Comment afficher Google Photos sur Google TV
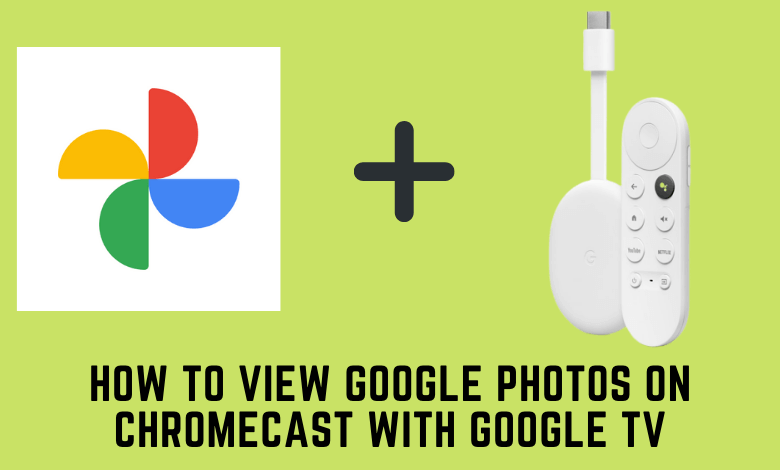
Google Photos est un service de stockage permettant d’organiser et de sauvegarder automatiquement vos photos en fonction de la date, du nom, des albums, de l’emplacement, etc. En utilisant votre compte Google, vous pouvez sauvegarder toutes les photos et vidéos pour les visualiser sur plusieurs appareils. Il vous permet également de modifier et de partager des fichiers à tout moment avec d’autres. Vous pouvez accéder à Google Photos sur divers appareils, notamment Android, iOS, Mac, Windows, Firestick, etc. Pouvez-vous obtenir Google Photos sur Google TV ? Non, il n’y a pas d’application officielle sur Google TV. Mais ne vous inquiétez pas. Le guide suivant vous montrera les méthodes pour installer et afficher votre favori sur Chromecast avec Google TV.
Comment afficher Google Photos sur Google TV
Même si Google Photos n’est pas disponible en tant qu’application autonome pour Chromecast avec Google TV, vous pouvez les afficher de deux manières différentes :
- En chargeant la version apk de Google Photos
- En diffusant Google Photos depuis Android et iPhone
Chargement latéral de Google Photos à l’aide de l’application Downloader
Chargement latéral: Installer Downloader > autoriser l’installation d’applications via Downloader > Installer apk Google Photos > lancez l’application > connectez-vous à votre compte Google.
[1] Allumez votre Google TV et connectez-la à une connexion WiFi.
[2] Clique le Rechercher option sur l’écran d’accueil.
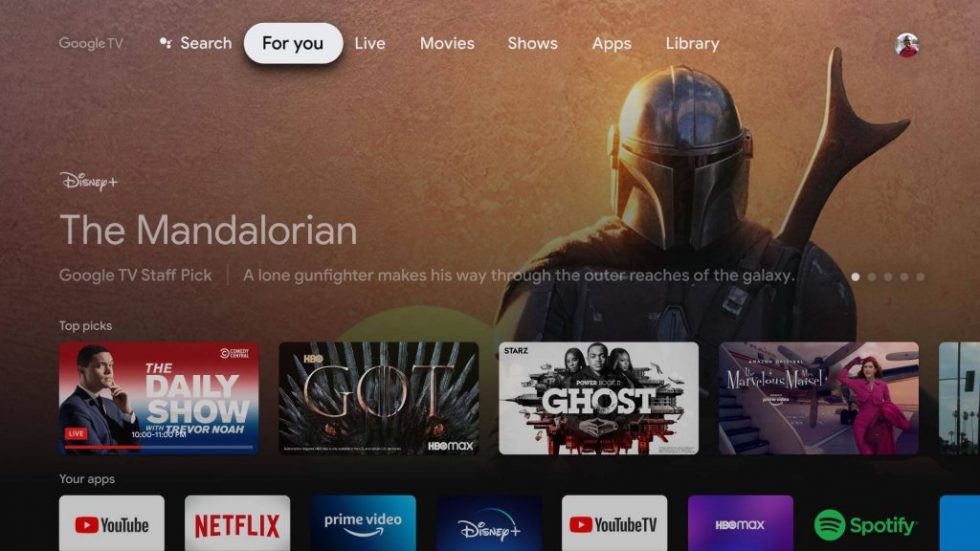
[3] Taper Téléchargeur dans la barre de recherche et recherchez-le.
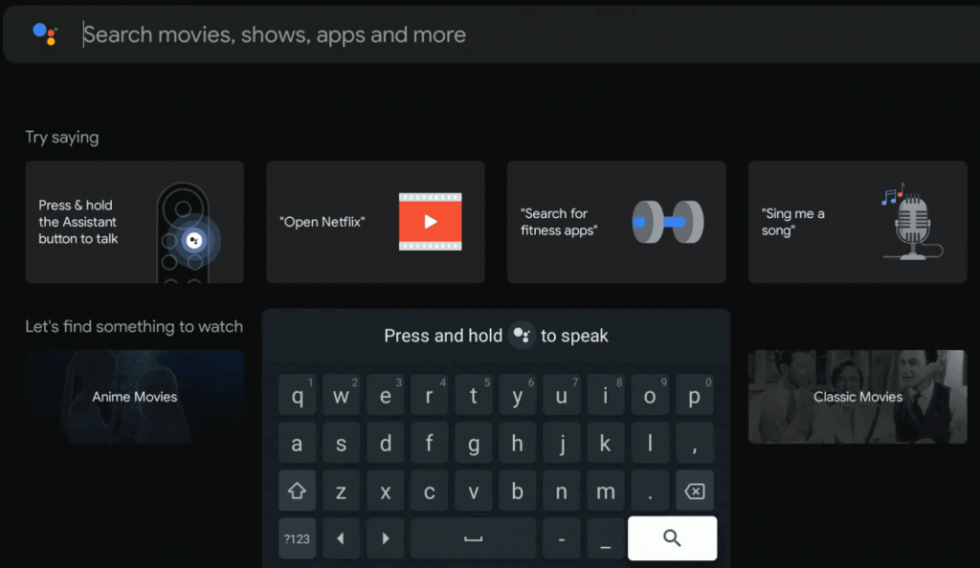
[4] Sélectionnez le Téléchargeur app à partir des résultats de la recherche.
[5] Clique le Installer menu.
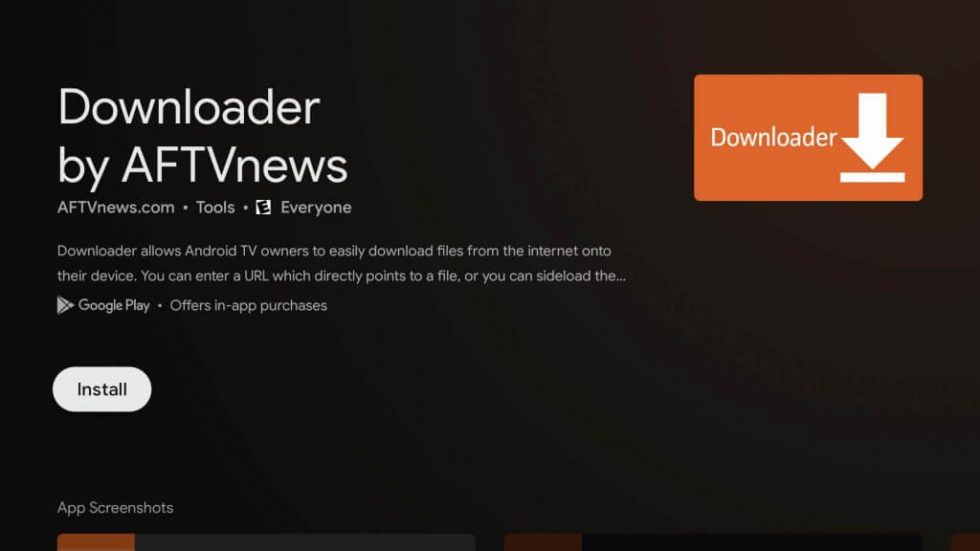
[6] Après l’installation, revenez au menu principal et autorisez l’installation de l’application via Downloader.
[7] Ouvrez le Réglages menu et cliquez Préférences de l’appareil.
[8] Appuyez sur Sécurité et restrictions et sélectionnez Sources inconnues.
[9] Clique le Téléchargeur et activez la fonctionnalité.
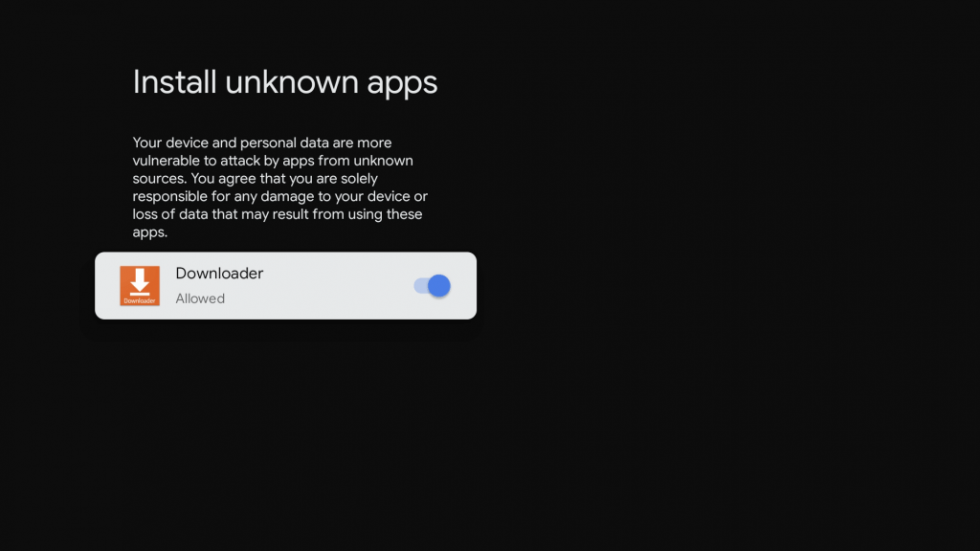
[10] Une fois cela fait, lancez le téléchargeur sur Google TV et sélectionnez Permettre dans l’invite.
[11] Cliquez sur Accueil et entrez le apk Google Photos. Clique le VA bouton.
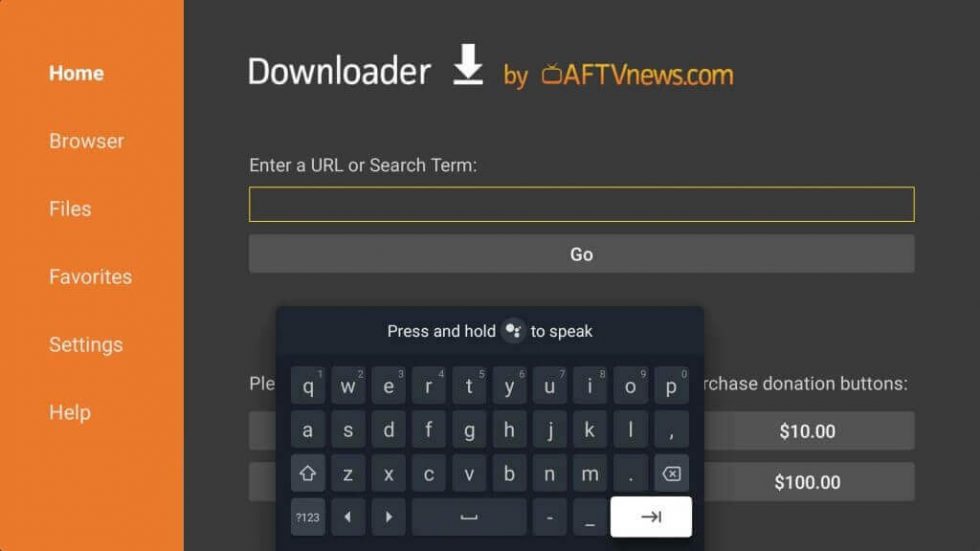
[12] Après l’avoir téléchargé, cliquez sur Installer pour installer l’application.
[13] Lancez le Google Photos application et connexion avec votre compte Google.
[14] Vous pouvez afficher toutes vos photos et vidéos Google sur un écran plus grand.
Diffuser Google Photos depuis Android/iPhone
Fonderie: Ouvrez le Application Google Photos > Cliquez sur le Jeter icône > Sélectionnez votre appareil > Lire une vidéo ou une photo.
[1] Allumez votre téléviseur et connectez-y votre Chromecast avec Google TV.
[2] Connectez le Smartphone/iPhone Android et Google TV au même réseau Wi-Fi.
[3] Installez et lancez le Google Photos application sur votre smartphone à partir de l’application Jouer au magasin ou Magasin d’applications.
[4] Clique le Jeter icône dans le coin supérieur droit de l’écran de l’application.
[5] Sélectionnez votre Google TV appareil dans la liste des appareils à proximité.
[6] Maintenant, lisez la photo ou la vidéo que vous voulez et regardez-les sur votre téléviseur.
En rapport – Meilleurs conseils Google TV pour améliorer l’expérience de streaming.
Questions fréquemment posées
Non. Aucune application Google Photos autonome n’est disponible pour l’appareil. Vous pouvez utiliser la fonction de coulée ou la méthode de chargement latéral.
Connectez votre smartphone et Google TV au même réseau > ouvrez le Accueil Google application > sélectionnez votre Google TV > aller à Réglages > choisir Mode ambiant > choisir Google Photos et sélectionner les photos vous souhaitez utiliser comme économiseur d’écran.



