Comment télécharger et installer WhatsApp sur Windows 11

WhatsApp est l’un des systèmes de communication en ligne les plus populaires. La principale raison pour laquelle les consommateurs préfèrent WhatsApp aux autres applications de communication est qu’il est simple et facile à utiliser. Comme WhatsApp est disponible pour Android et iOS, je suis sûr que vous l’avez déjà sur votre téléphone, votre tablette ou votre iPad. Eh bien, si vous vous demandez comment l’obtenir sur votre PC Windows, ce guide est fait pour vous. Dans cet article, nous vous montrerons deux manières différentes et simples de télécharger et d’installer WhatsApp sur un PC ou un ordinateur portable Windows 11.
Application WhatsApp sur Windows 11
WhatsApp est une application de messagerie qui vous permet d’envoyer des notes vocales, des images, des vidéos, des documents et d’autres médias. Il vous offre une plate-forme simple pour communiquer avec vos amis et votre famille. Cependant, si vous souhaitez l’utiliser sur votre PC, WhatsApp Desktop pour Windows est un excellent remplacement. Il s’agit d’une extension informatique du compte WhatsApp de votre téléphone. Les messages envoyés et reçus sont synchronisés entre votre téléphone et votre ordinateur, et vous pouvez les afficher sur les deux.
L’application WhatsApp pour Windows regorge de fonctionnalités. Outre l’envoi d’images, de messages vocaux et de documents, il élargit la liste en incluant des fonctionnalités telles que le partage de position, les messages cryptés, les appels vidéo et les profils professionnels. Cependant, un problème mineur est que si votre téléphone est déchargé ou volé, vous n’avez pas de chance avec WhatsApp. Votre téléphone doit être connecté à Internet si vous souhaitez l’utiliser sur votre PC.
Cette application continue d’être en tête du classement parmi les applications les plus téléchargées, et il est simple de démarrer avec WhatsApp sur votre PC Windows. Ci-dessous, vous apprendrez comment télécharger cette application, l’installer et l’utiliser.
Deux façons de télécharger et d’installer WhatsApp sur Windows 11
Il est important de commencer par télécharger et installer WhatsApp sur votre ordinateur Windows avant de pouvoir commencer à utiliser cette application. Il est simple d’obtenir WhatsApp pour PC à partir du Microsoft Store ou du site Web officiel de WhatsApp. Des instructions détaillées sur la façon d’installer WhatsApp sur Windows 11 en utilisant les deux méthodes sont fournies ci-dessous.
Méthode 1. Obtenez WhatsApp sur un PC Windows 11 à partir du Microsoft Store
Vous pouvez obtenir l’officiel Bureau WhatsApp app pour votre PC Windows via le Microsoft Store. Pour savoir comment faire, suivez ces étapes :
- Pour commencer, cliquez sur le Le menu Démarreret recherchez « Boutique.” Clique sur le Boutique Microsoft à partir du résultat de la recherche pour l’ouvrir.
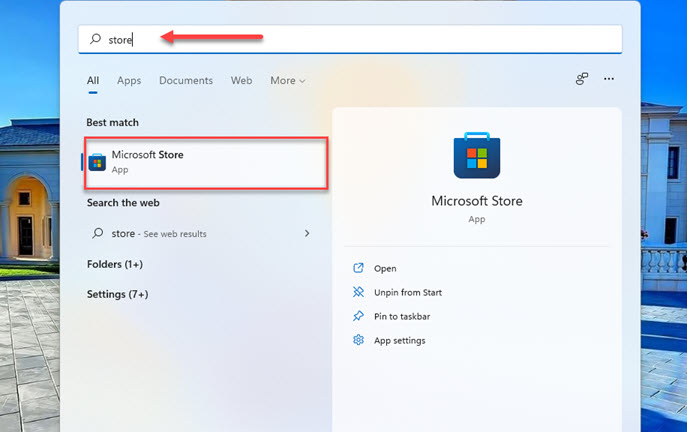
- À présent, rechercher « Whatsapp » dans la recherche du Microsoft Store, puis sélectionnez « Bureau WhatsApp” dans le résultat de la recherche.
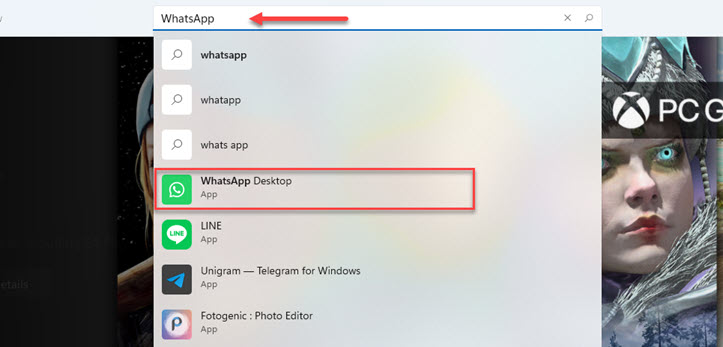
- Ensuite, cliquez sur le « Avoir » bouton pour télécharger et installer le Bureau WhatsApp sur votre ordinateur Windows.
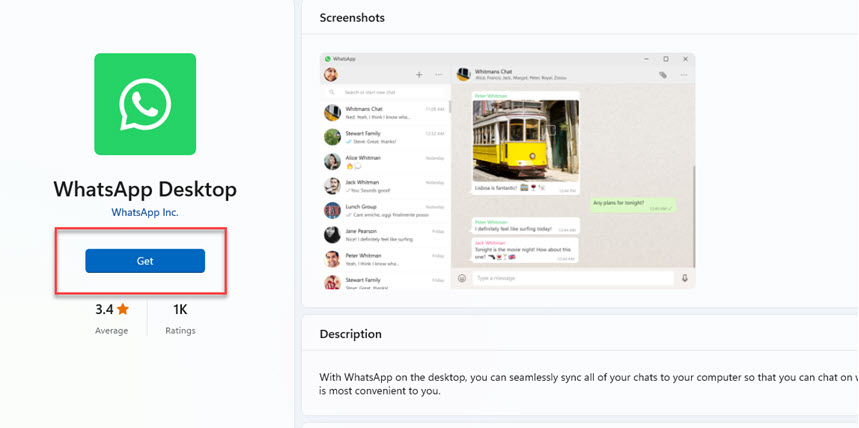
- Enfin, vous devriez pouvoir utiliser l’application immédiatement après son installation sur votre PC.
Méthode 2. Installez WhatsApp sur Windows 11 depuis son site officiel
Outre le Microsoft Store, il est également possible de télécharger et d’utiliser l’application WhatsApp Desktop sur Windows 11 via le site officiel de WhatsApp. Pour savoir comment faire, suivez les étapes ci-dessous :
- Cliquez maintenant sur le «TÉLÉCHARGER POUR WINDOWS“ bouton afin de télécharger WhatsApp pour votre PC Windows 11.
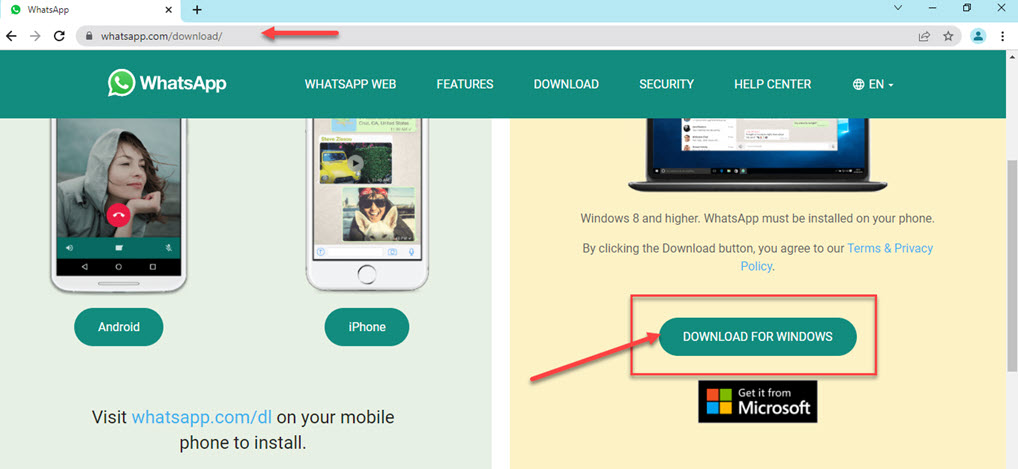
- Une fois le téléchargement terminé, exécutez le « WhatsAppSetup.exe« , et une fois l’installation terminée, vous obtiendrez un écran de bienvenue et des instructions sur l’utilisation de WhatsApp sous Windows.
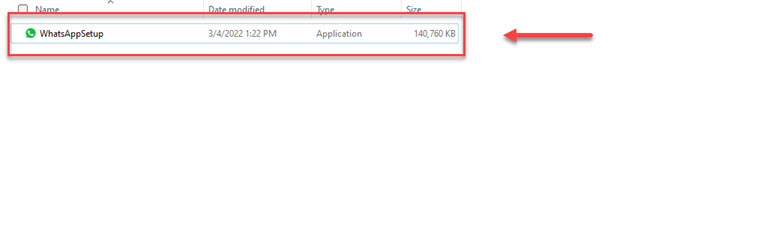
Comment utiliser WhatsApp sur Windows 11
Vous pouvez commencer à utiliser WhatsApp sur votre PC Windows 11 maintenant que vous l’avez installé sur votre système. Suivez les étapes ci-dessous pour savoir comment configurer et utiliser WhatsApp sur votre PC :
- Pour commencer, recherchez « Whatsapp » dans le menu Démarrer et sélectionnez « Whatsapp« à partir du résultat de la recherche pour l’ouvrir.
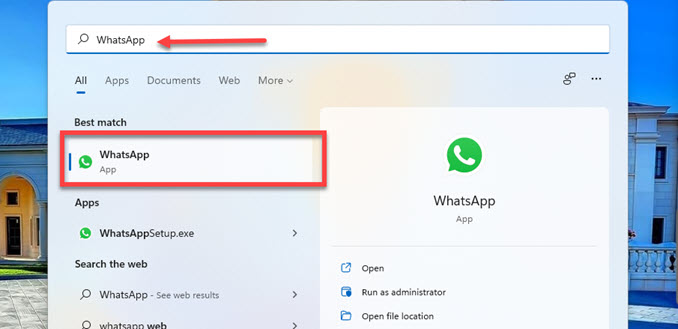
- Ensuite, vous obtiendrez des instructions sur la façon d’utiliser WhatsApp sur votre ordinateur. Vous verrez ici un code QR que vous devez scanner avec WhatsApp sur votre téléphone afin de le connecter à votre PC.
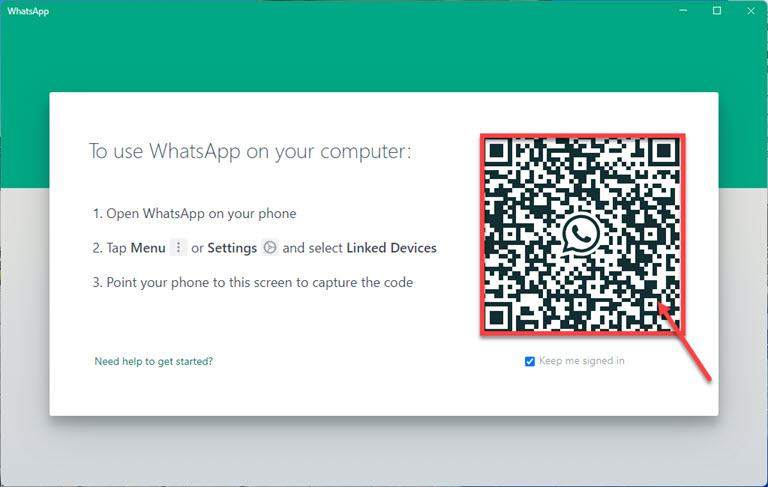
- Pour ce faire, ouvrez le Whatsapp app sur votre téléphone, et appuyez sur le « Menu » icône.
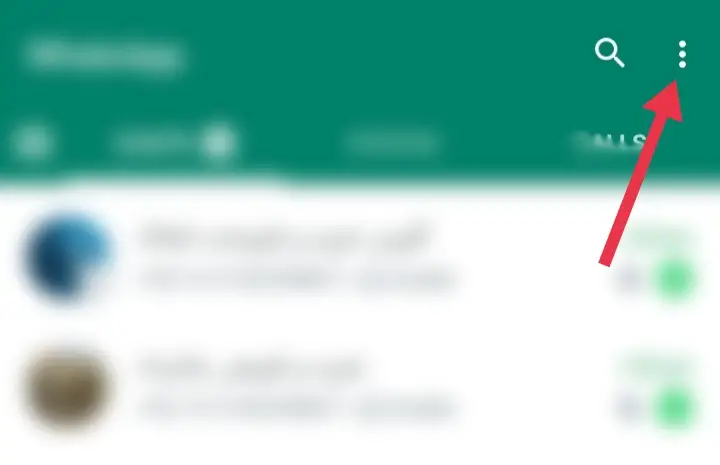
- Maintenant, sélectionnez « Réglages” pour le menu.
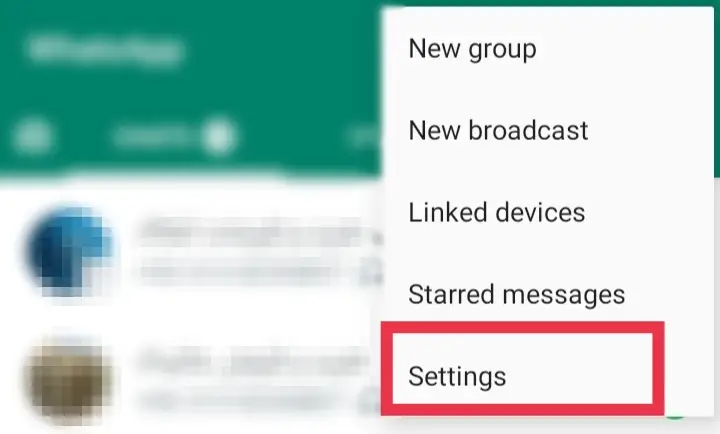
- Sur l’écran suivant, appuyez sur le « QR Code« icône devant votre profil.
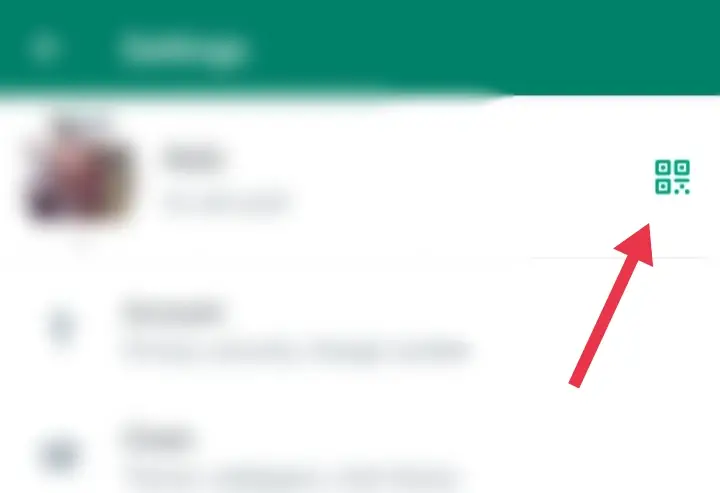
- Maintenant, allez dans le « SCANNER LE CODE« , et un scanner apparaîtra. Scannez le code QR à l’aide du scanner sur WhatsApp Desktop.
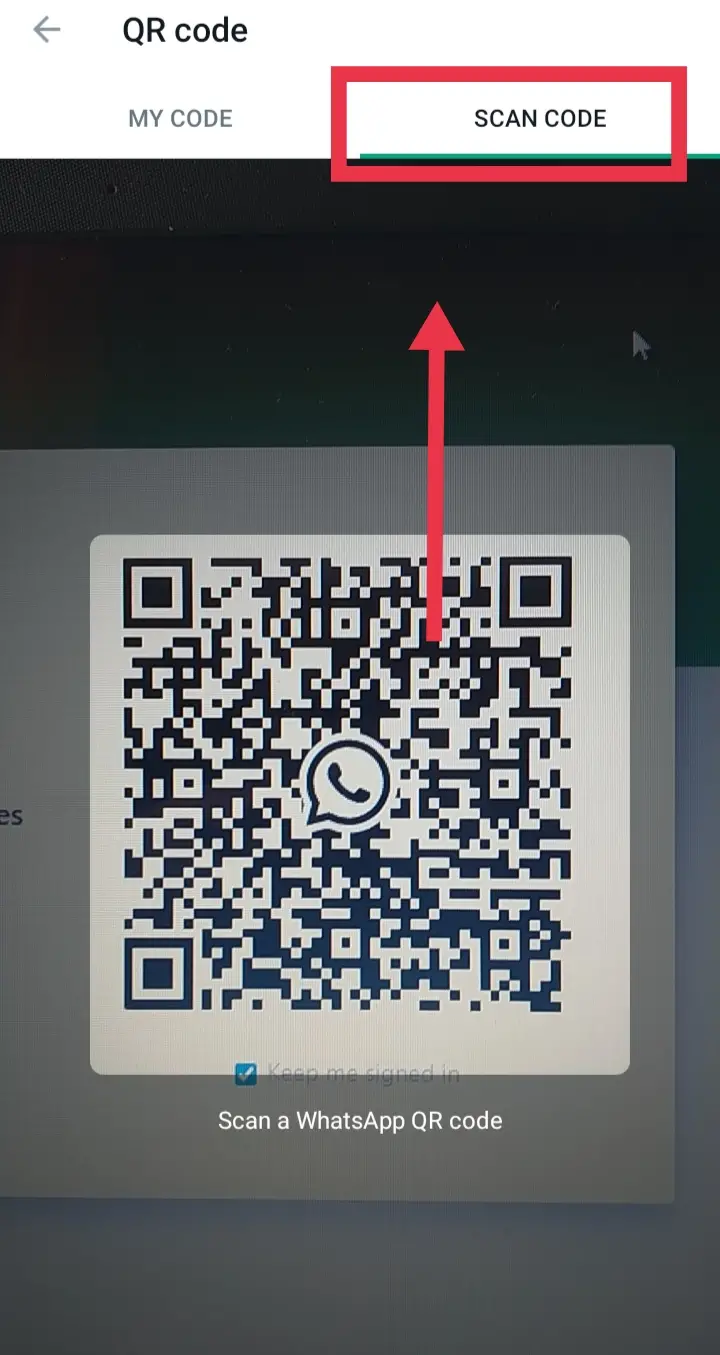
- Enfin, un message contextuel apparaîtra vous demandant si vous souhaitez vous connecter à WhatsApp sur un autre appareil. Robinet « Continuez” pour connecter WhatsApp sur votre téléphone avec WhatsApp sur Windows 11.
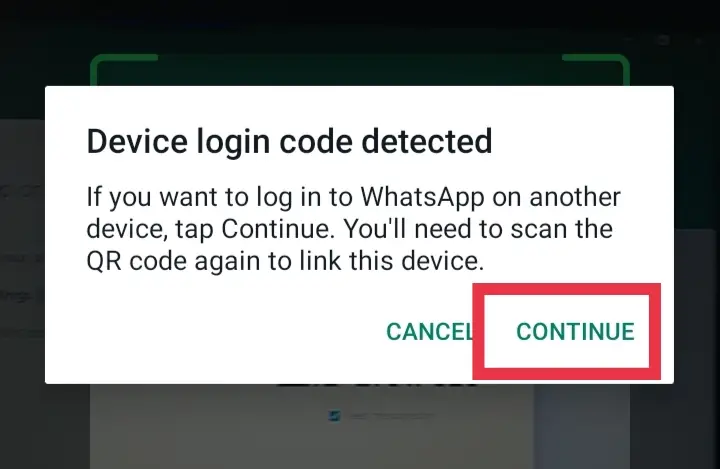
C’est ça! Cela liera l’application WhatsApp sur votre téléphone au bureau WhatsApp. Vous pouvez maintenant utiliser l’application WhatsApp sur votre PC et ordinateur portable Windows 11.
FAQ
Q. Comment puis-je mettre à jour WhatsApp sur Windows 11 ?
WhatsApp peut être simplement mis à jour via le Microsoft Store. Nous vous encourageons à toujours utiliser la version la plus récente de WhatsApp. Les versions les plus récentes fournissent les fonctionnalités et les corrections de bogues les plus récentes. Pour mettre à jour WhatsApp sur un PC Windows, accédez au Microsoft Store et cliquez sur « Bibliothèque” dans le coin inférieur gauche. Ensuite, sélectionnez « Obtenir les mises à jour » puis cliquez sur « Mettre à jour” pour mettre à jour votre application WhatsApp Desktop.
Q. Comment puis-je désinstaller WhatsApp de Windows 11 ?
Pour supprimer ou désinstaller WhatsApp, ouvrez le menu Démarrer, recherchez WhatsApp, cliquez dessus avec le bouton droit de la souris et sélectionnez « Désinstaller“. Alternativement, vous pouvez également vous rendre sur Paramètres > Applications > Fonctionnalités des applicationsrecherchez le programme et désinstallez-le.
Q. Avec combien d’appareils puis-je utiliser mon WhatsApp ?
Vous pouvez utiliser WhatsApp sur le Web, le bureau et d’autres appareils en les connectant à votre téléphone. Vous pouvez utiliser jusqu’à quatre appareils liés et un téléphone à la fois.
Q. Comment puis-je me déconnecter de WhatsApp sous Windows 11 ?
Pour vous déconnecter de l’application WhatsApp sur votre ordinateur Windows 11, cliquez simplement sur le menu à trois points et sélectionnez « Se déconnecter“.
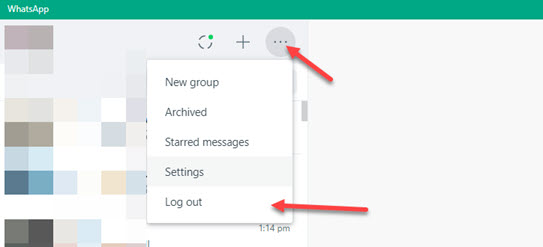
Conclusion
C’est ça! Maintenant, vous devriez pouvoir télécharger et installer WhatsApp sur votre PC ou ordinateur portable Windows 11 en utilisant l’une de ces deux méthodes. Cependant, bien que les deux méthodes soient simples et sûres, nous vous suggérons de l’obtenir via le Microsoft Store. Enfin, n’hésitez pas à poser toutes vos questions dans l’espace prévu ci-dessous. Bonne chance!
Lire aussi :



