Comment transférer des photos d’un iPhone vers un PC Windows 11
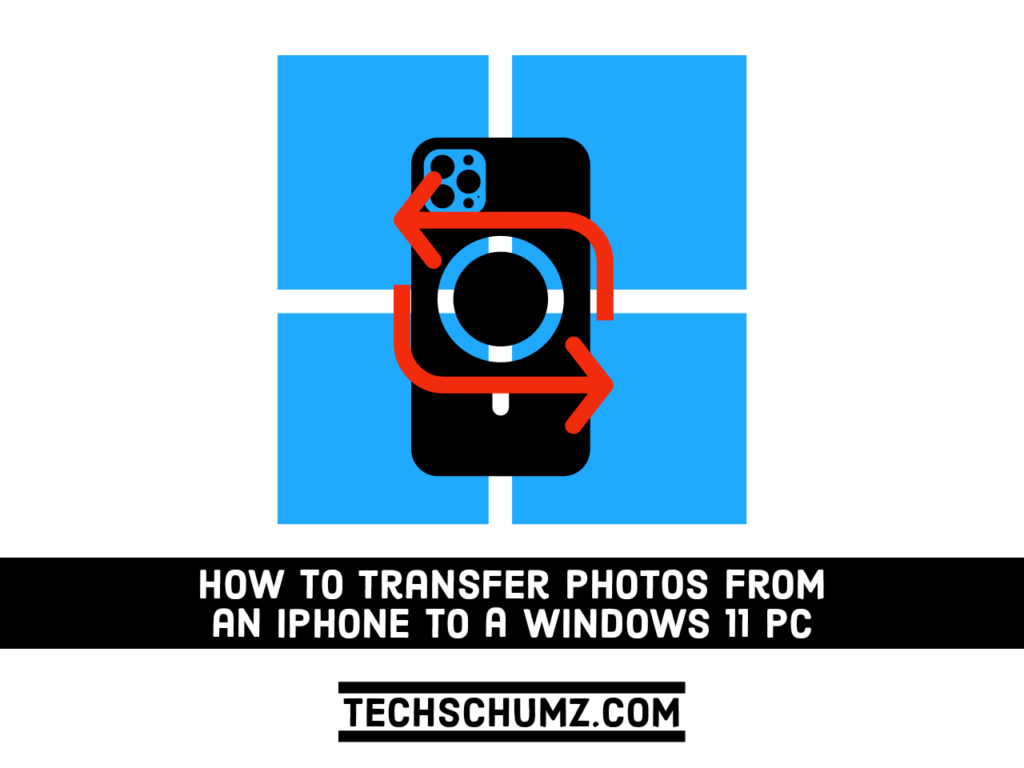
La réalité de notre monde riche en appareils est la suivante : vous aurez parfois un téléphone ou une tablette qui n’est pas de la même marque que votre ordinateur. Pour aggraver les choses, vous pouvez avoir des photos sur votre iPhone ou iPad que vous souhaitez transférer sur votre PC Windows 11. Dans ce guide, nous vous montrerons trois méthodes différentes et rapides pour transférer des photos d’un iPhone vers un PC ou un ordinateur portable Windows 11.
Compatibilité des photos iPhone avec Windows 11
Les images iPhone sont enregistrées dans une variété de formats, y compris jpg, png et mov, ainsi que HEIF et HEVC. Désormais, les formats standard que vous pouvez visualiser librement sur votre PC Windows 11 sont jpg, png, et mov. Cependant, HEIF et HEVC ne sont pas pris en charge par tous les appareils.
Après avoir transféré ces types de plages sur votre PC, vous pouvez soit les convertir en formats compatibles. Alternativement, vous pouvez vous assurer que votre iPhone les convertit avant tout transfert.
Faites défiler jusqu’à « Photos » dans l’application Paramètres sur votre iPhone. Faites défiler vers le bas dans les paramètres Photos. Sélectionnez « Automatique » sous « Transférer vers Mac ou PC ».
3 façons de transférer des photos d’un iPhone vers un PC et un ordinateur portable Windows 11
Avoir un iPhone et un PC Windows peut sembler être un cauchemar en termes de compatibilité. On vient de nous percer la tête que « les appareils Apple ne fonctionnent pas bien avec les autres. » Mais ce doit être la chose la plus éloignée de la vérité.
Le transfert de données de votre iPhone vers votre PC Windows, ou de votre PC Windows vers votre iPhone, n’est pas difficile. La même chose peut être dite pour vos photos iPhone. Il existe plusieurs méthodes pour transférer des photos ou des vidéos de votre iPhone vers votre PC Windows 11.
Méthode 1. Synchronisez les photos d’un iPhone vers votre PC Windows 11 via iTunes
iTunes est l’outil par défaut pour transférer des photos d’un ordinateur vers un appareil iOS. Cependant, comme il efface toutes les données précédentes sur votre iPhone, iTunes n’est pas un logiciel convivial pour la plupart des utilisateurs iOS. Cependant, si vous achetez un nouvel iPhone et devez transférer des fichiers de votre ordinateur vers celui-ci, vous pouvez le faire en suivant les étapes décrites ci-dessous. Avant de continuer, assurez-vous que vos photos iCloud sur iPhone sont désactivées.
Étape 1. Connectez votre iPhone 11 à l’ordinateur via un câble USB> Exécutez iTunes> Cliquez sur le bouton « Périphérique »> Sélectionnez « Photos.
Étape 2. Cochez « Synchroniser les photos »> Sélectionnez les photos et vidéos que vous souhaitez transférer à partir de l’option « Copier les photos depuis.
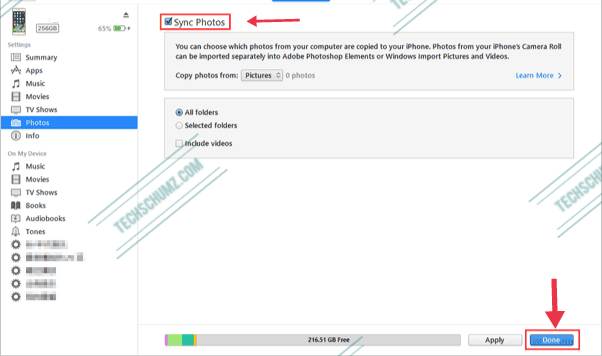
Étape 3. Cliquez sur « Appliquer » pour commencer à synchroniser les photos avec l’iPhone.
C’est ça!
Méthode 2. Transférer des photos iPhone ou iPad vers un ordinateur Windows 11
Tant que vous avez sauvegardé vos photos sur votre iPhone ou iPad sur iCloud, Windows 11 peut utiliser iCloud pour les synchroniser sans fil. Voici comment s’y prendre.
Étape 1. Lancer le Microsoft Store et recherchez iCloud sur le Microsoft Store.
Étape 2. Cliquez sur Avoir, et iCloud sera maintenant téléchargé sur votre PC. Une fois téléchargé, ouvrez l’application.
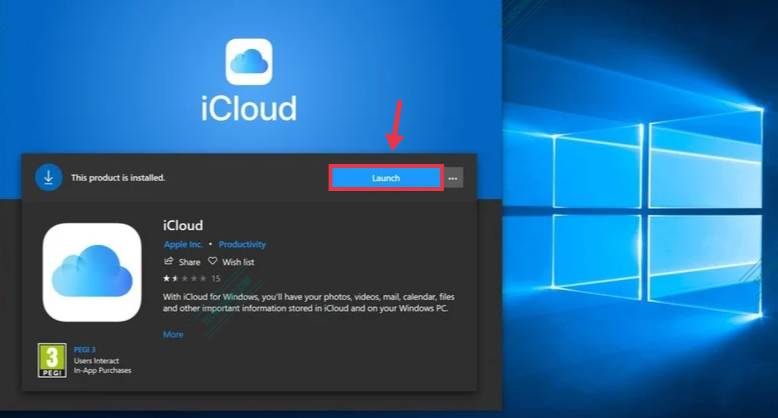
Étape 3. Connectez-vous à votre compte Apple en tapant votre identifiant Apple et son le mot de passe.
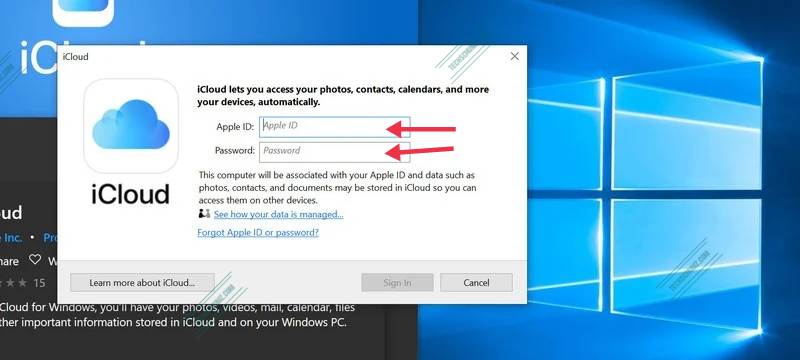
Étape 4. Clique le boîte à côté de Photos iCloud pour qu’une coche apparaît.
Étape 5. Maintenant, appuyez sur le boîte à côté de Télécharger de nouvelles photos depuis mon PC pour que la coche disparaît. Vous pouvez définir ces options comme vous le souhaitez, mais cela garantit que vous ne faites que transférer les photos de votre iPhone ou iPad sur votre PC.
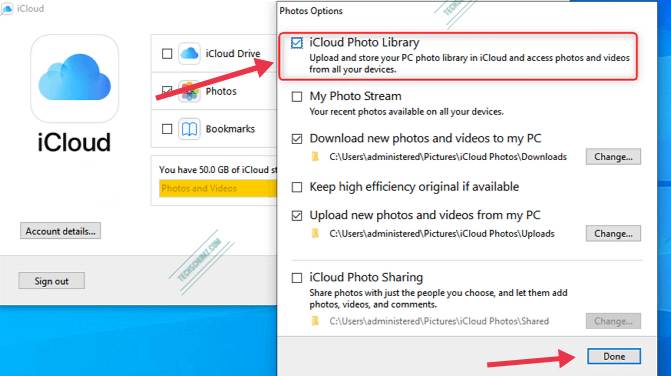
Étape 6. Cliquez sur Terminé, et cliquez sur le ‘Appliquer’ puis toutes les photos de votre iCloud seront désormais téléchargées sur votre PC Windows 11.
C’est ça! C’est ainsi que vous pouvez transférer des photos d’iPhone ou d’iPad vers un ordinateur Windows 11.
Noter: Si vous utilisez une version antérieure de Windows 11, vous pouvez également obtenir iCloud d’Apple. Les utilisateurs d’anciennes versions de Windows devront télécharger et installer l’application traditionnelle, qui possède les mêmes fonctionnalités.
Méthode 3. Transférer des photos et des vidéos d’un iPhone vers un PC Windows 11 à l’aide de l’explorateur de fichiers
Il n’y a pas lieu de s’inquiéter si vous êtes plus familier avec l’explorateur de fichiers et trouvez l’application Photos confuse. Vous pouvez également transférer les photos de votre iPhone à partir de l’explorateur de fichiers de Windows 11. Encore une fois, vous devrez connecter votre iPhone à votre PC via un câble USB pour cette méthode. Vous devez également avoir la dernière application iTunes installée sur votre ordinateur.
Étape 1. Connectez votre iPhone à un PC ou à un ordinateur portable à l’aide d’un câble USB, puis ouvrez l’explorateur de fichiers de Windows 11.
Étape 2. Maintenant, cliquez sur ‘Ce PC‘ dans le volet de navigation de gauche.
Étape 3. Ensuite, allez sur votre iPhone en cliquant dessus sous le ‘Périphériques et lecteurs‘. Le nom de votre iPhone peut être écrit soit sous la forme d’un « Iphone Apple » ou avec le nom de votre appareil.
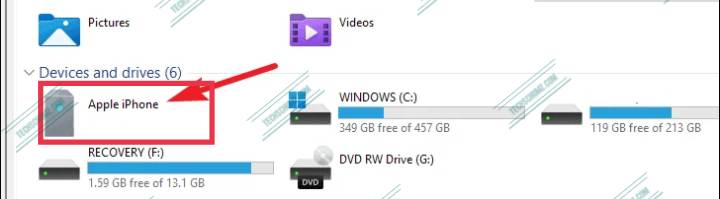
Étape 4. Après avoir ouvert votre lecteur iPhone, cliquez sur ‘Stockage interne‘ pour l’ouvrir,
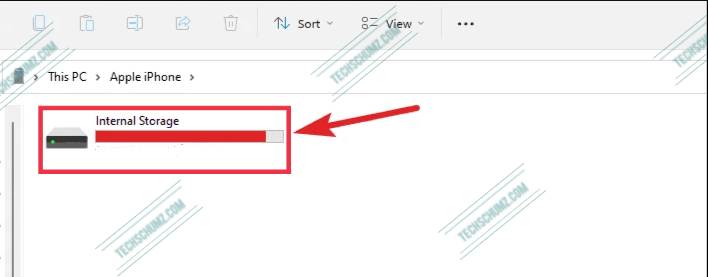
Étape 5. Une fois le stockage interne ouvert, recherchez et ouvrez un dossier du nom de ‘DCIM‘.
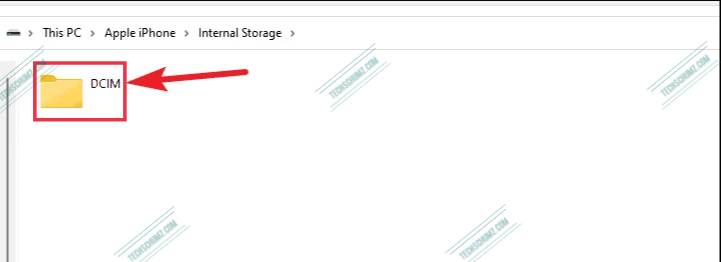
Étape 6. Dans le dossier DCIM, vous voyez également des dossiers supplémentaires pour vos photos et vidéos. Maintenant, pour transférer des photos et des vidéos d’un iPhone vers un PC Windows 11, vous pouvez copier coller des photos individuelles, des sous-dossiers ou l’intégralité du dossier DCIM sur votre ordinateur.
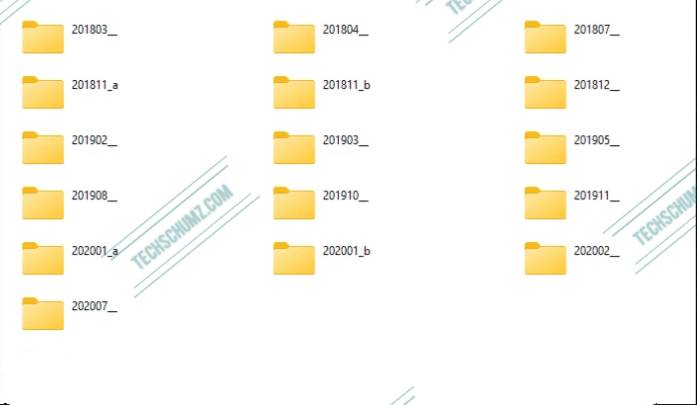
C’est ça!
Noter: Vous pouvez également couper/coller ou faire glisser et déposer les photos au lieu de les copier. Cependant, sachez que cela supprimera les photos de votre iPhone au fur et à mesure que vous les transférez. Si vous déplacez des photos par accident, vous ne pourrez pas les transférer sur votre iPhone en les plaçant dans le dossier DCIM. Cela nécessiterait l’utilisation d’iCloud Photos.
Conclusion
Alors, voilà. Il s’agit de trois méthodes simples pour transférer des photos d’un iPhone vers un PC ou un ordinateur portable Windows 11. L’iPhone ne s’entend pas avec les autres. Si quoi que ce soit, cela a l’effet inverse. Il y en a pour tous les goûts lorsqu’il s’agit de transférer vos photos vers un PC Windows 11. Vous pouvez procéder de la manière qui vous convient le mieux.



