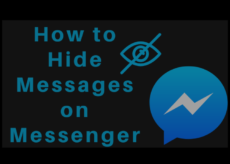Où est « Mon ordinateur » sur Windows 11 ? Comment trouver « ce PC » facilement !

Microsoft est assez occupé, essayant toujours d’apporter de nouvelles modifications à Windows avec des mises à jour et des itérations plus récentes du système d’exploitation. Mais tout comme le Seigneur donne, le Seigneur enlève également, et de temps en temps, le package de mise à jour enlèvera également quelques-unes de vos fonctionnalités et utilitaires d’accès aux dossiers les plus utilisés.
Cela a été le cas avec Ce PC, ou « Mon ordinateur » comme on l’appelait auparavant. Si vous exécutez Windows 11 sur votre système, vous constaterez que Microsoft a maintenant supprimé ce raccourci du bureau et du menu Démarrer très utilisé.
Mais, heureusement, il peut être ramené. Dans ce guide, nous examinons comment remettre mon ordinateur (ou ce PC) à sa place, c’est-à-dire au premier plan.
Vous avez Windows 10 ? Ne t’inquiète pas. Même si les guides ci-dessous montrent l’interface utilisateur de Windows 11, ils sont également entièrement compatibles avec Windows 10. Oui absolument!
À quoi sert « Mon ordinateur » ?
Mon ordinateur était l’espace de prédilection pour tous ceux qui souhaitaient explorer leurs lecteurs d’ordinateur et gérer le contenu qu’ils contiennent. Mais en dehors de cela, il offrait également un moyen d’accéder rapidement à la page « Informations système » (en cliquant avec le bouton droit et en sélectionnant « Propriétés »). Ensemble, ces deux éléments ont fait de « Mon ordinateur » la passerelle vers l’ensemble de votre ordinateur, y compris tous les lecteurs et informations système. C’est pourquoi c’était (et c’est toujours) peut-être l’un des éléments les plus importants pour un utilisateur Windows.
En rapport: Comment supprimer Bing de Windows 11
Comment ouvrir Poste de travail facilement sur Windows 11 ou Windows 10
Voici les moyens simples d’accéder facilement à « Mon ordinateur ».
Méthode n°01 : accédez à « Mon ordinateur » à partir du bureau avec le raccourci « Ce PC »
Pour récupérer « Poste de travail » sur Windows 11, suivez les étapes ci-dessous :
Faites un clic droit sur le bureau et sélectionnez Personnaliser.
Cela ouvrira la page Paramètres de personnalisation. Cliquer sur Thèmes sur la droite.
Puis faites défiler vers le bas et cliquez sur Paramètres des icônes du bureau sous « Paramètres associés ».
Cela ouvrira la fenêtre Paramètres des icônes du bureau. Ici, sélectionnez Ordinateur de sorte qu’il y a un contrôle avant lui. Puis clique d’accord.
Vous verrez maintenant ‘Ce PC’ apparaître sur votre bureau à sa place.
En rapport: Comment définir Google Chrome comme navigateur par défaut sur Windows 11
Méthode n°02 : épinglez « Ce PC » pour démarrer
Cette méthode emprunte à la précédente, en ce sens que pour épingler « Ce PC » au menu Démarrer, vous devrez d’abord le placer sur le bureau. Une fois que vous avez ce PC sur le bureau, faites un clic droit dessus et sélectionnez Épingler pour commencer.
Maintenant, appuyez sur Démarrer pour voir où ce PC est épinglé.
Dans la plupart des cas, il sera épinglé vers le bas de la liste. Faites défiler vers le bas pour y arriver si vous ne le trouvez pas sur la première page. Alternativement, vous pouvez cliquer sur le dernier point vers la droite du menu Démarrer.
Cliquez ensuite avec le bouton droit sur Ce PC et sélectionnez Déplacer vers le haut faire cela.
Vous pouvez désormais accéder facilement à ce PC à partir du menu Démarrer.
En rapport: Comment étendre le volume Windows 11 ou Windows 10
Méthode n°03 : créez un raccourci « Ce PC » sur le bureau
Une autre façon d’afficher « Ce PC » sur le bureau est d’apporter son raccourci sur le bureau. Pour ce faire, appuyez d’abord sur Win + E pour accéder à l’explorateur Windows. Vous verrez ce PC et ses composants dans le panneau de gauche.
Faites simplement glisser ‘Ce PC’ sur le bureau pour que son raccourci y apparaisse.
Méthode #04 : Activer et utiliser le raccourci Windows + E
Vous pouvez même modifier l’Explorateur Windows pour ouvrir Poste de travail (ou Ce PC) au lieu de l’accès rapide par défaut. Pour ce faire, appuyez d’abord sur la Win + E raccourci pour ouvrir l’explorateur Windows.
Cliquez sur l’icône représentant des points de suspension dans la barre d’outils en haut.
Sélectionner Options.
Sous l’onglet « Général », cliquez sur le menu déroulant à côté de Ouvrir l’explorateur de fichiers pour.
Sélectionner Ce PC.
Cliquez sur d’accord.
Maintenant, chaque fois que vous appuyez sur le Win + E raccourci pour ouvrir l’Explorateur Windows (ou l’ouvrir d’une autre manière), vous accéderez directement à ce PC.
Foire aux questions (FAQ) :
Nous répondons ici à quelques questions fréquemment posées sur « Mon ordinateur » ou sur ce « PC ».
Pourquoi Windows E n’ouvre pas mon ordinateur ? Pourquoi le raccourci ne fonctionne pas ?
Si Win + E ne s’ouvre pas directement sur Poste de travail, vos options de l’Explorateur Windows peuvent être configurées pour s’ouvrir sur Accès rapide. Pour changer cela, regardez la section juste avant la FAQ.
Comment mettre l’icône « Ce PC » sur Windows 11 ?
Vous pouvez ramener l’icône « Ce PC » via les paramètres de personnalisation de Windows ou ajouter son raccourci depuis l’accès rapide au bureau ou au menu Démarrer. Reportez-vous au guide ci-dessus pour la même chose.
Quel est le raccourci clavier pour ouvrir Poste de travail/Ce PC ?
Si vous avez configuré les options de l’explorateur Windows pour qu’elles s’ouvrent directement sur ce PC, vous pouvez simplement utiliser le Win + E raccourci pour le faire.
« Mon ordinateur » et « Ce PC » sont-ils identiques ?
Oui, « Mon ordinateur » et « Ce PC » sont exactement les mêmes. Ce changement nominal a été introduit par Microsoft sur Windows 8, remplaçant effectivement le premier par le second. Mais le changement n’est que de nom ; en termes de fonctionnalité, c’est tout de même.
EN RELATION