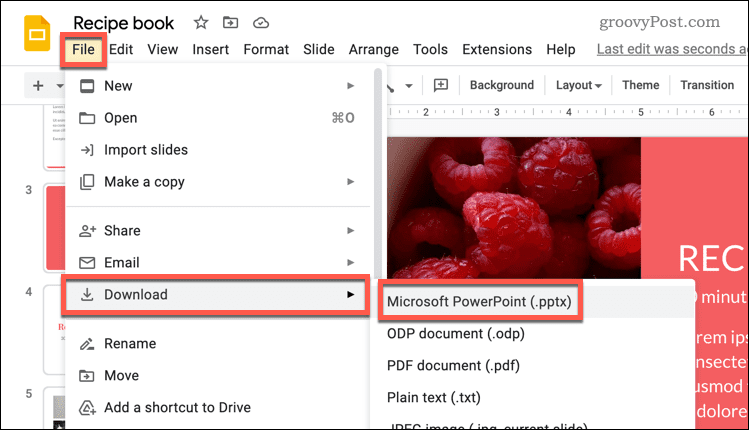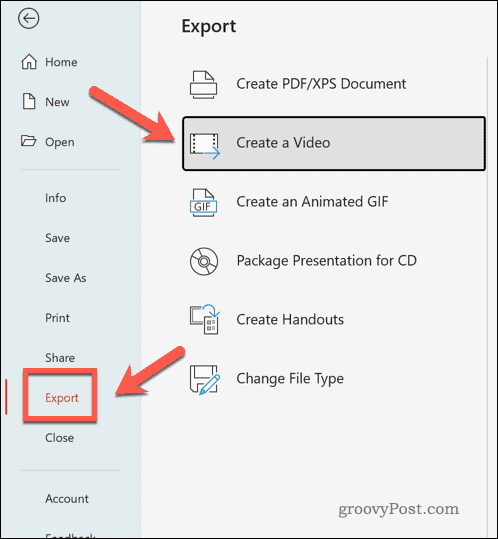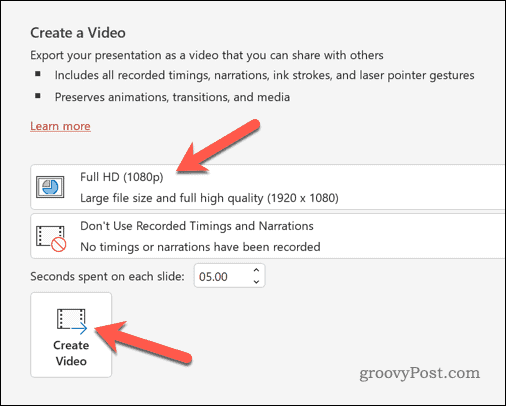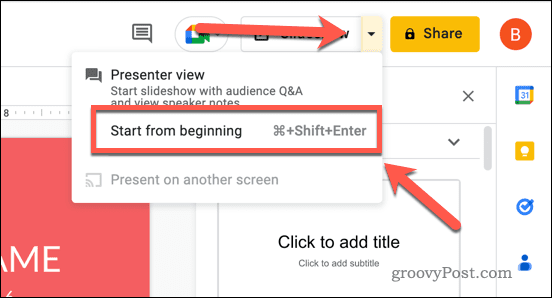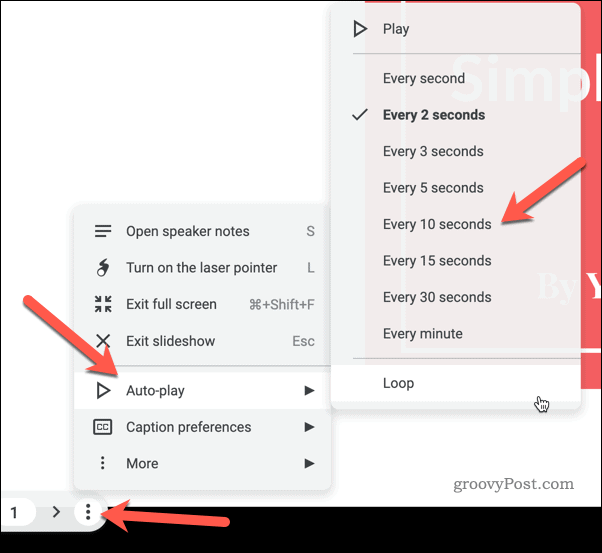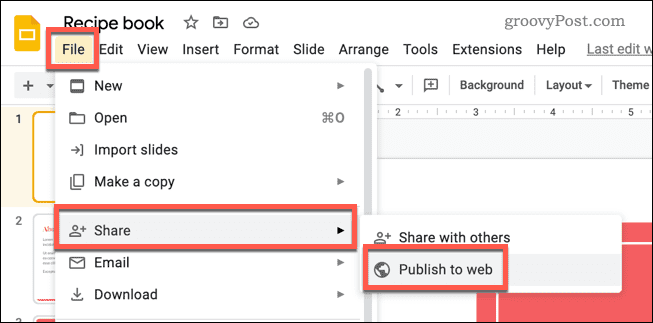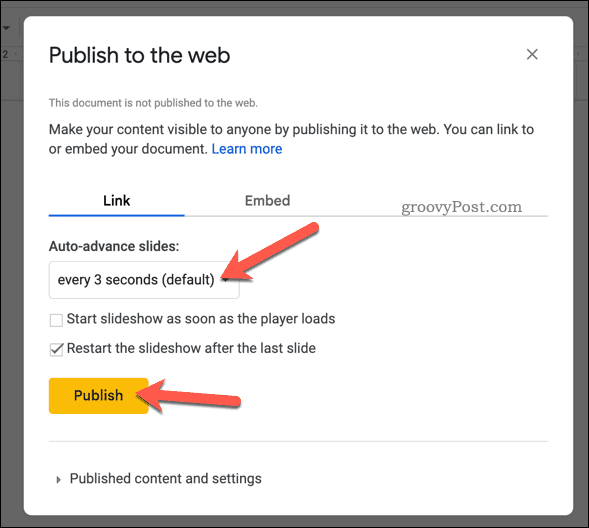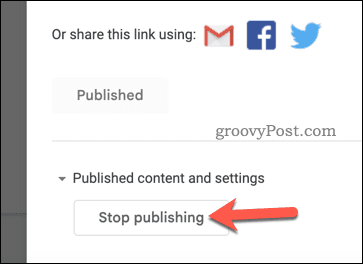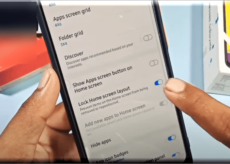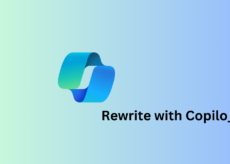Comment transformer une présentation Google Slides en vidéo


Bien qu’il ne le prenne pas en charge, vous pouvez enregistrer une présentation Google Slides sous forme de vidéo à l’aide de quelques outils différents. Ce guide explique comment.
Pas de connexion internet pour présenter dans Google Slides ? Aucun problème. Vous pouvez convertir votre présentation en vidéo pour l’utiliser hors ligne à la place.
L’exportation d’une présentation Google Slides sous forme de vidéo vous permet de choisir la résolution et la fréquence d’images, ainsi que les pistes audio ou vidéo supplémentaires à inclure. Vous pouvez ensuite partager et utiliser le fichier sur des appareils qui ne prennent pas en charge Google Slides, qu’il s’agisse d’un PC hors ligne ou même d’un lecteur DVD.
Vous pouvez commencer à transformer une présentation Google Slides en vidéo en suivant notre guide ci-dessous.
Comment exporter vers PowerPoint pour enregistrer en tant que vidéo
Malheureusement, Google Slides n’offre pas de méthodes intégrées pour exporter des présentations sous forme de vidéos.
Une solution consiste à exporter la présentation Google Slides vers Microsoft PowerPoint, puis à l’enregistrer sous forme de vidéo à l’aide de cet outil. Cette méthode est particulièrement utile si vous souhaitez inclure d’autres éléments ou fonctionnalités multimédias dans votre présentation, car PowerPoint offre plus d’options pour ajouter ces éléments que Google Slides.
Pour exporter une présentation Google Slides vers PowerPoint et l’utiliser pour l’enregistrer en tant que vidéo :
- Ouvrez le Présentation Google Slides que vous souhaitez convertir en vidéo.
- Aller à Dossier > Télécharger > Microsoft PowerPoint (.pptx).
- Enregistrez le fichier PowerPoint sur votre ordinateur.
- Une fois téléchargé, ouvrez le nouveau fichier PowerPoint et sélectionnez Dossier sur la barre de ruban.
- Cliquez sur Exportation puis cliquez Créer une vidéo.
- Suivez les invites à l’écran pour choisir vos paramètres vidéo, tels que la qualité et la résolution du fichier final.
- Cliquez sur Créer une vidéo pour enregistrer la vidéo sur votre ordinateur.
À ce stade, votre présentation Google Slides exportée sera disponible sous forme de fichier vidéo. Vous pouvez ensuite le lire sur votre appareil actuel ou le partager pour l’utiliser ailleurs.
Comment convertir votre présentation Google Slides en vidéo à l’aide d’outils tiers
Vous pouvez utiliser une alternative tierce si vous préférez éviter d’utiliser PowerPoint pour convertir votre présentation Google Slides en vidéo. Par exemple, vous pouvez utiliser des outils d’enregistrement d’écran pour l’enregistrer. Cela peut ensuite être enregistré sous forme de vidéo à partager ou à utiliser ailleurs.
Si vous êtes sous Windows, vous pouvez utiliser la barre de jeu Xbox intégrée pour enregistrer votre écran. Vous pouvez utiliser l’outil de capture d’écran intégré sur Mac pour enregistrer votre écran à la place. Vous pouvez également utiliser n’importe quelle autre application d’enregistrement d’écran, y compris Screencast-O-Matic, OBS, Snagitet d’autres.
Pour enregistrer Google Slides en tant que vidéo à l’aide d’un outil tiers :
- Préparez l’outil d’enregistrement d’écran que vous avez choisi.
- Ouvrez votre Présentation Google Slides.
- Aller à Diaporama > Recommencer depuis le début pour lire votre présentation en plein écran.
- Pour automatiser chaque diapositive, survolez votre présentation en plein écran.
- En bas à gauche, sélectionnez le trois points icône de menu sur les curseurs.
- Dans le menu contextuel, sélectionnez Lecture automatique et choisissez une période pour que chaque diapositive apparaisse (par exemple, Toutes les 10 secondes).
- Choisir Boucle au lieu de cela, la présentation se poursuivra indéfiniment.
- Lorsque vous avez enregistré la présentation, arrêtez votre outil d’enregistrement d’écran et enregistrez le fichier.
Comment publier Google Slides en ligne
Google Slides n’inclut pas d’options intégrées pour exporter une présentation sous forme de vidéo. Cependant, il vous permet de publier des présentations en ligne. Vous pouvez l’utiliser comme alternative aux vidéos, vous permettant de partager la présentation sur n’importe quel appareil compatible Internet.
Pour publier une présentation Google Slides en ligne :
- Ouvrez votre présentation dans Diapositives Google.
- Aller à Fichier > Partager > Publier sur le Web.
- Dans la fenêtre contextuelle, sélectionnez le Lien languette.
- Choisissez les paramètres souhaités pour votre présentation. Cela inclut les diapositives à inclure, s’il faut démarrer le diaporama automatiquement et s’il faut redémarrer la présentation une fois qu’elle est terminée.
- Cliquez sur Publier publier la présentation en ligne.
- Copiez le lien fourni et partagez-le avec votre public souhaité.
À ce stade, votre présentation est en direct et accessible en utilisant le lien fourni. - Si vous souhaitez le supprimer à tout moment, appuyez sur Fichier > Partager > Publier sur la toile. Dans la fenêtre contextuelle, appuyez sur Contenu et paramètres publiés > Arrêter de publier et validez votre choix. Cela le supprimera du Web.
Présentation dans Google Slides
Grâce aux méthodes décrites ci-dessus, vous pouvez facilement transformer une présentation Google Slides en vidéo. Si vous souhaitez faire passer votre présentation au niveau supérieur, vous pouvez essayer quelques autres techniques.
Une option consiste à rendre vos diapositives Google verticales au lieu d’horizontales. Si vous cherchez à partager vos présentations sur un appareil mobile, c’est un excellent moyen d’utiliser pleinement l’espace de l’écran.
Une autre option consiste à ajouter de l’audio à votre présentation Google Slides. Cela peut aider à rendre votre présentation plus attrayante et immersive pour votre public en utilisant différents contenus multimédias.
Avec la même idée en tête, vous pourriez envisager d’ajouter des GIF à votre présentation Google Slides. Cela peut être une façon amusante et efficace d’illustrer vos propos et d’ajouter de la personnalité à votre présentation.