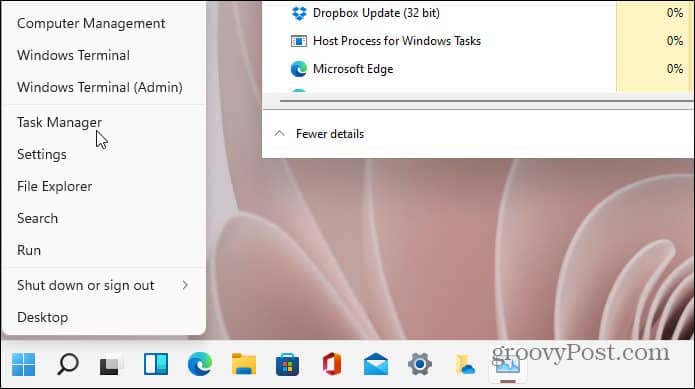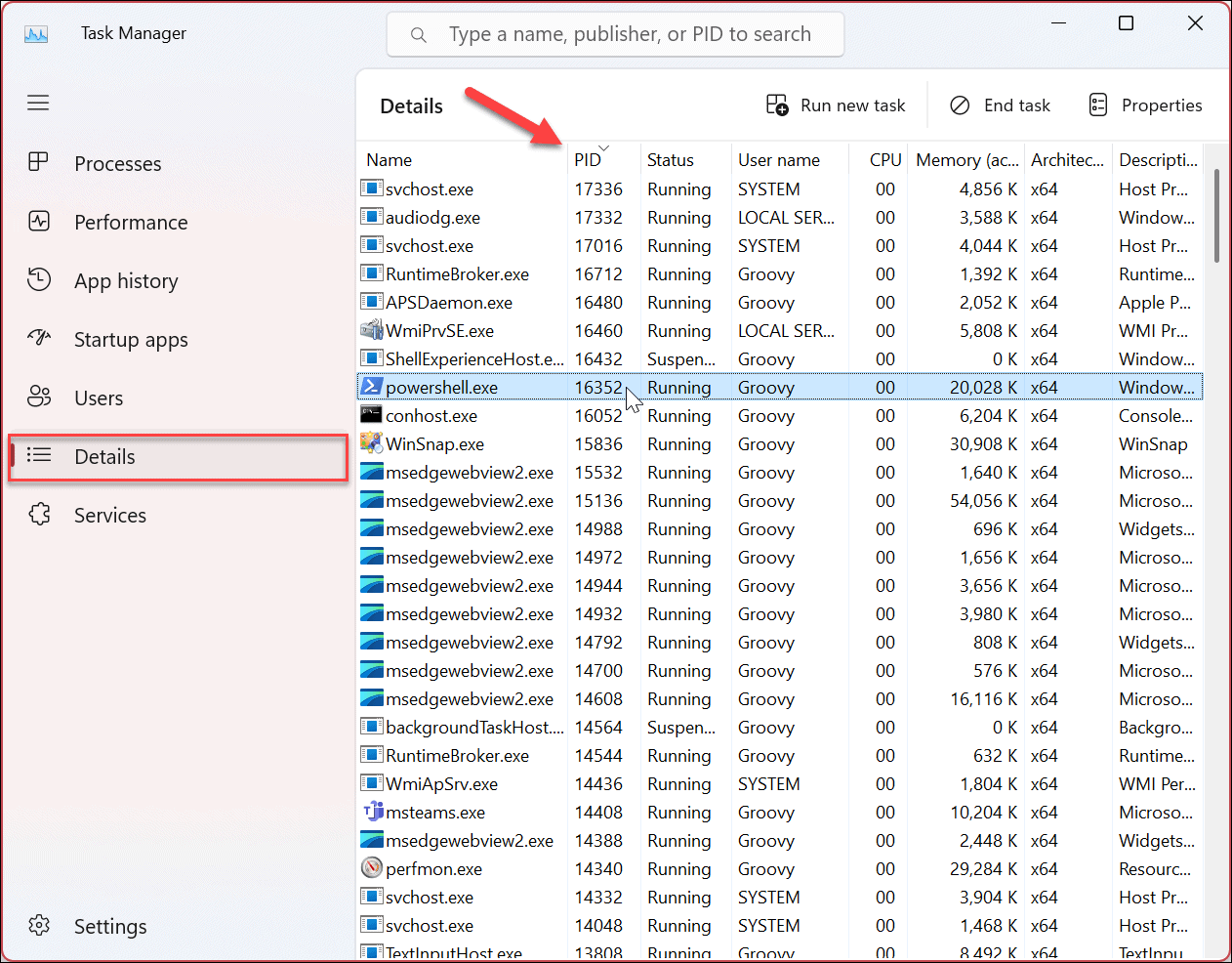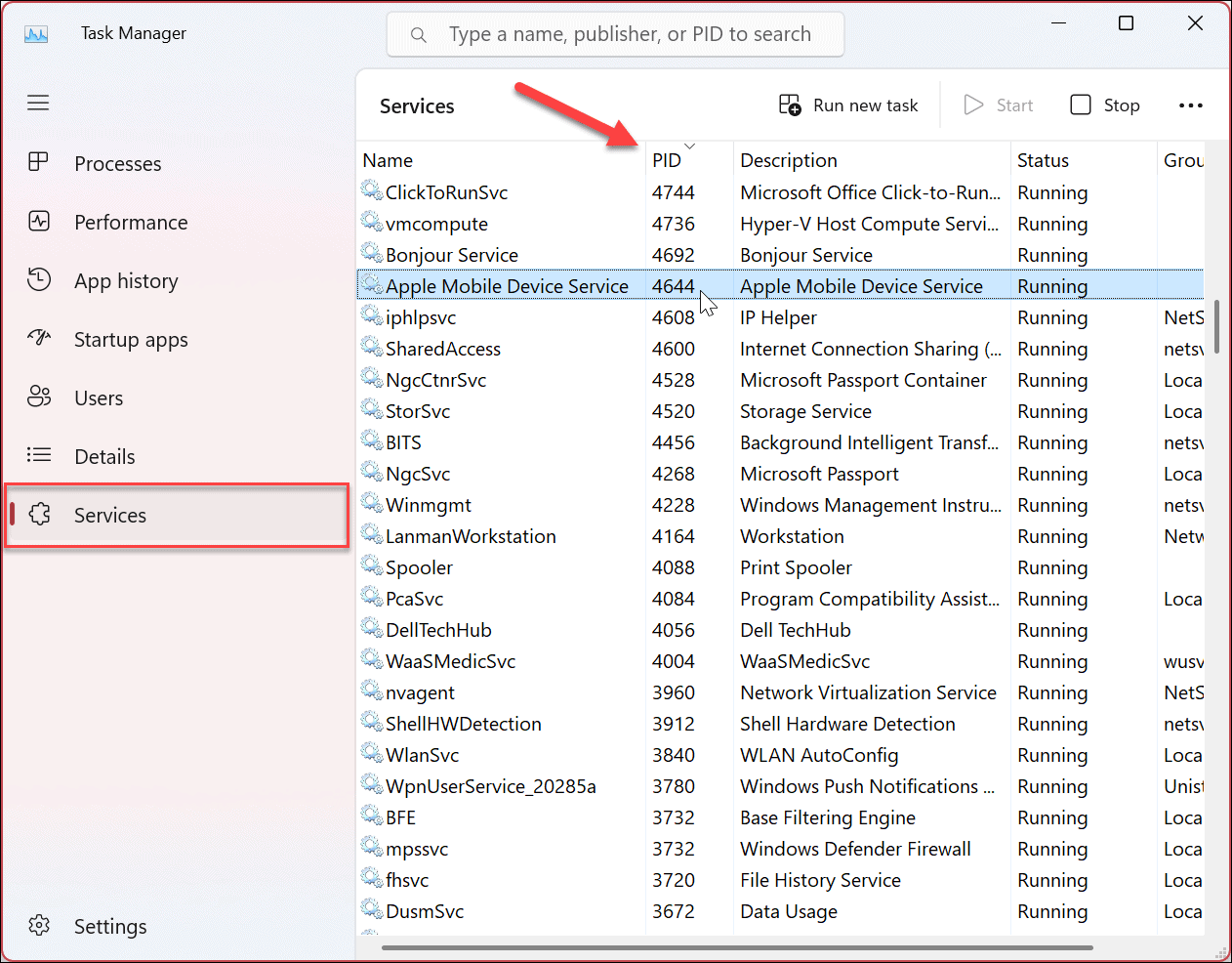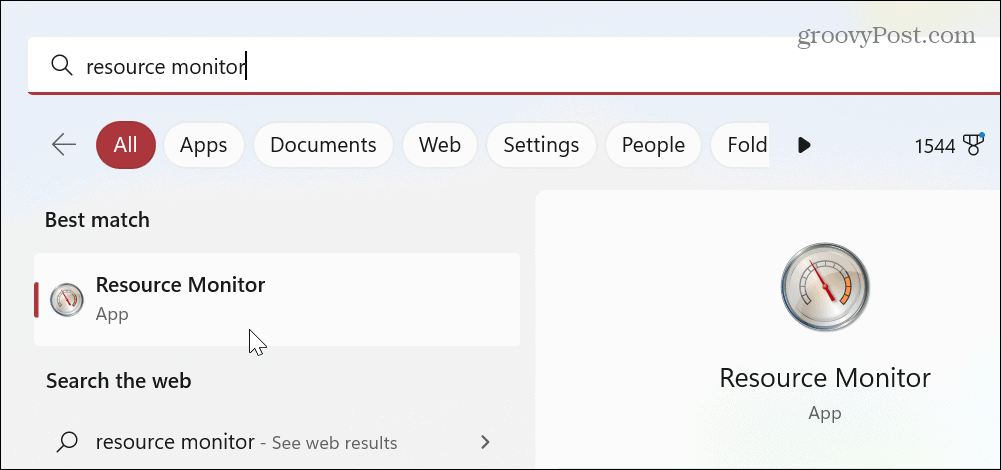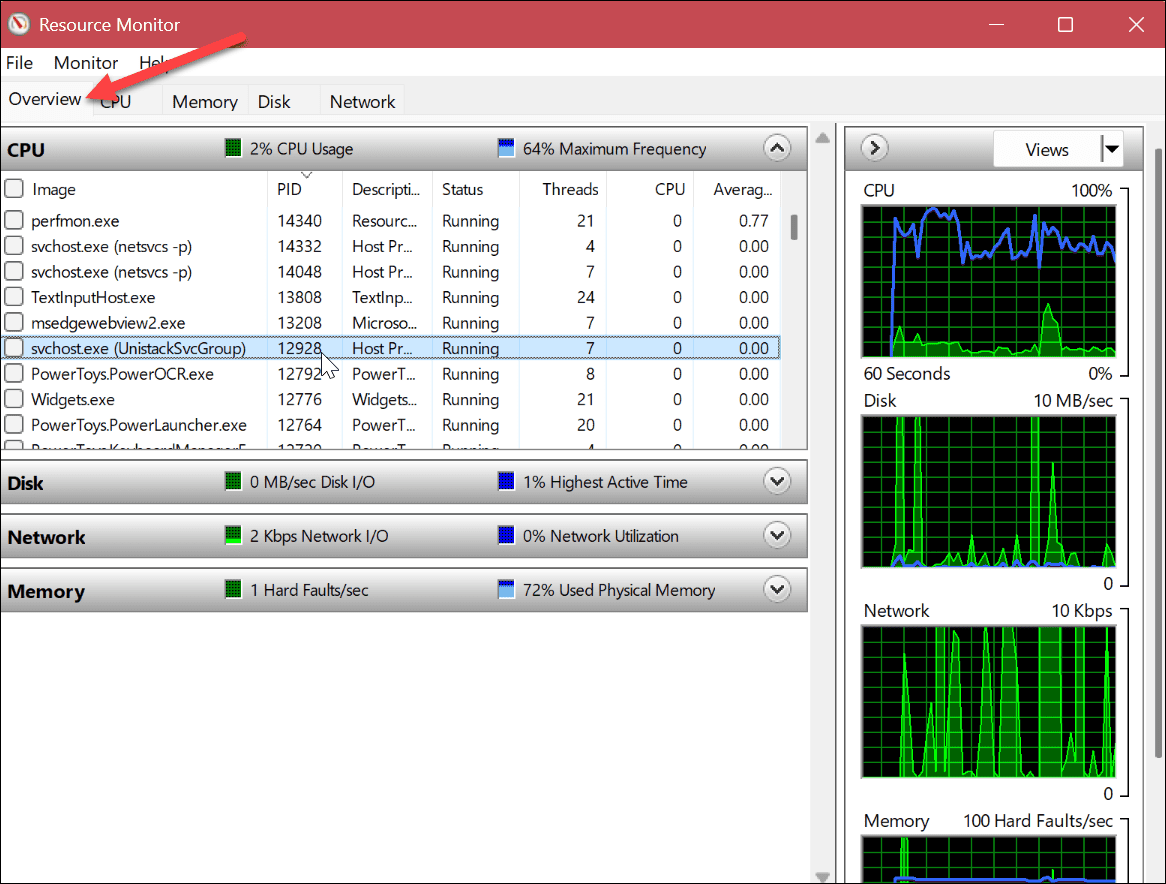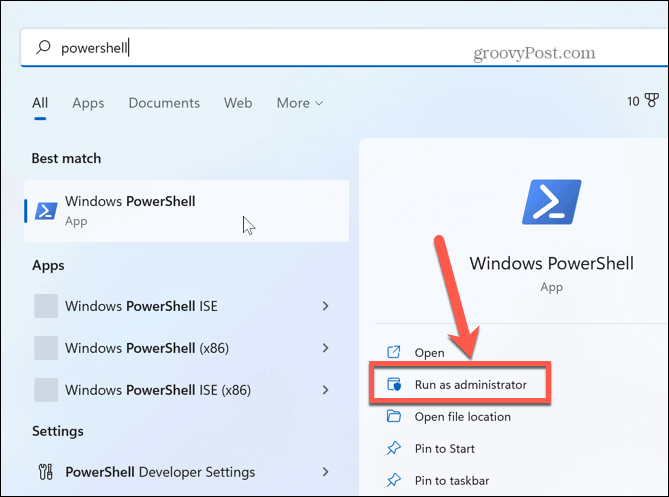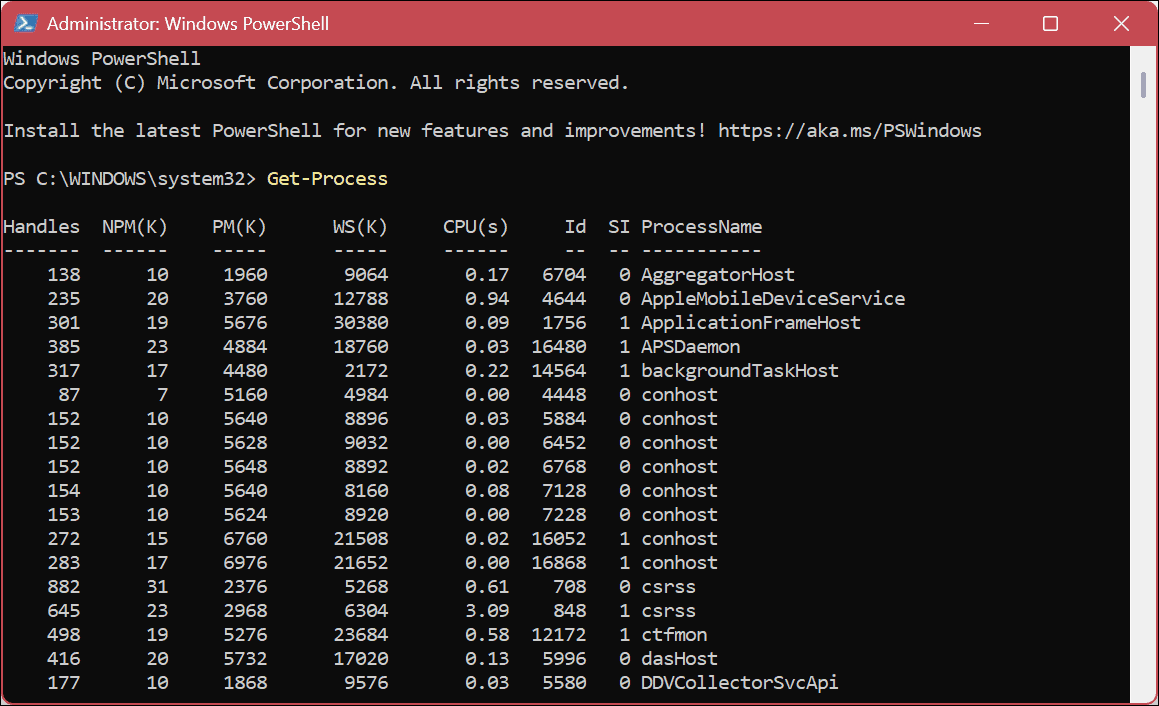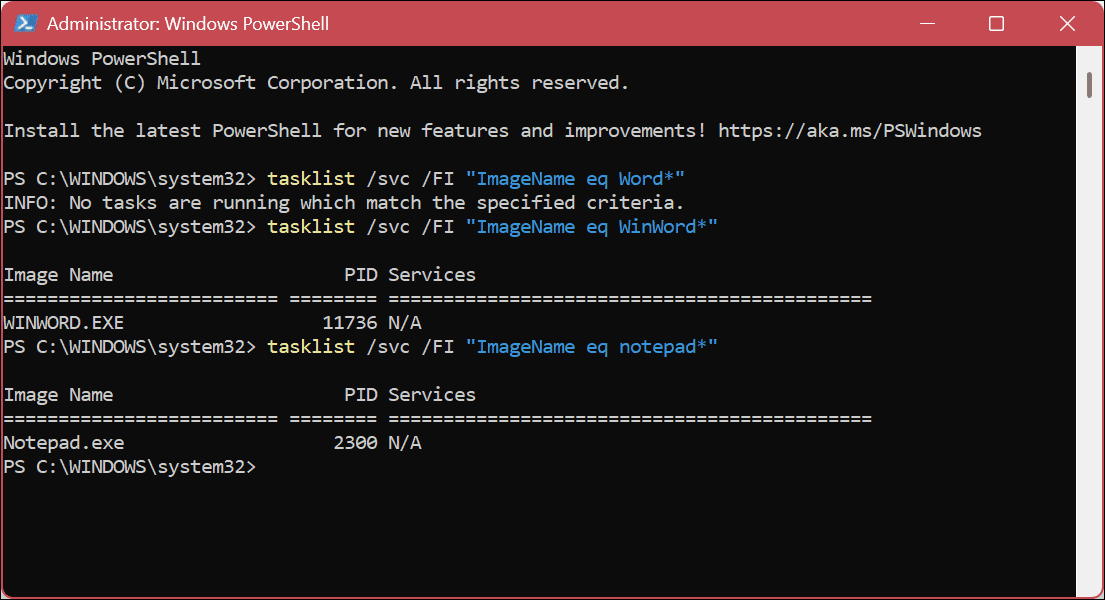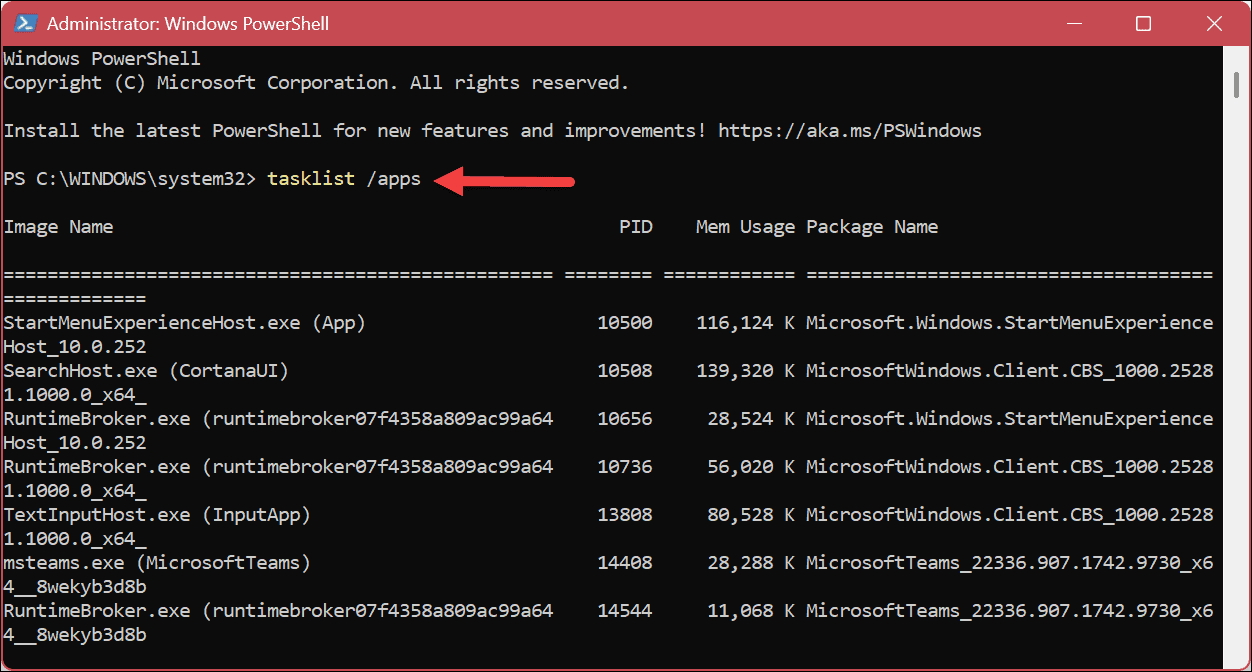Comment trouver l’ID de processus pour les applications sur Windows 11


Vous aurez peut-être besoin d’un ID de processus pour dépanner une application ou les performances de votre système. Vous pouvez trouver l’ID de processus pour les applications sur Windows 11 à l’aide de ce guide.
Chaque application de votre système Windows possède un pID de processus (PID). Cette valeur PID est utilisée pour identifier les processus en cours d’exécution dans Windows. Connaître le PID est utile dans différents scénarios de dépannage.
Par exemple, le PID peut vous aider à identifier simultanément deux fichiers utilisant la même application. Le PID est également utile lors du débogage d’une application, de l’arrêt manuel d’un processus ou de la vérification des ressources système.
Quelle que soit votre raison, suivez les étapes ci-dessous pour trouver l’ID de processus pour les applications sur Windows 10 ou 11.
Comment trouver un ID de processus (PID) via le gestionnaire de tâches
L’un des moyens simples d’obtenir le PID via l’interface graphique Windows consiste à le trouver dans le Gestionnaire des tâches.
Pour trouver l’ID de processus d’une application à l’aide du Gestionnaire des tâches sous Windows :
- Lancez le Gestionnaire des tâches sur votre PC.
- Sélectionnez le Détails onglet parmi les options sur la droite.
- Sélectionnez le PID colonne et confirmez l’ID de processus d’une application. Vous pouvez les trier par PID pour un accès plus facile si nécessaire.
- Vous pouvez également sélectionner le Prestations de service et vérifiez l’ID de processus d’un service particulier dans l’onglet PID colonne.
Comment trouver un ID de processus à l’aide de Resource Monitor
En plus de trouver le PID d’une application dans le Gestionnaire des tâches, vous pouvez également les trouver dans la console Resource Monitor rarement utilisée. Resource Monitor est un outil de dépannage utile qui vous permet de vérifier les informations sur le matériel et les logiciels de votre système.
Pour trouver une valeur PID à l’aide de Resource Monitor :
- appuie sur le Clé Windows ou cliquez sur le Commencer bouton.
- Taper moniteur de ressources et sélectionnez le meilleur résultat.
- Clique le Aperçu et confirmez l’ID de processus pour les applications et les services à partir de l’onglet PID colonne.
Comment trouver un ID de processus d’application ou de service à l’aide de PowerShell
Si vous préférez l’expérience de l’interface de ligne de commande, vous pouvez exécuter quelques commandes dans PowerShell et trouver le PID que vous recherchez. Vous pouvez également utiliser la nouvelle application Windows Terminal, si vous préférez.
Pour rechercher un ID de processus à l’aide de PowerShell :
- appuie sur le Clé Windows ou cliquez sur le Commencer bouton.
- Taper PowerShell et sélectionnez le Exécuter en tant qu’administrateur lien dans la colonne de droite.
- Lorsque le terminal se lance, exécutez la commande suivante et appuyez sur Entrer:
Get-Process
- Il générera une liste de pID de processus pour exécuter des applications et des services. Il affichera également des informations supplémentaires telles que le nom du processus.
- Bien que ce qui précède vous donne une longue liste, vous voudrez peut-être la réduire à une application spécifique. Pour ce faire, exécutez la commande suivante où vous remplacez « Nom du processus” avec l’application que vous recherchez. Par exemple, nous recherchons le PID pour Word et Notepad.
tasklist /svc /FI "ImageName eq Process-Name*"
- Utilisez la commande suivante pour afficher une liste de PID pour les exécutables d’application uniquement :
tasklist /apps
Obtenir des informations système avec Windows
Que vous ayez besoin de trouver une application ou de traiter un PID pour le codage ou le dépannage, les étapes ci-dessus vous permettent de les trouver facilement. Par exemple, vous remarquerez peut-être qu’il existe un PID différent si plusieurs instances d’une application sont en cours d’exécution. C’est normal, donc le système identifie chaque instance.
La recherche d’informations système est importante, et Windows inclut d’autres outils pour trouver différents types d’informations et de spécifications système. Par exemple, vous devrez peut-être afficher tous les comptes d’utilisateurs sur un PC Windows 11. Ou vous devrez peut-être trouver le temps de fonctionnement total de votre PC ou déterminer les modèles d’imprimantes connectées et les numéros de série.
Si vous effectuez un dépannage réseau, vous devez connaître l’adresse IP de votre PC et utiliser Windows pour trouver l’adresse IP de votre routeur. Et si vous envisagez de mettre à niveau le matériel de votre système, découvrez comment trouver les emplacements de mémoire disponibles, trouver les spécifications du matériel et du système et trouver la génération de processeur Intel.
Si vous devez effectuer une mise à niveau logicielle ou installer une application ou un jeu, vous devrez peut-être ensuite rechercher votre version de Windows 11.