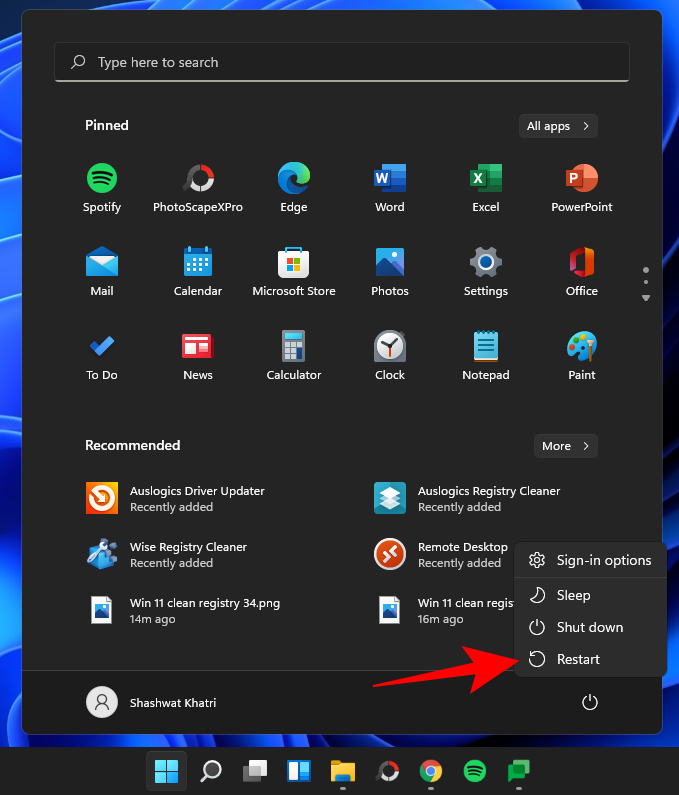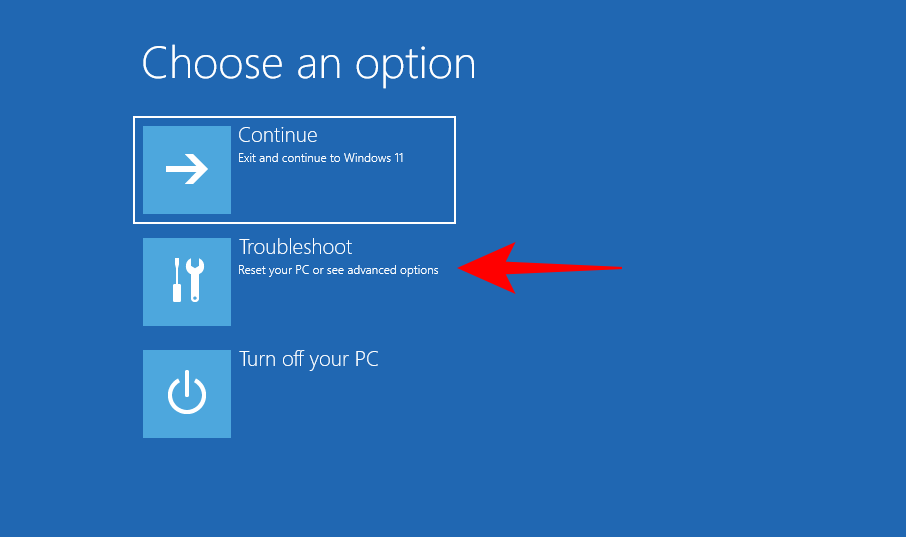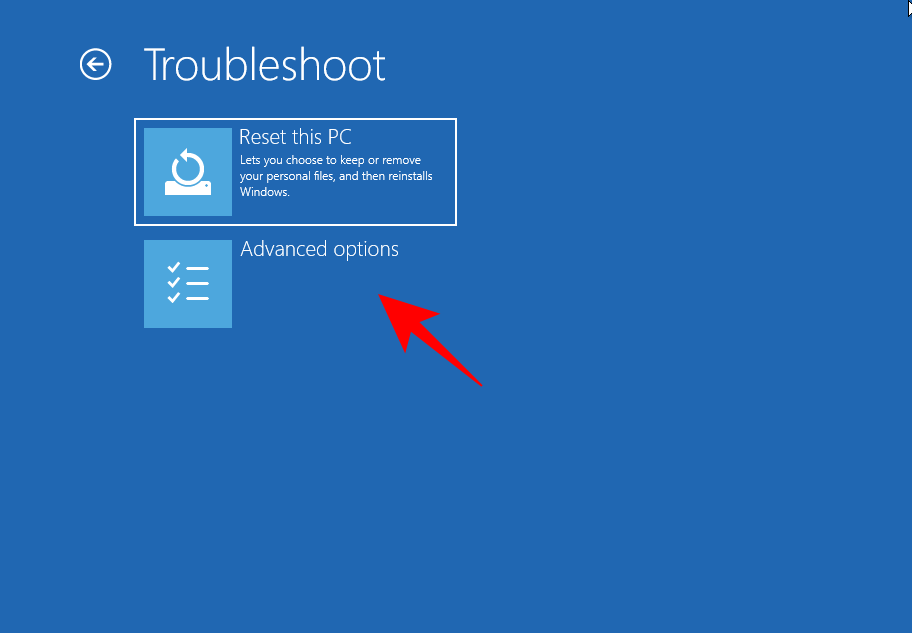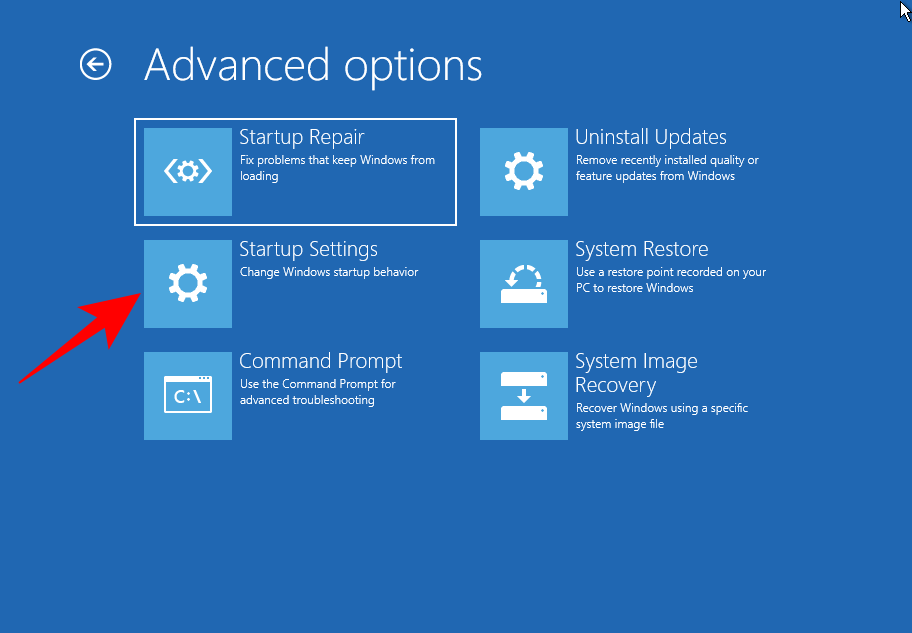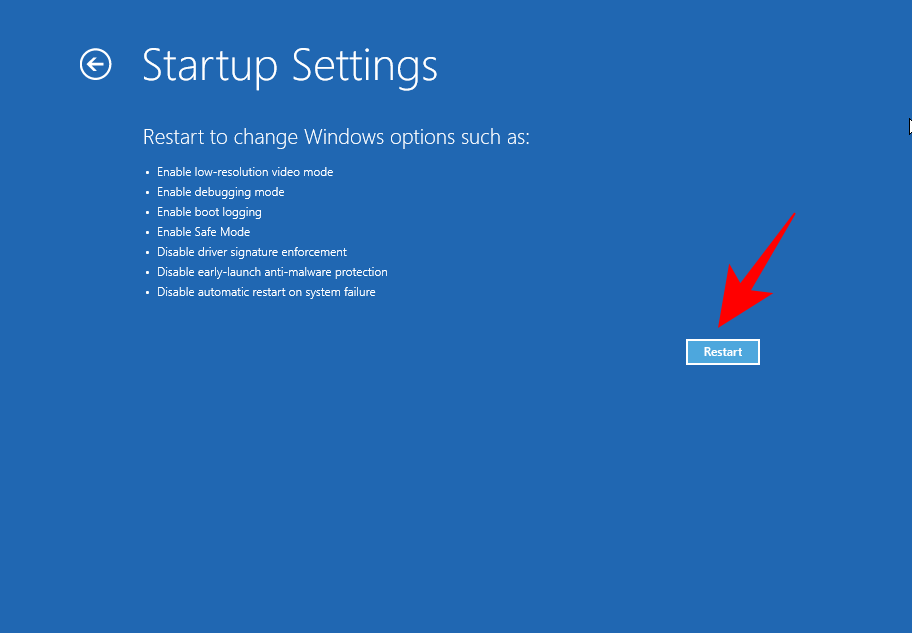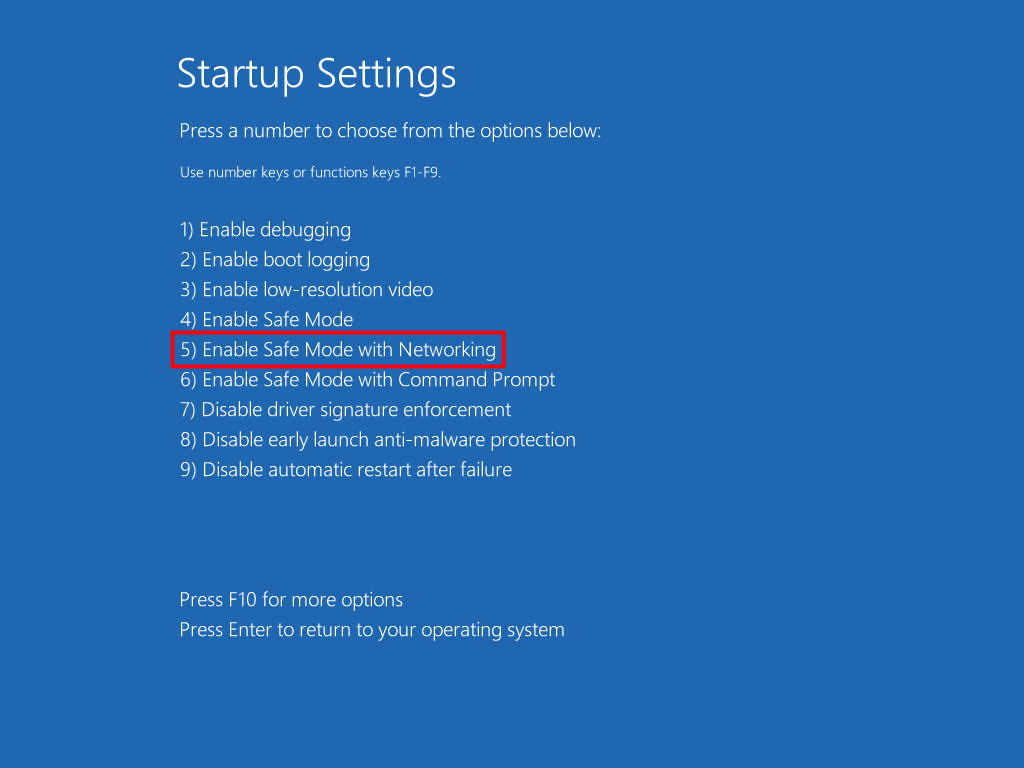Comment trouver quel fichier ou dossier est actuellement utilisé sous Windows 11

De temps en temps, lorsque vous supprimez des fichiers et des dossiers, Windows peut afficher un message d’erreur vous indiquant que « l’action ne peut pas être terminée car le dossier ou un fichier qu’il contient est ouvert dans un autre programme ». C’est un inconvénient majeur, notamment parce que Windows ne vous dit jamais exactement quel programme utilise ce fichier.
À cette fin, nous examinons aujourd’hui comment identifier et libérer le verrou du fichier ou du dossier qui vous empêche de terminer le travail.
Remarque sur la compatibilité avec Windows 10: Bien que les captures d’écran utilisées dans ce guide soient celles de Windows 11, les méthodes mentionnées ici fonctionnent aussi bien sur Windows 10.
2 façons de trouver quel fichier ou dossier est actuellement utilisé
Voici les deux meilleures façons de trouver quel fichier ou dossier est utilisé par une application ou un service sous Windows 11.
En rapport: Un dernier guide sur les raccourcis Windows 11
Méthode n°01 : Utilisation de Microsoft Process Explorer
Microsoft a une application » Process Explorer » qui est beaucoup plus puissante que le Gestionnaire des tâches pour identifier l’application qui verrouille le fichier ou le dossier et vous empêche d’y apporter des modifications.
Télécharger: Explorateur de processus
Allez sur le lien ci-dessus et cliquez sur Télécharger l’explorateur de processus.
Une fois téléchargé, faites un clic droit sur le fichier zip et cliquez sur Extraire tout.
Sélectionnez l’emplacement de l’extraction, puis cliquez sur Extrait.
Ensuite, exécutez le fichier exécutable pour Process Explorer.
1.1 Comment trouver quel programme utilise le fichier/dossier
Une fois l’explorateur de processus ouvert, vous devriez voir une icône en forme de croix dans la barre d’outils en haut.
Faites glisser cette icône et déposez-la sur le message d’erreur « Fichier/Dossier en cours d’utilisation ».
Cela mettra en surbrillance l’explorateur de processus dans la liste d’affichage des processus.
1.2 Comment déverrouiller le fichier/dossier
Une fois le processus mis en surbrillance (en bleu), vous verrez exactement quelle application l’empêche d’être modifié ou supprimé (en violet).
Pour le déverrouiller, vous devrez tuer le processus surligné en violet. Pour ce faire, cliquez sur le programme pour le sélectionner.
Appuyez ensuite sur la touche Supprimer. Lorsque vous êtes invité à confirmer, cliquez sur d’accord.
Vous pouvez maintenant supprimer, renommer ou modifier le fichier à votre guise.
En rapport: Comment utiliser Focus Assist sur Windows 11
Méthode n°02 : Utiliser le moniteur de ressources
Windows dispose d’un outil intégré appelé Resource Monitor qui vous permet de trouver les fichiers et dossiers de verrouillage de l’application. Voici comment vous pouvez vous y prendre :
Appuyez sur Démarrer, tapez « Resource Monitor », puis sélectionnez la première option.
Dans le moniteur de ressources, cliquez sur le CPU onglet pour y accéder.
Cliquez ensuite sur le champ « Anses de recherche » à côté de Poignées associées.
Recherchez le fichier ou le dossier qui est restreint. Dans notre cas, il s’agit d’un fichier vidéo. Dès que vous tapez le nom du fichier/dossier (même un nom partiel suffirait), vous devriez voir l’application qui bloque la suppression du fichier.
Si vous souhaitez mettre fin à ce processus ici, faites un clic droit dessus et sélectionnez Processus final.
Cliquer sur Processus final lorsqu’on lui demande de confirmer.
Votre fichier est maintenant déverrouillé et vous pouvez y apporter les modifications que vous souhaitez.
En rapport: Comment vérifier la santé de la batterie Windows 11
Comment corriger l’erreur « Fichier en cours d’utilisation »
Si les méthodes susmentionnées ne fonctionnent pas pour vous et que vous n’êtes toujours pas en mesure d’apporter les modifications ou de supprimer le fichier/les dossiers, le problème peut résider ailleurs. Voici quelques correctifs potentiels que vous pouvez essayer pour résoudre ce problème.
1. Terminez l’application à partir du gestionnaire de tâches
La première chose (et peut-être la plus simple) que vous puissiez faire est de fermer l’application qui a verrouillé le fichier. Bien sûr, vous devez savoir quelle application utilise le fichier en premier lieu (voir les méthodes #1 et #2 ci-dessus pour la même chose).
Ouvrez le Gestionnaire des tâches en appuyant sur Ctrl + Shift + Esc simultanément et assurez-vous que vous êtes sur l’onglet « Processus ». Recherchez le programme qui garde votre fichier en otage, faites un clic droit dessus et sélectionnez Tâche finale.
Cela mettra fin à toutes les instances du programme. Essayez d’apporter des modifications au fichier/dossier maintenant. Dans la plupart des cas, cela devrait faire l’affaire et libérer votre fichier/dossier.
2. Vérifiez les propriétés du fichier (décochez la case Lecture seule)
Parfois, le problème réside dans le fichier lui-même. Il est possible que le fichier que vous essayez d’apporter des modifications soit un fichier « en lecture seule ». Cela signifie qu’à part l’ouvrir dans une application, vous ne pouvez pas faire grand-chose. Pour le vérifier, faites un clic droit sur le fichier et sélectionnez Propriétés.
Sous l’onglet « Général », recherchez « Attributs » en bas. S’il y a un chèque placé à côté de Lecture seulement, il est possible que ce soit ce qui pourrait causer des problèmes.
Pour rectifier cela, décochez l’option ‘Lecture seule’ et cliquez sur d’accord.
Remarque : si l’option est grisée ou si vous ne pouvez pas la décocher, vous n’êtes peut-être pas le propriétaire de ce fichier et n’avez peut-être pas l’autorisation de le faire.
3. Forcer la suppression du fichier à partir de l’invite de commande
Si vous cherchez à supprimer le fichier et êtes gêné par une application inconnue, vous pouvez essayer de le supprimer de force à partir de l’invite de commande. Voici comment:
Accédez au dossier où se trouve le fichier. Faites un clic droit sur le dossier et sélectionnez Copier comme chemin. Notre fichier se trouve dans le dossier « Vidéos », nous faisons donc un clic droit sur le dossier « Vidéos », puis nous sélectionnons « Copier en tant que chemin ».
Ensuite, ouvrez l’invite de commande en appuyant sur Démarrer, en tapant cmd, et en cliquant sur Exécuter en tant qu’administrateur.
Maintenant, allez dans le répertoire du fichier, tapez cd, puis appuyez sur Ctrl + V pour coller le chemin que nous avons copié plus tôt.
Appuyez ensuite sur Entrée. Cela changera le répertoire dans le dossier qui contient votre fichier.
Maintenant, avant d’aller plus loin, nous devons arrêter temporairement le processus Explorer. Pour ce faire, appuyez sur Ctrl + Shift + Esc simultanément. Trouve Windows Explorer dans la liste des processus, faites un clic droit dessus et sélectionnez Tâche finale.
Revenez à l’invite de commande (utilisez Alt+Tab pour le trouver). Saisissez maintenant la commande suivante pour forcer la suppression de votre fichier :
del "filename"
Assurez-vous de remplacer « nom de fichier » par le nom complet du fichier, y compris son extension. Ça devrait ressembler a quelque chose comme ca:
Appuyez ensuite sur Entrée. Maintenant, il est temps de ramener l’Explorateur Windows. Pour ce faire, ouvrez le Gestionnaire des tâches (comme indiqué précédemment), cliquez sur Fichier > Exécuter une nouvelle tâche.
Tapez « explorer.exe » et cliquez sur d’accord.
Vous pourrez désormais apporter des modifications à vos fichiers et dossiers.
4. Redémarrez votre ordinateur
Parfois, une chose aussi simple que le redémarrage de l’ordinateur peut faire l’affaire. Le redémarrage donne à votre système une réinitialisation logicielle, permettant aux applications de se charger à partir de zéro. Il est possible que vous puissiez modifier ou supprimer vos fichiers après un simple redémarrage. Bien qu’il ne soit pas garanti de fonctionner dans tous les cas, vous seriez surpris de ce qu’un simple redémarrage peut faire.
5. Démarrez en mode sans échec et supprimez le fichier
Si vous ne parvenez toujours pas à supprimer le fichier ou à y apporter des modifications, vous pouvez essayer de démarrer Windows en mode sans échec et d’effectuer les modifications à partir de là. Si vous ne savez pas comment démarrer en mode sans échec, suivez les étapes ci-dessous :
Appuyez sur Démarrer, cliquez sur le bouton d’alimentation, puis, tout en appuyant sur la touche « Shift », cliquez sur Redémarrage.
Maintenant, pendant que l’ordinateur redémarre, vous serez redirigé vers les options de redémarrage avancé. Sélectionner Dépannage.
Cliquer sur Options avancées.
Cliquer sur Paramètres de démarrage.
Cliquez sur Redémarrage.
Appuyez maintenant sur le numéro qui correspond à Activer le mode sans échec avec mise en réseau.
Une fois que vous avez démarré en mode sans échec, vous pouvez essayer d’apporter des modifications au fichier. Selon toute vraisemblance, vous ne devriez pas obtenir l’erreur « Fichier en cours d’utilisation » ici et pouvoir le modifier ou le supprimer à votre guise.
L’erreur « Fichier en cours d’utilisation » est un simple désagrément, d’autant plus que même sur Windows 11, nous n’avons toujours pas de moyen facile de trouver quelle application verrouille les fichiers et dossiers en question. Nous espérons qu’avec l’utilisation de ce guide, vous pourrez au moins résoudre le problème et libérer vos fichiers/dossiers.
EN RELATION