Comment trouver votre adresse IP sur un PC Windows 11 (7 méthodes)

De nombreuses raisons nécessitent que vous compreniez la terminologie de base du réseau lors de la configuration des périphériques réseau sur un PC Windows 11. Les adresses MAC, les adresses IP et les adresses DNS sont parmi les termes les plus couramment utilisés. Connaître ses détails vous aidera à configurer un nouveau routeur ou à résoudre des problèmes de réseau. Donc, dans ce guide, je vais vous montrer comment vérifier ou trouver votre adresse IP sur un PC ou un ordinateur portable Windows 11 en utilisant sept méthodes simples. Mais d’abord, découvrons les adresses IP et leurs types.
Qu’est-ce qu’une adresse IP ?
Une adresse IP est l’adresse de votre matériel réseau. Cela permet de connecter votre ordinateur au réseau et à d’autres appareils dans le monde. Les adresses IP sont constituées de chiffres ou de caractères. Tous les appareils connectés à une connexion Internet ont une adresse IP unique, ce qui signifie que des milliards d’adresses IP sont nécessaires. La nouvelle mise à niveau IP, IPv6, répond à ce critère.
Il existe deux versions d’IP : IPv4 et IPv6. IPv4 est une ancienne version avec plus de 4 milliards d’adresses IP. Néanmoins, les versions récentes d’IPv6 peuvent fournir jusqu’à un billion d’adresses IP pour répondre aux besoins de tous les utilisateurs et appareils Internet. Pendant ce temps, la version IPv4 a été utilisée pour construire des adresses IP numériques (numéros) qui pourraient potentiellement entrer en conflit avec d’autres adresses IP. Par conséquent, IPv6 a introduit la méthode hexadécimale pour fournir des adresses IP uniques à des milliards d’utilisateurs dans le monde.
Types d’adresse IP
Il existe différents types d’adresses IP, telles que les adresses IP privées, les adresses IP publiques, les adresses IP statiques et les adresses IP dynamiques.
Adresse IP privée
Une adresse IP privée est l’adresse d’un appareil connecté à un réseau domestique ou d’entreprise. Si vous avez plusieurs appareils différents connectés à un FAI (fournisseur d’accès Internet), tous vos appareils auront une adresse IP privée unique. Cette adresse IP n’est pas accessible à partir d’appareils extérieurs à votre réseau domestique ou d’entreprise. Les adresses IP dédiées ne sont pas spéciales, car le nombre d’appareils sur le réseau est limité.
Adresse IP publique
Votre adresse IP publique est l’adresse IP principale à laquelle votre réseau domestique ou professionnel se connecte. Cette adresse IP vous connecte au monde et est unique pour tous les utilisateurs.
Adresses IP statiques et dynamiques
Les adresses IP publiques et privées peuvent être statiques ou dynamiques. L’adresse IP que vous configurez et corrigez manuellement sur le réseau de l’appareil est appelée « adresse IP statique ». Les adresses IP statiques ne peuvent pas être modifiées automatiquement. Lorsque vous configurez un routeur sur Internet, l’adresse IP dynamique configure et attribue automatiquement une adresse IP à votre réseau. Cette attribution d’adresse IP est gérée par le protocole DHCP (Dynamic Host Configuration Protocol). DHCP peut être votre routeur Internet, qui attribue des adresses IP à votre réseau domestique ou professionnel.
7 façons rapides de trouver votre adresse IP sur un PC ou un ordinateur portable Windows 11
Après avoir tout appris sur les adresses IP, vous verrez ici sept façons différentes de trouver votre adresse IP sur votre ordinateur Windows 11. Suivez attentivement chaque étape.
Méthode 1. Voir l’adresse IP sur Windows 11 à l’aide de la barre des tâches
La méthode la plus simple pour trouver votre adresse IP dans Windows 11 consiste à la rechercher dans les paramètres système.
- Tout d’abord, appuyez sur l’icône de l’adaptateur WiFi ou Ethernet dans le coin droit de la barre des tâches pour accéder au Centre d’action.
- Ensuite, appuyez sur le bouton fléché à côté de l’icône WiFi ou Ethernet.
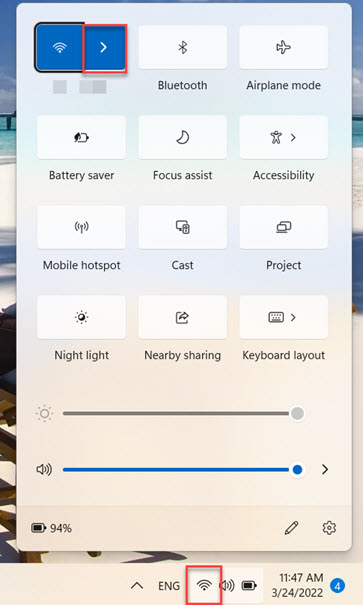
- Ensuite, sélectionnez votre connexion et appuyez sur le « Propriétés » (qui est un « i » dans un cercle), ou vous pouvez cliquer avec le bouton droit sur votre connexion et sélectionner l’icône « Propriétés » option.
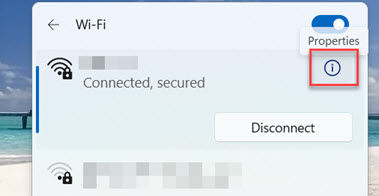
- Enfin, faites défiler vers le bas et vous trouverez vos adresses IPv4 et IPv6. C’est ça!
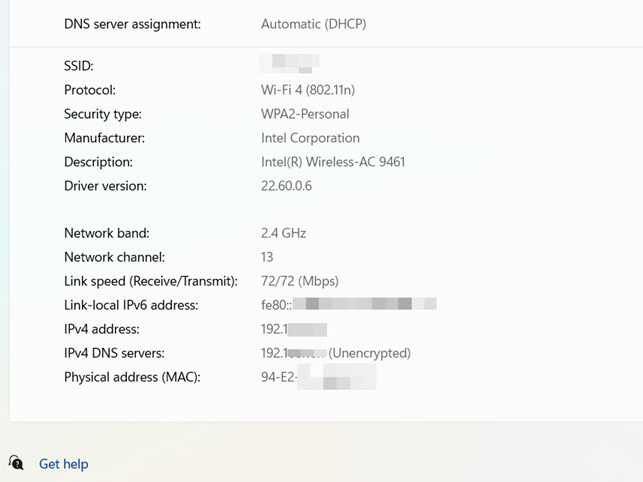
Cette page affichera d’autres informations d’adresse TCP/IP pour votre adaptateur réseau, y compris les paramètres DNS, les adresses IPv4 et IPv6, l’adresse MAC, le fabricant, les informations de vitesse de liaison, l’adresse IPv6 de liaison locale et la version du pilote.
Méthode 2. Connaissez votre adresse IP sur Windows 11 via l’application Paramètres
- Pour trouver votre adresse IP à l’aide de l’application Paramètres, ouvrez l’application Paramètres en la recherchant dans le menu Démarrer.

- Cliquer sur « Réseau & internet » dans le volet gauche de votre écran, puis sélectionnez « Wifi” dans le menu de droite (ou Ethernet si vous êtes connecté via LAN).
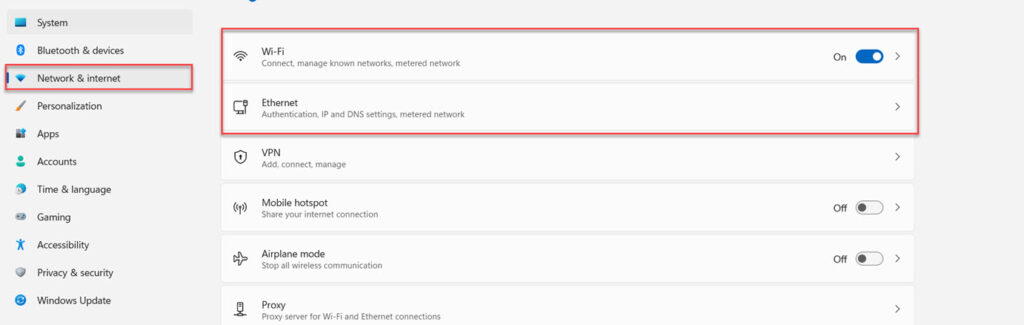
- Ensuite, sélectionnez « Propriétés dures.«
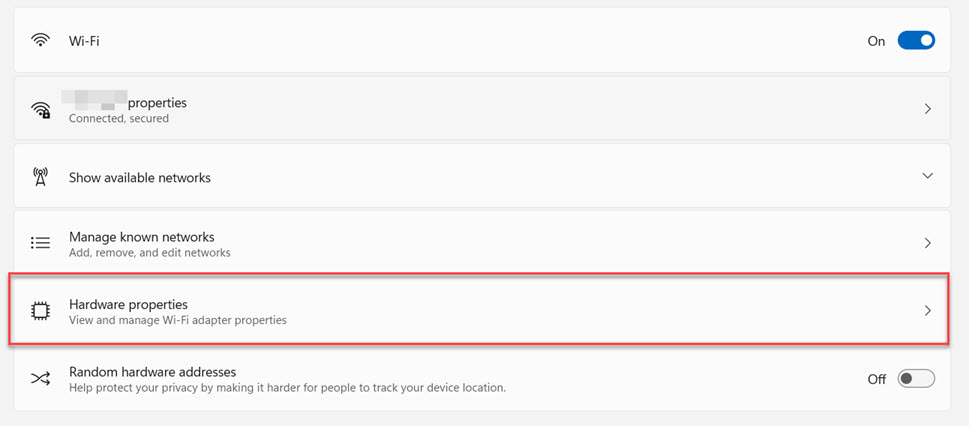
- C’est ça! Sur la page suivante qui s’ouvre, vous pouvez voir votre adresse IP.
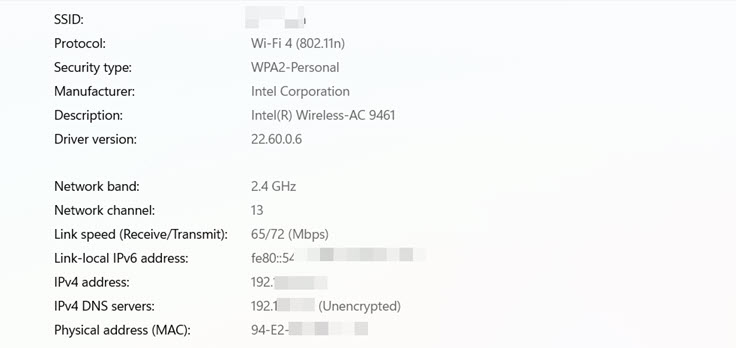
Méthode 3. Vérifiez votre adresse IP sur Windows 11 à partir du Gestionnaire des tâches
- Pour trouver votre adresse IP dans le Gestionnaire des tâches, faites un clic droit sur le bouton Démarrer de Windows dans la barre des tâches et sélectionnez « Gestionnaire des tâches” pour ouvrir le Gestionnaire des tâches.
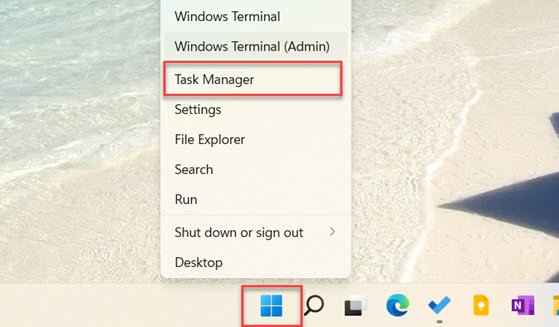
- Ensuite, sélectionnez le « Performance » et sur le panneau de gauche, appuyez sur votre réseau (WiFi, si vous êtes connecté au WiFi).
- Maintenant, vous pouvez voir vos adresses IPv4 et IPv6 locales dans le panneau de droite.
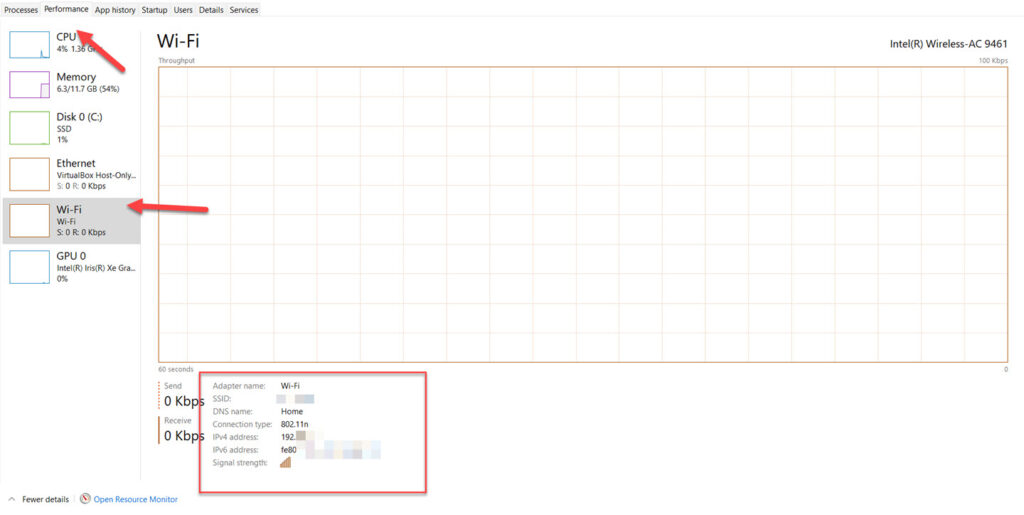
Méthode 4. Connaître votre adresse IP sur Windows 11 dans l’application d’informations système
L’outil Informations système de Windows collecte et affiche toutes les informations détaillées importantes sur le système d’exploitation, le matériel et l’environnement logiciel de votre système informatique. Vous pouvez également utiliser l’outil d’informations système pour vérifier votre adresse IP.
- Pour commencer, recherchez « Informations système” dans la barre de recherche Windows et cliquez sur le résultat de la recherche.
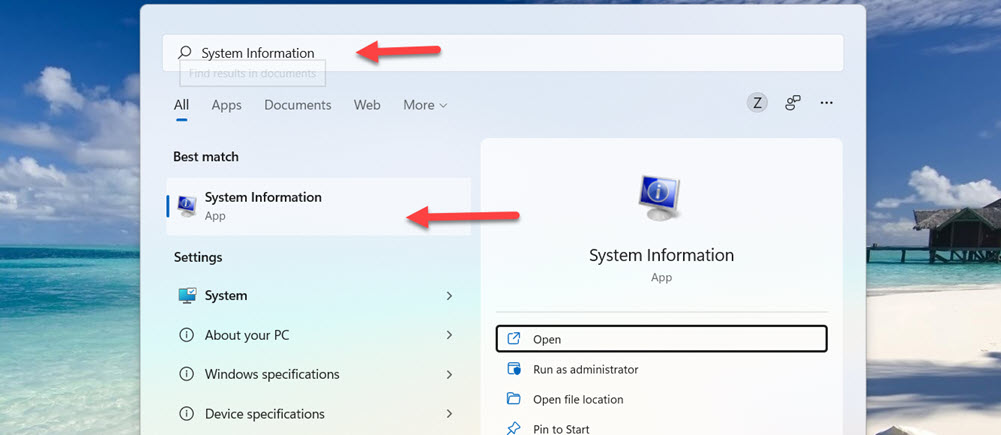
- Dans la fenêtre Informations système, dans le volet de gauche, accédez à « Composants > Réseau > Adaptateur.«
Noter: Si un adaptateur est déconnecté, il affichera son adresse IP comme « Non disponible ».
Méthode 5. Trouver votre adresse IP sur un PC Windows 11 via le panneau de configuration
Un autre moyen simple de trouver des adresses IP publiques et privées dans Windows 11 consiste à utiliser le « Centre Réseau et partage » dans le panneau de configuration. Cette méthode peut également être utilisée pour toutes les autres versions de Windows pour trouver l’adresse IP.
- Pour trouver votre adresse IP à l’aide du panneau de configuration, recherchez « Panneau de commande” dans la recherche Windows et ouvrez-le.
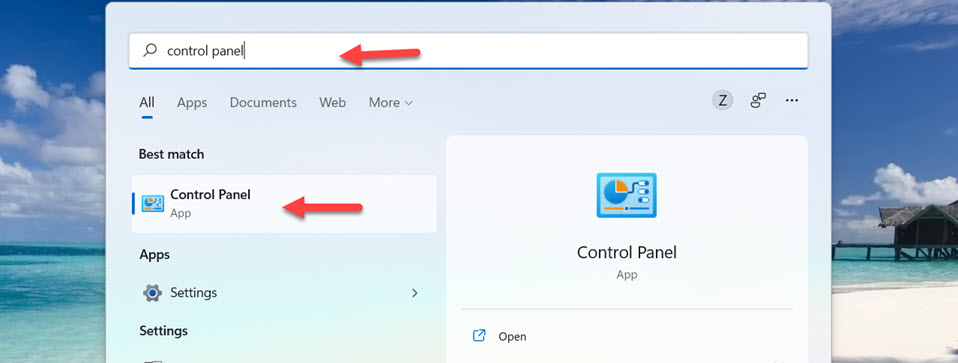
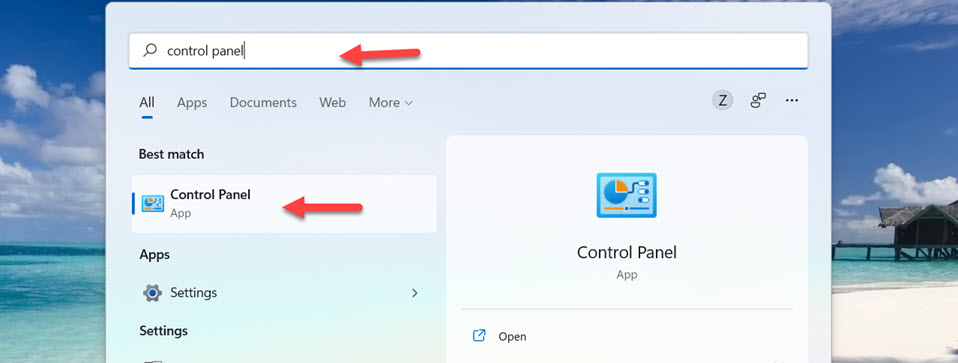
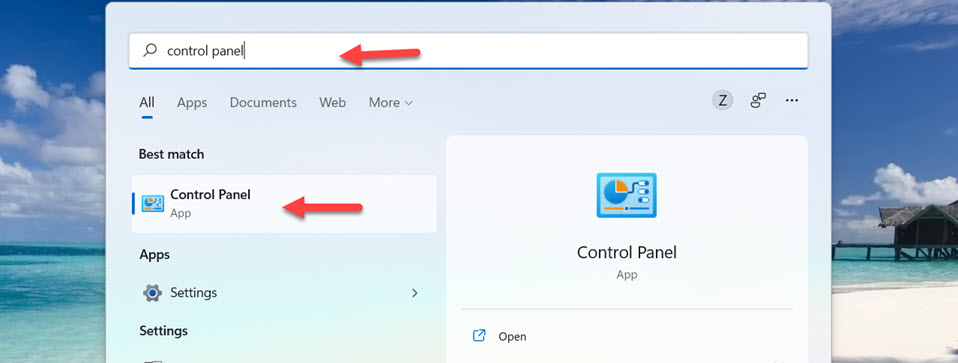
- Ensuite, appuyez sur le « Afficher l’état du réseau et les tâches » lien sous le « Réseau et Internet» catégorie dans le Panneau de configuration.
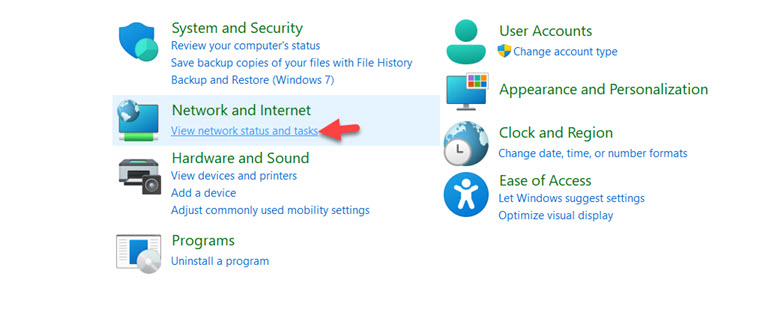
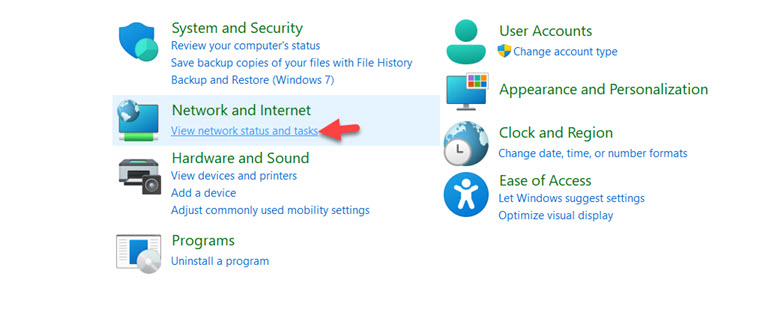
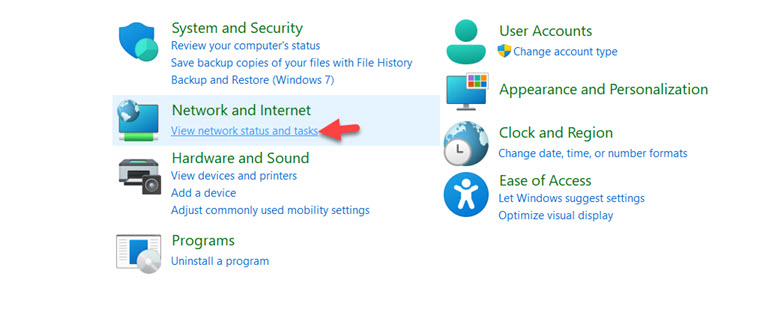
- Appuyez ensuite sur le nom de votre réseau à côté de « Connexions » dans la fenêtre Centre Réseau et partage.
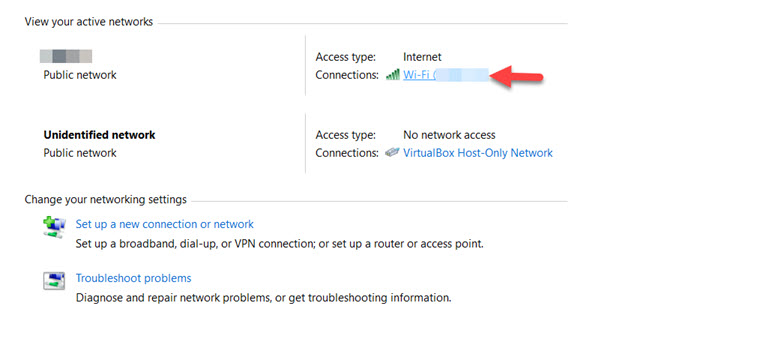
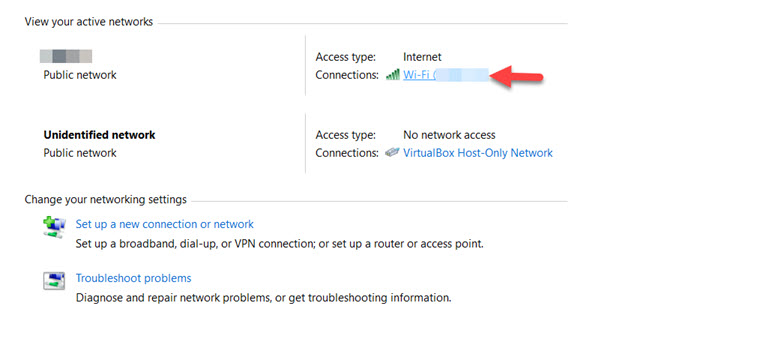
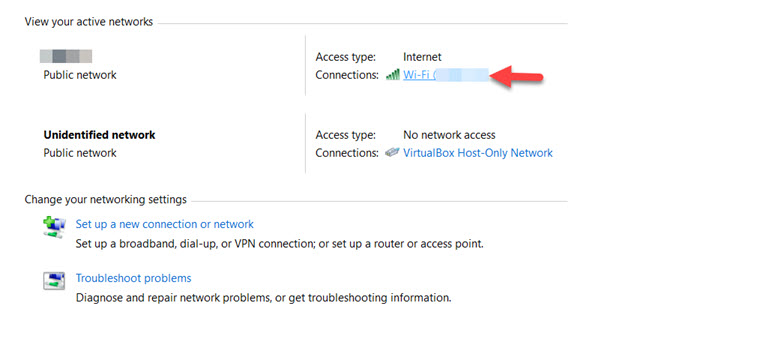
- Maintenant, vous verrez une boîte de dialogue d’état du réseau. Clique le « Des détails » bouton.
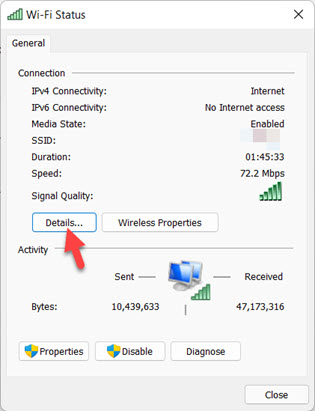
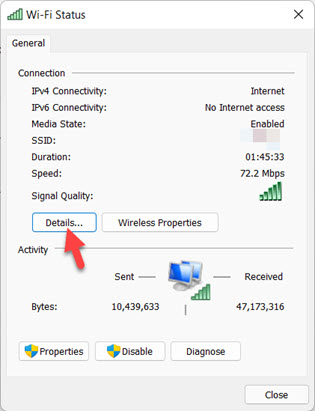
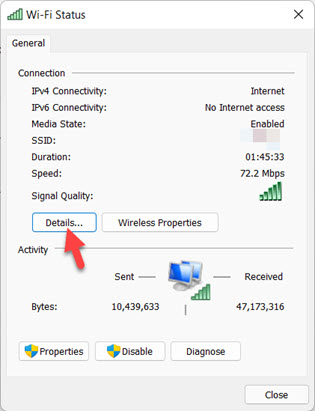
- Cela ouvrira la boîte de dialogue Détails de la connexion réseau. Ici, vous pouvez trouver vos adresses IPv4 et IPv6 privées, ainsi que tous les autres détails de connexion réseau. Si vous recherchez votre adresse IP publique, cette information s’affichera à côté de « Adresse IPv6 temporaire ».
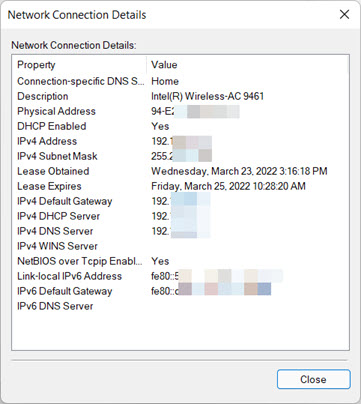
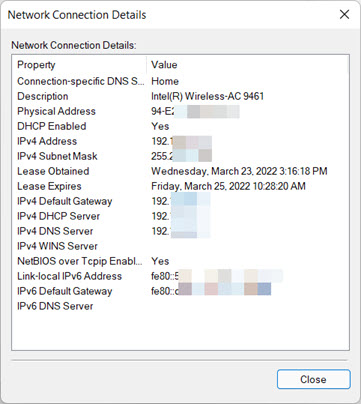
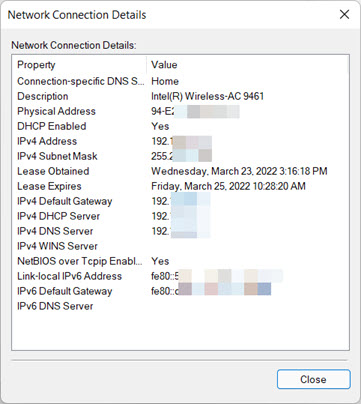
Ici, vous trouverez également l’adresse « Default Gateway », qui est l’adresse de votre routeur.
Méthode 6. Vérifiez votre adresse IP sur Windows 11 à l’aide de l’invite de commande
- Ouvrez l’invite de commande en recherchant « commande” dans le menu Démarrer.
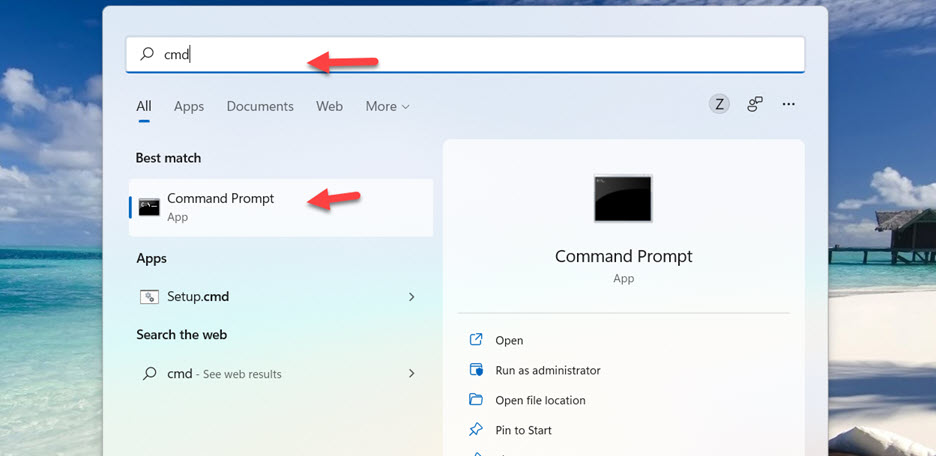
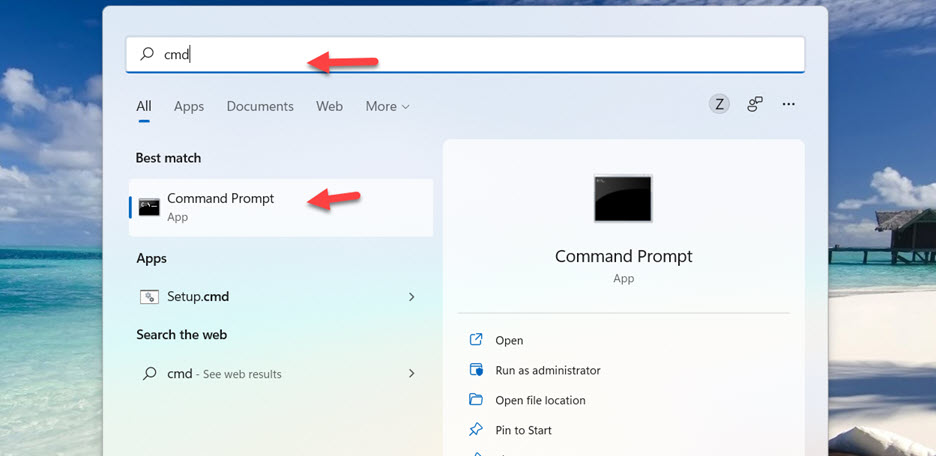
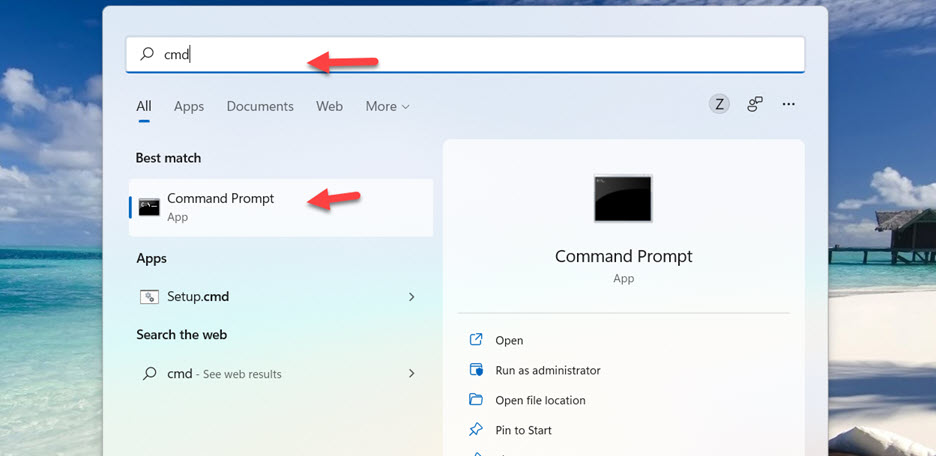
- Ensuite, tapez « ipconfig » dans l’invite de commande et appuyez sur Entrer.
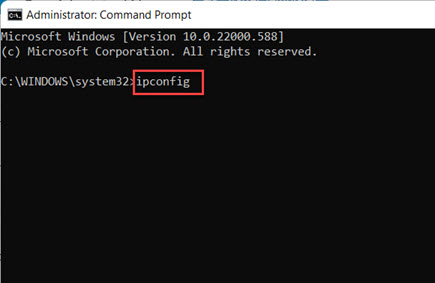
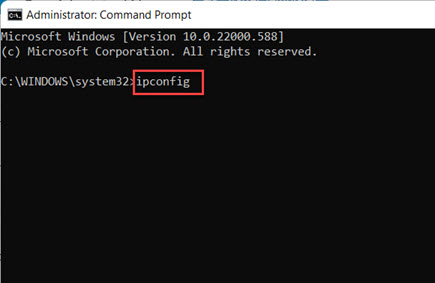
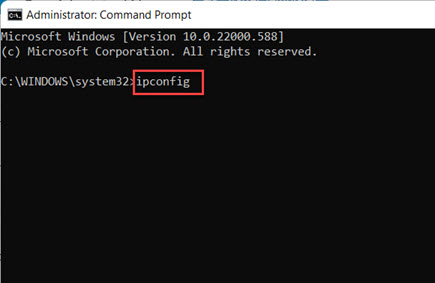
- Maintenant, si vous êtes connecté à une connexion WiFi, vous verrez votre adresse IP dans la section « Wireless LAN adapter WiFi ». Ou, si vous avez une connexion Ethernet, votre adresse sera dans le « Adaptateur Ethernet » section.
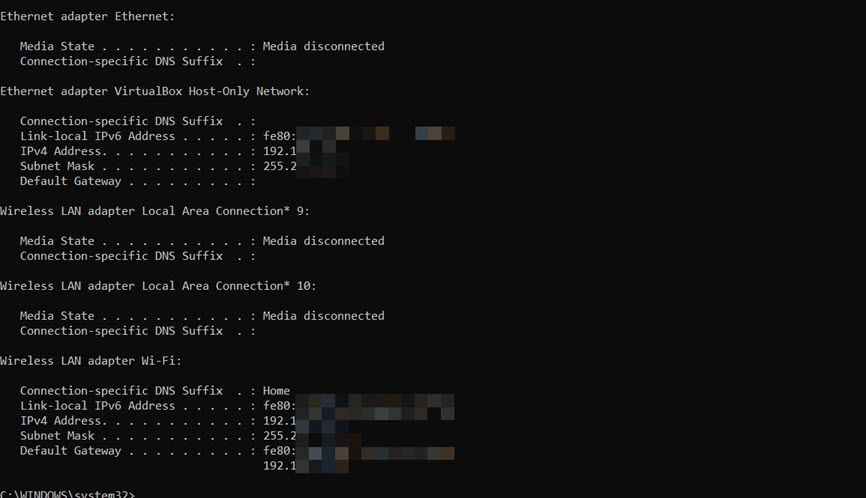
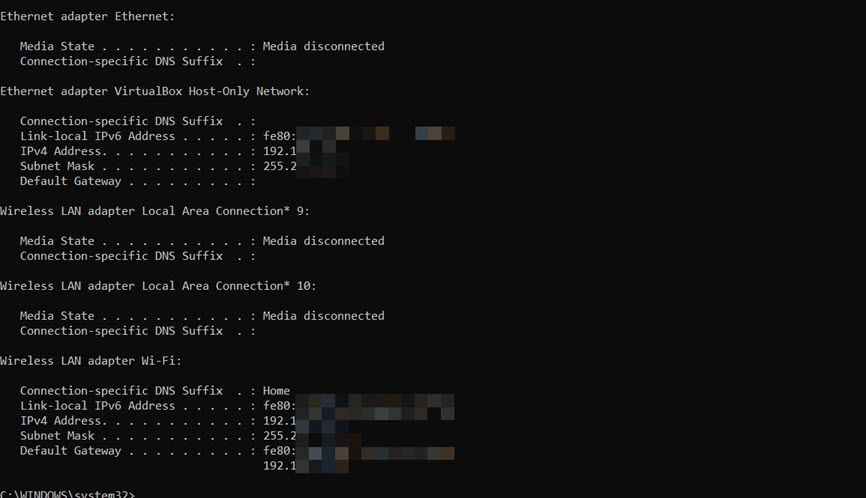
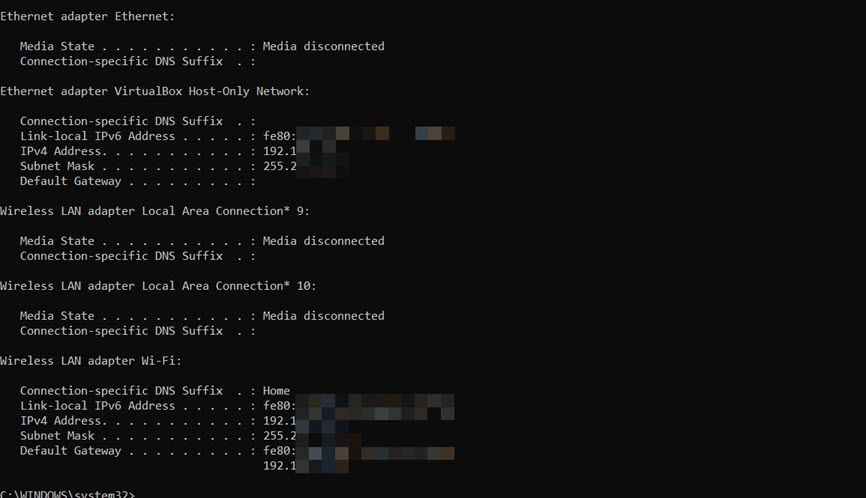
Pointe: Si vous voulez voir tous les détails de votre adaptateur réseau, entrez le ipconfig/tout commander.
Méthode 7. Voir votre adresse IP sur Windows 11 à l’aide d’un navigateur
Voici deux façons d’utiliser votre connexion Internet pour rechercher et trouver votre adresse IP.
Utilisation de Google
Cette méthode est la manière la plus simple de trouver l’adresse IP de votre ordinateur. Vous devez rechercher « quelle est mon adresse IP” sur un moteur de recherche tel Google, Bing, etc. Vous verrez votre adresse IP au début.
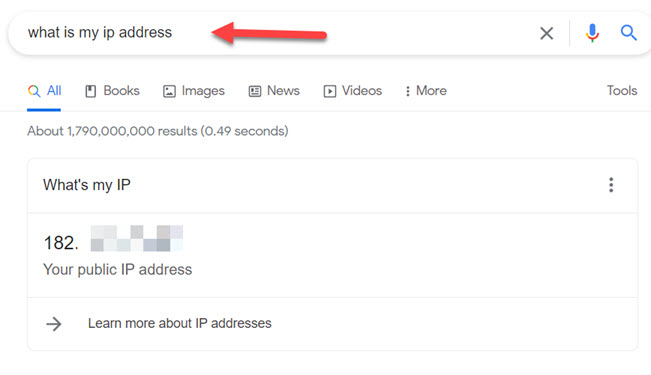
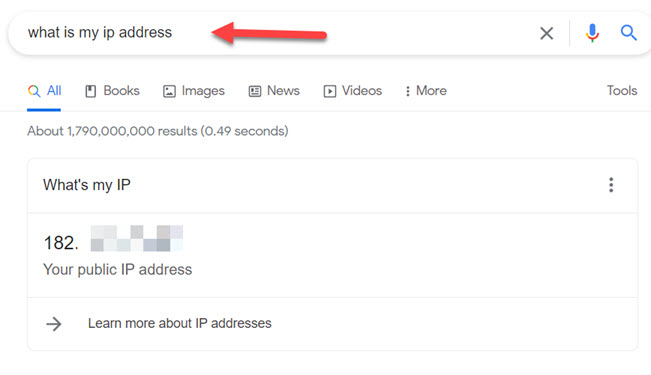
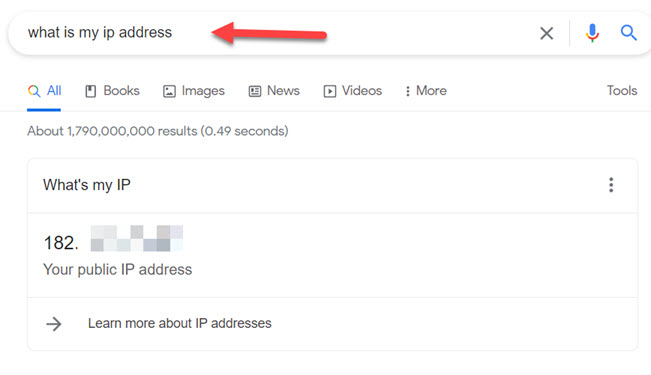
Utiliser des sites Web
Outre la recherche dans Google ou Bing, il existe plusieurs sites Web que vous pouvez utiliser pour trouver vos adresses IP (IPv4 et IPv6). Quelques-uns de ces sites Web sont whatismyipaddress.com et whatismyip.com.
Conclusion
C’est ça! Voici sept méthodes simples et rapides que vous pouvez utiliser pour vérifier ou trouver votre adresse IP sur un PC ou un ordinateur portable Windows 11. Voici les six méthodes.
- Utilisation de la barre des tâches
- Utilisation de l’application Paramètres
- Utilisation du gestionnaire de tâches
- Utilisation du panneau de configuration
- Utilisation de l’application Informations système
- Utilisation de l’invite de commande
- Utilisation du navigateur
J’espère que vous trouverez cet article utile. Si vous rencontrez des questions, veuillez en informer Techschumz dans les sections de commentaires ci-dessous. Bonne chance!
Lire aussi :



