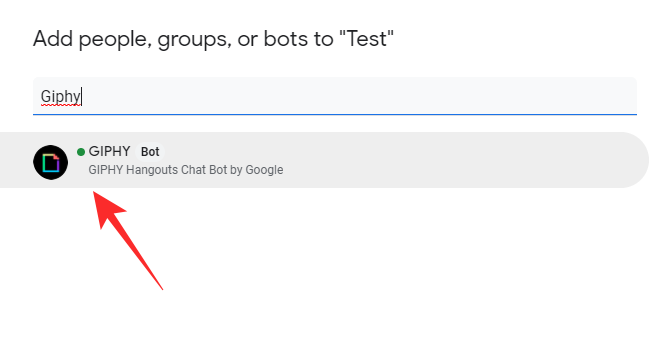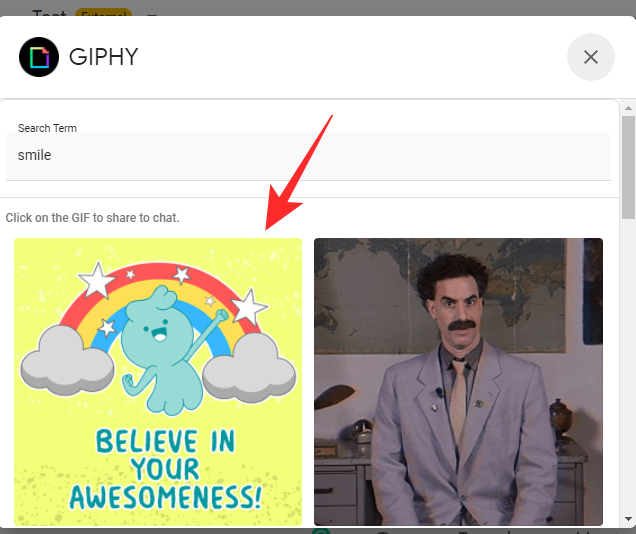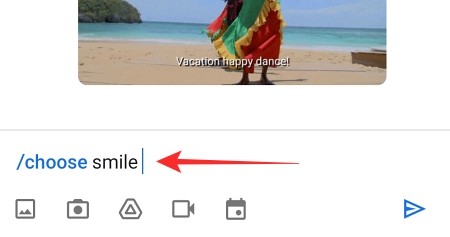Comment utiliser Giphy dans Google Chat
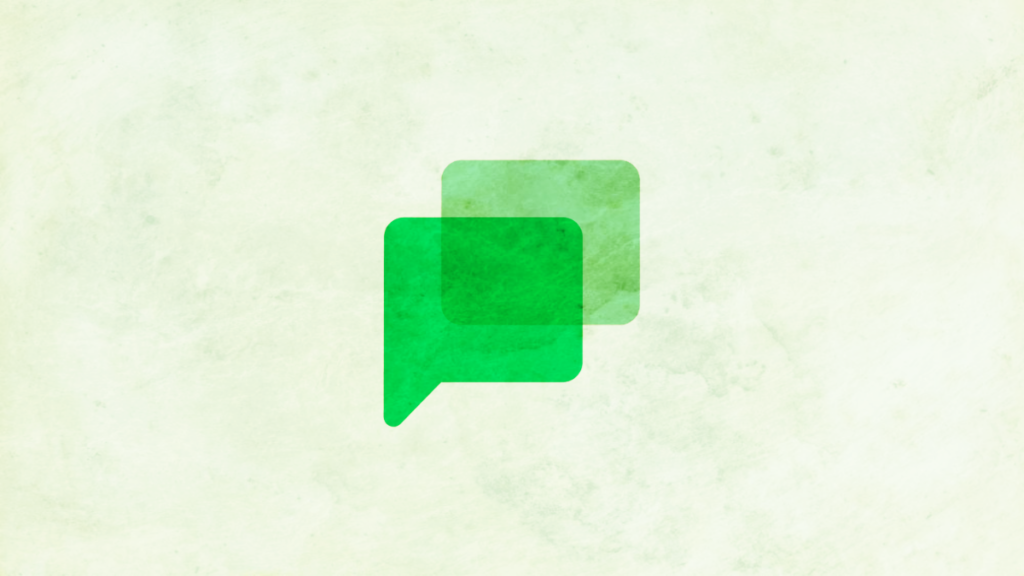
Autrefois, envoyer des SMS était plus ou moins une affaire ennuyeuse. Vous deviez vous appuyer sur des lettres, des mots et des phrases pour pousser vos pensées, en espérant que le récepteur vous comprenne. Plus tard, les emojis ont rendu la vie beaucoup plus facile, vous permettant de montrer ce que vous ressentez à travers de petites icônes.
Maintenant, le monde semble être passé des emojis, misant sur des GIF à part entière pour ajouter une touche humoristique au chat traditionnel. Aujourd’hui, nous allons parler de l’ajout de GIF à Google Chat, vous expliquer comment vous pouvez utiliser Giphy pour rendre vos chats plus légendaires que jamais.
En rapport: Comment rejoindre, rejoindre, quitter ou bloquer un groupe ou une salle de discussion Google
Qu’est-ce que Giphy ?
Les GIF sont sans doute la forme d’expression la plus innovante. Non seulement vous obtenez la bizarrerie habituelle des emojis et des autocollants, mais vous obtenez également le frisson de l’action en direct que seuls les GIF peuvent fournir. Vous pouvez faire référence à vos émissions et films préférés en un clin d’œil, et pouvez même lancer quelques expressions célèbres de vos sportifs les plus chers pour rendre les choses intéressantes. Comme vous pouvez le deviner d’après notre description trop enthousiaste, les GIF peuvent être vraiment amusants. Mais malheureusement, ils ne sont pas disponibles dans la nature. Vous avez besoin de quelque chose de spécial, d’un moteur de recherche spécial, pour y accéder. Et c’est là qu’intervient Giphy.
Giphy est une recherche GIF basée aux États-Unis qui vous donne accès à des millions de vidéos en boucle sans son, alias GIF. Comme il sert également de réservoir de GIF, vous n’aurez probablement même pas besoin de regarder avant les suggestions initiales. Giphy vous permet de copier les liens vers les GIF et de les coller où bon vous semble.
En rapport: Comment bloquer quelqu’un sur les applications Google Chat et Hangouts
Comment fonctionne Giphy sur Google Chat ?
Comme nous l’avons vu dans la section ci-dessus, Giphy est un moteur de recherche assez astucieux si vous savez l’utiliser. Cependant, en ce qui concerne Google Chat, Giphy fonctionne un peu différemment, via la section bot de l’application. C’est vrai! Google Chat est livré avec son propre bot Giphy dédié, qui vous permet de rechercher des GIF et de les coller quand vous en avez envie. Si vous n’avez pas envie de chercher un GIF par vous-même, vous pouvez même randomiser le partage GIF en permettant à Giphy de prendre en charge les procédures.
Cependant, nous devons admettre que le bot Giphy dans Google Chat n’est pas aussi facile à vivre que nous l’aurions souhaité. Le bot Giphy rend assez difficile le partage de GIF, et nous espérons que Google Chat apportera une solution plus cohérente à l’avenir.
Comment ajouter le bot Giphy à une salle ou à une conversation
Avant de commencer à parler de l’utilisation de Giphy, nous devons d’abord parler de l’ajout du bot Giphy à une conversation ou à une salle. Ci-dessous, nous apprendrons comment ajouter un bot à une salle ou à une conversation dans Google Chat.
Sur l’ordinateur
Se connecter à chat.google.com ou mail.google.com avec votre compte Premium Workspace. Le compte gratuit est limité lorsqu’il s’agit d’ajouter des bots. Après vous être connecté, vous devrez cliquer sur la salle ou la conversation à laquelle vous souhaitez ajouter le bot.
Ici, nous avons pris une pièce comme exemple. Cliquez sur le nom de la salle en haut de votre écran.
Lorsque les options se déploient, cliquez sur « Ajouter des personnes et des bots ».
Ensuite, recherchez « Giphy » et cliquez dessus lorsqu’il apparaît.
Ensuite, cliquez sur « Envoyer ».
C’est ça! Giphy sera ajouté à la salle immédiatement.
Sur le mobile
Lancez l’application mobile Google Chat. Maintenant, allez à une conversation ou ouvrez la salle à laquelle vous souhaitez ajouter le bot. Si vous souhaitez ajouter le bot à une salle, vous devrez appuyer sur l’onglet « salle » pour voir les salles dont vous faites partie. Maintenant, appuyez sur la salle à laquelle vous souhaitez ajouter le bot.
Ensuite, appuyez sur le nom de la salle en haut de votre écran pour accéder aux options.
Ensuite, appuyez sur « Ajouter des personnes et des bots ».
Vous verrez « Ajouter des robots » si vous l’ajoutez à une conversation et non à une salle.
Ensuite, recherchez « Giphy ».
Lorsque la suggestion apparaît, appuyez sur « Terminé ».
C’est ça! Giphy sera ajouté à la salle ou à la conversation.
Comment utiliser Giphy dans Google Chat
Comme nous l’avons vu dans la section ci-dessus, ajouter Giphy, ou n’importe quel bot d’ailleurs, n’est pas une tâche difficile. Voyons maintenant comment utiliser le bot à la perfection sur mobile et ordinateur.
Sur l’ordinateur
Aller à chat.google.com ou mail.google.com et connectez-vous avec l’ID utilisateur de votre entreprise. Maintenant, cliquez sur le nom de la salle ou de la conversation à laquelle vous avez ajouté le bot Giphy. Maintenant, respectez les requêtes pour utiliser le bot Giphy.
Méthode #01 : Envoi de GIF de premier choix
Lorsque vous êtes dans la salle ou la conversation, cliquez sur le champ de texte et écrivez /giphy puis sélectionnez le bot Giphy.
Le code doit être suivi de la requête de recherche. Ici, nous avons utilisé « Smile » comme requête.
Appuyez sur Entrée pour envoyer le texte. Giphy choisira le premier GIF qui correspond à votre requête et enverra le GIF à la salle.
Méthode #02 : Choisissez un GIF avant de l’envoyer
Si vous recherchez un GIF particulier, utiliser la commande standard et sélectionner le premier GIF disponible ne le coupera pas. Heureusement, Giphy propose une autre commande qui vous permet de choisir le GIF que vous partagez. Pour l’utiliser, cliquez sur le champ de texte et entrez le /choose mot-clé et sélectionnez l’option liée au bot.
Ensuite, suivez-le avec une requête. Nous avons de nouveau utilisé « Smile » pour la démonstration.
Giphy ouvrira une fenêtre chargée de GIF, vous permettant de choisir parmi plusieurs options.
Cliquez sur celui que vous aimez et il sera envoyé au groupe ou à la salle.
Méthode #03 : Envoi d’un GIF aléatoire
Enfin, vous pouvez également randomiser le tout et demander à Giphy d’envoyer un aléatoire en fonction de votre requête. Pour l’invoquer, cliquez sur le champ de texte et tapez /random and click on the Giphy suggestion.
Next, add the query and send it to the group, one-on-one, or Room.
A Random GIF — related to your query — would be sent to the conversation or Room.
On Mobile
Just like the computer client, you can send GIFs using the Giphy application on your mobile. Use /giphy suivi de votre requête pour envoyer le premier GIF lié à votre requête.
Tapez et sélectionnez /choose suivi de votre requête pour sélectionner votre GIF avant l’envoi.
Lorsque la fenêtre Giphy apparaît, choisissez celui que vous aimez le plus.
Et enfin, tapez /random suivi de votre requête pour un GIF aléatoire.
Fait intéressant, le client mobile Google Chat met en évidence votre commande en bleu si vous la sélectionnez correctement. Donc, s’il ne change pas de couleur, votre sélection doit être revérifiée.
Comment modifier les paramètres de restriction de contenu sur Giphy ?
Les GIF sont un moyen amusant de communiquer. Cependant, ce n’est peut-être pas toujours le meilleur débouché dans les conversations de groupe, surtout si vous avez des mineurs impliqués. Giphy comprend les problèmes liés au contenu inapproprié, c’est pourquoi il est livré avec une filtration adaptée à l’âge. Ci-dessous, nous allons apprendre comment l’activer pour de bon.
Sur l’ordinateur
Lancez votre navigateur et accédez à l’un ou l’autre chat.google.com ou mail.google.com et connectez-vous avec vos identifiants. Maintenant, cliquez sur la conversation (en groupe ou en tête-à-tête) ou sur la salle où vous avez ajouté le bot Giphy.
1. Vérifiez la note
Avant de modifier la note des GIF affichés, vous devez déterminer quelle est la note actuelle. Giphy propose une commande standard pour cela. Tout ce que vous avez à faire est de cliquer sur le champ de texte et de saisir le /giphy_rating commander. S’il ne renvoie pas de valeur, cela signifie simplement qu’une évaluation n’a pas encore été définie pour le bot.
2. Définir la note
Pour définir une note — G, PG, PG-13, R — entrez simplement /giphy_rating suivi de la note que vous souhaitez définir. Ici, nous l’avons défini sur « R ». Giphy enverra un GIF en l’honneur de votre commande.
Sur le mobile
Définir ou voir une note n’est pas différent sur l’application mobile Google Chat. Après avoir lancé l’application et ouvert la conversation ou la salle qui contient le bot, écrivez /giphy_rating pour connaître la note par défaut des GIF partagés dans la salle ou la conversation.
De même, vous pouvez déposer /giphy_rating suivi de la cote que vous souhaitez appliquer. À titre d’exemple, nous le réglons sur « R ».
Pouvez-vous copier des GIF sans Giphy dans Google Chat ?
Si vous avez un compte Google Workspace premium, vous n’avez pas la possibilité d’ajouter des GIF sans faire appel à un bot tiers. Cependant, les utilisateurs standard (gratuits) obtiennent l’option GIF dans l’application elle-même.
Nous supposons que Google l’active pour des cas d’utilisation personnels – ce qui est répandu parmi les utilisateurs gratuits – et le cache derrière des bots et des applications lorsqu’il s’agit de comptes professionnels.
EN RELATION