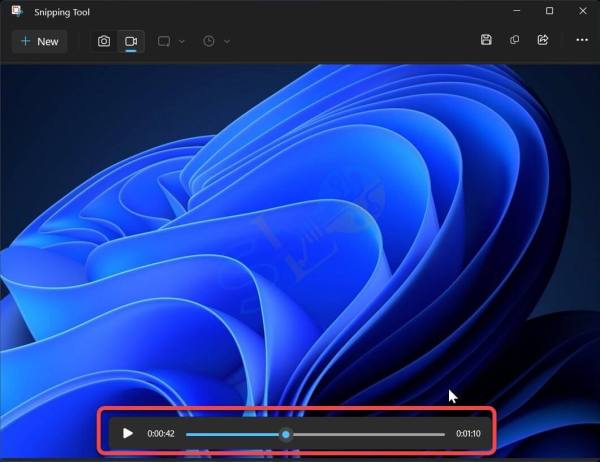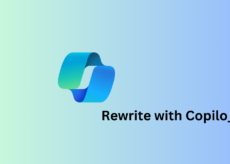Comment utiliser l’outil de capture pour enregistrer l’écran dans Windows 11 en 2023

Nous utilisons normalement Snipping Tool pour capturer des captures d’écran sur des ordinateurs Windows, mais vous pouvez désormais également enregistrer votre écran. Cet article vous apprendra comment utiliser Snipping Tool pour enregistrer l’écran dans Windows 11.
L’application Snipping Tool sur Windows 11 permet aux utilisateurs de capturer leurs écrans. Bien que la fonction soit assez simple, elle est livrée avec tous les outils dont vous avez besoin pour enregistrer un bureau complet ou une application, que vous pouvez ensuite examiner, enregistrer et partager avec d’autres.
Avant de commencer votre session d’enregistrement d’écran, la fonction vous permet de choisir et de spécifier la zone de l’écran que vous souhaitez enregistrer. Comme il s’agit d’une fonctionnalité fondamentale, vous ne pouvez pas modifier ou rogner la vidéo. Il a été tourné en une seule prise et l’enregistrement audio n’est pas pris en charge par l’outil Snipping.
Bien qu’il existe plusieurs programmes tiers disponibles pour créer des films screencast, la fonction d’enregistrement de l’application Snipping Tool peut être utile dans diverses circonstances. Par exemple, vous pourriez vouloir enregistrer vos propres films pour vous aider à vous rappeler comment effectuer une certaine activité, instruire les autres ou communiquer avec le support technique sur la façon de résoudre un problème.
Ce que vous apprendrez ici :
Comment utiliser l’outil de capture pour enregistrer l’écran dans Windows 11
N’oubliez pas qu’il n’existe aucune bascule pour enregistrer l’audio de l’appareil, les bruits du système, le microphone ou ajouter une vue webcam. Fondamentalement, l’application est maintenant assez basique mais devrait s’améliorer dans les prochaines mises à jour. Nous vous informerons dès que de nouvelles mises à jour de packages seront disponibles.
Note: Assurez-vous de mettre à jour la fonctionnalité Snipping Tool à partir du Microsoft Store.
1. Ouvrir Outil de biopsie.

Outil de biopsie
2. Clique sur le Enregistrer bouton puis sélectionnez Nouveau.

Enregistrer > Nouveau
3. Pour sélectionner la zone que vous souhaitez enregistrer, faites glisser le contour.
4. Clique le Commencer après avoir sélectionné la partie que vous souhaitez enregistrer.
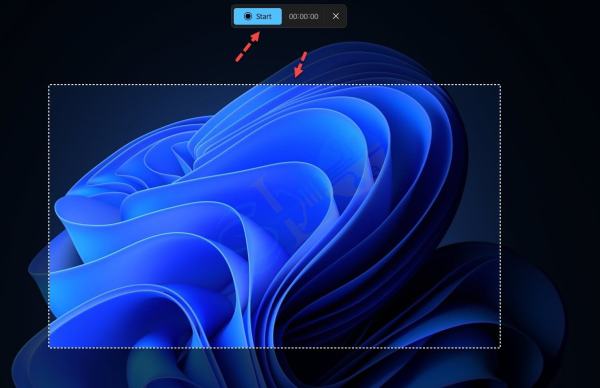
Utiliser l’outil de capture pour enregistrer l’écran
5. Si nécessaire, capturez la session d’écran. Choisir Arrêt du menu.
6. Votre enregistrement aura un aperçu disponible dans l’outil Snipping. Avec les commandes de lecture de base en bas, vous pouvez revoir ce que vous avez.
7. Clique le Sauvegarder dans le coin supérieur droit une fois l’enregistrement d’écran terminé.
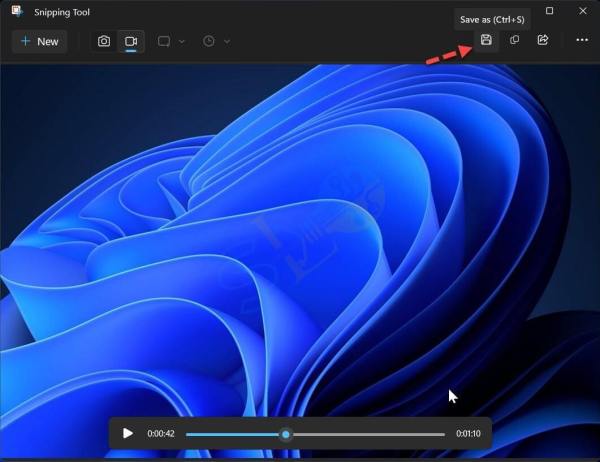
Sauvegarder
8. Choisissez l’endroit où vous souhaitez conserver l’instantané, puis cliquez sur Sauvegarder.

Sauvegarder
Tout lecteur vidéo prenant en charge MP4 peut être utilisé pour lire la vidéo car elle sera stockée dans ce format. Vous pouvez le partager avec des personnes qui n’ont pas installé l’outil Snipping si vous l’enregistrez dans un format courant. L’envoyer aux utilisateurs de Mac est également une option.
C’est tout. C’est ainsi que vous pouvez enregistrer votre écran dans Windows 11 avec Snipping Tool.
En savoir plus