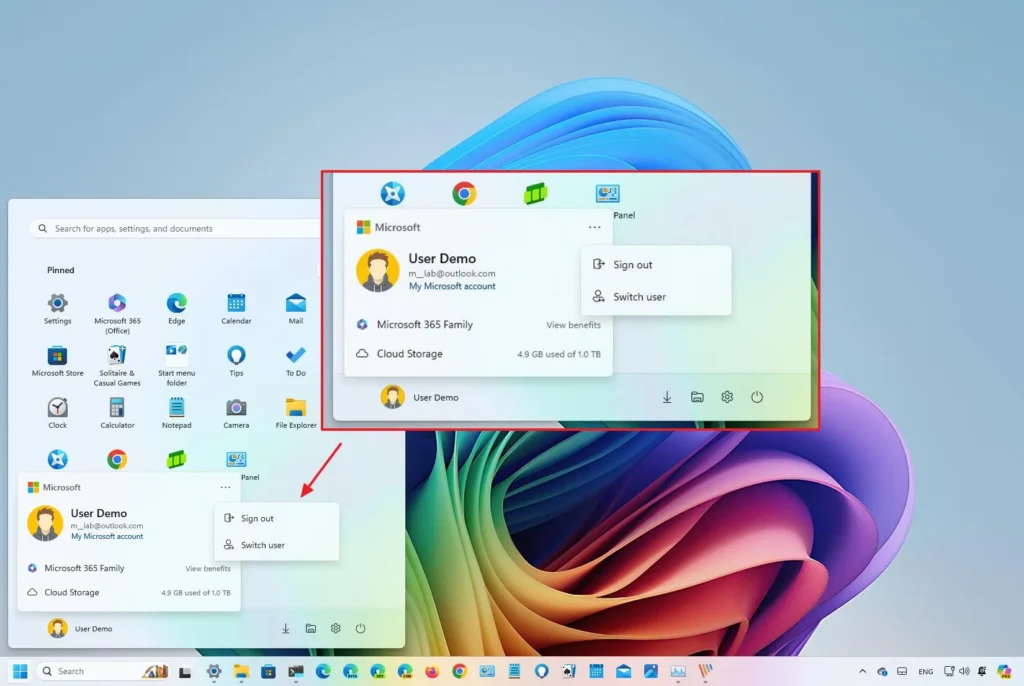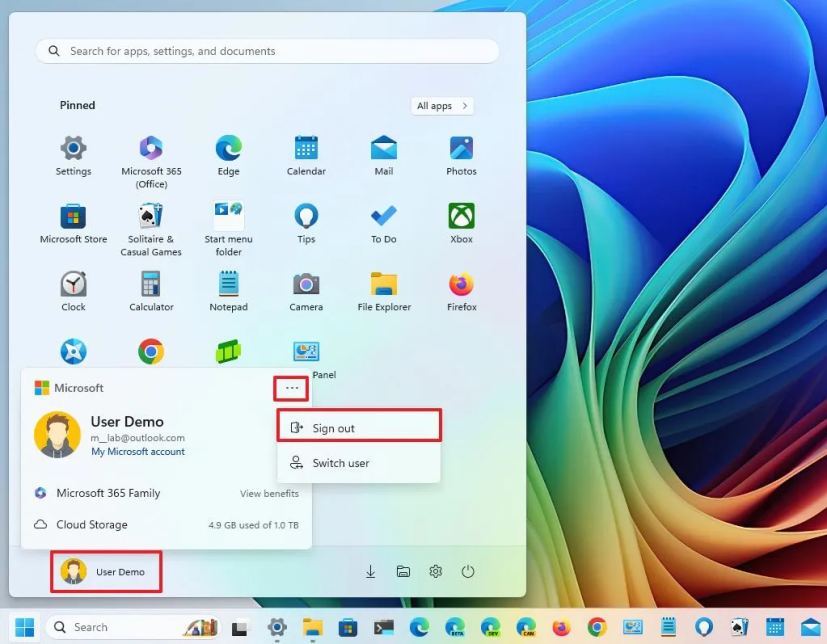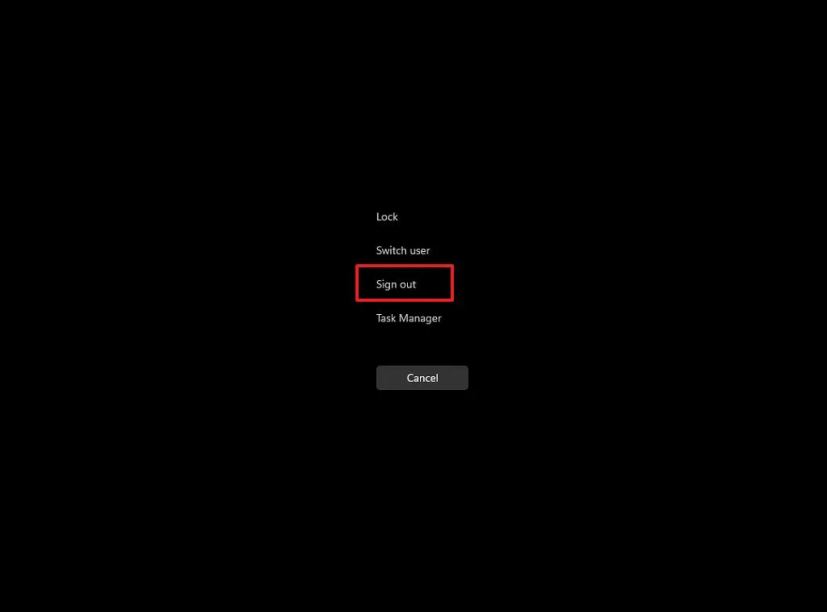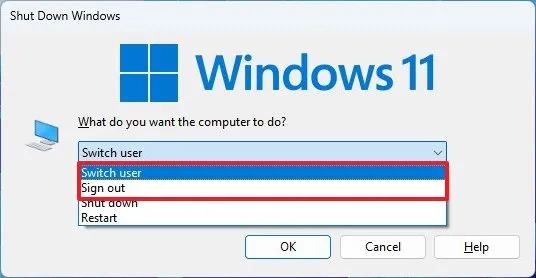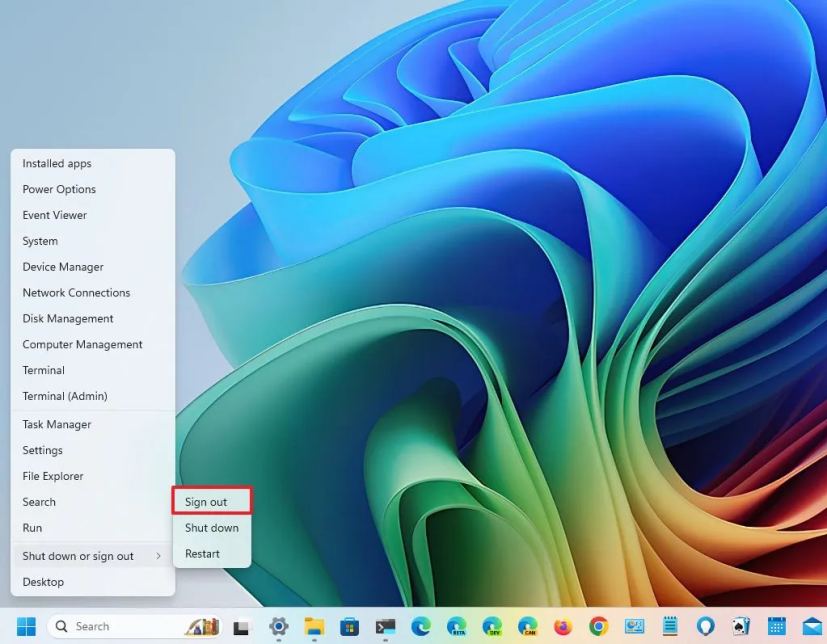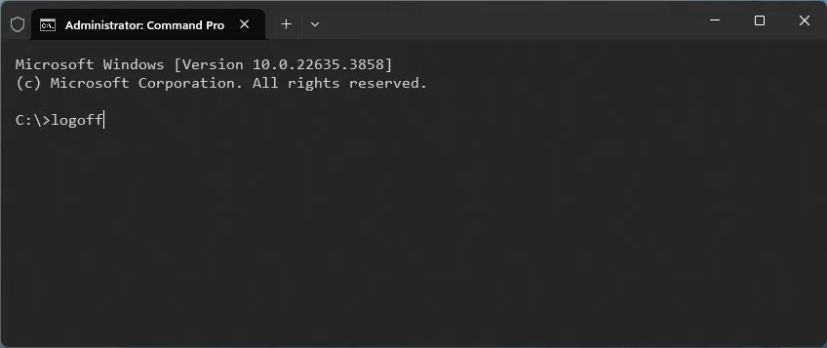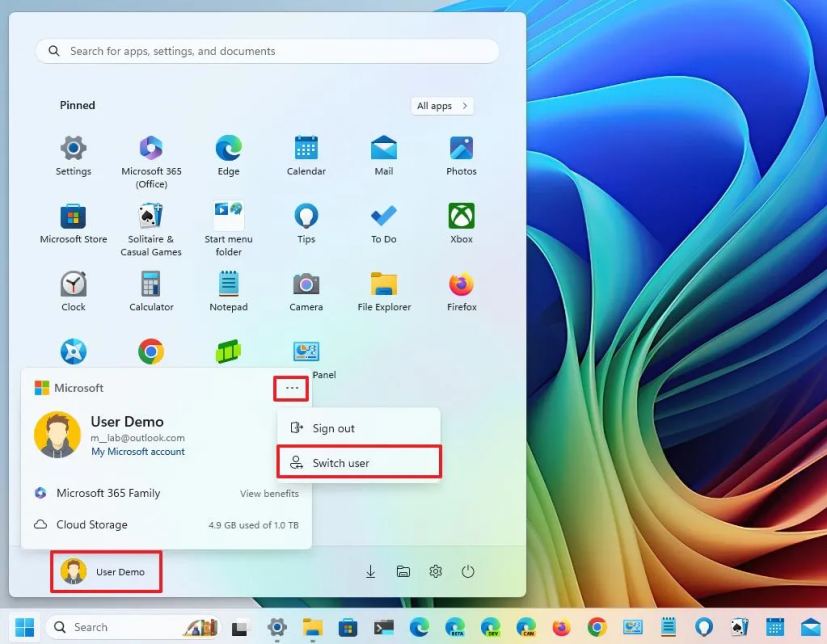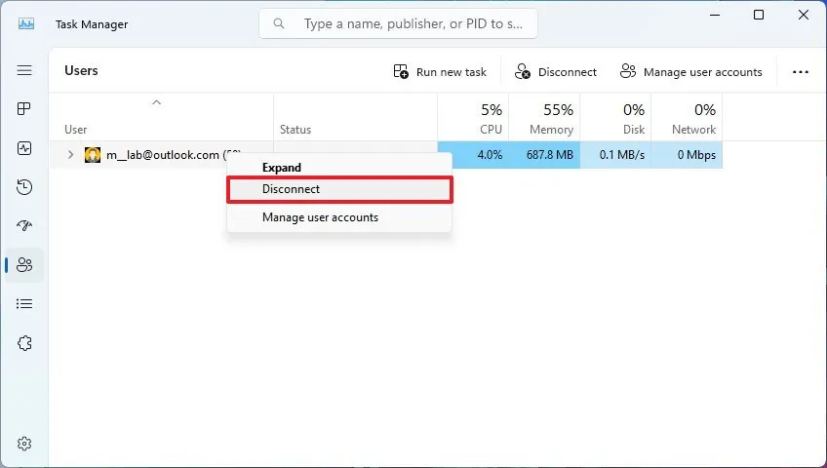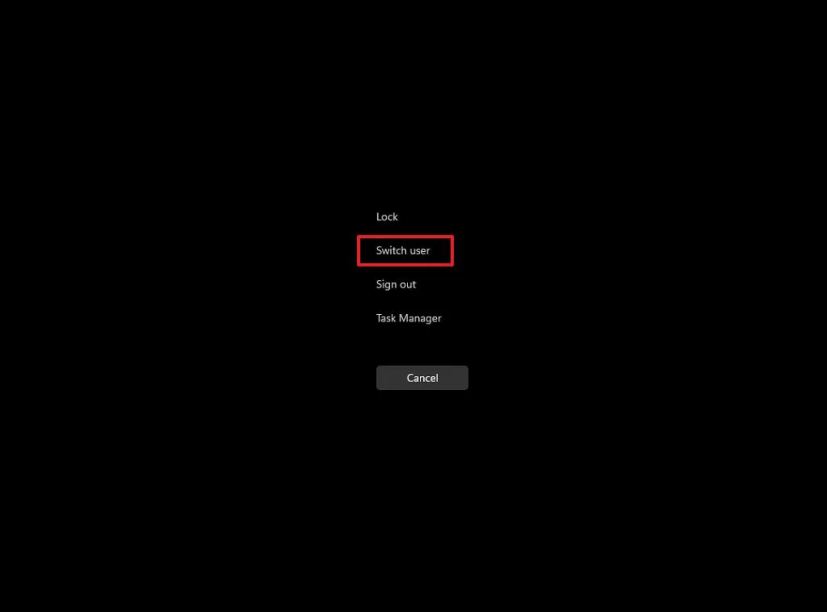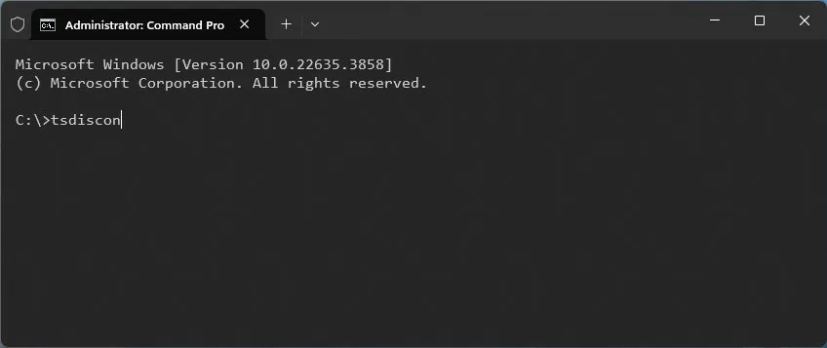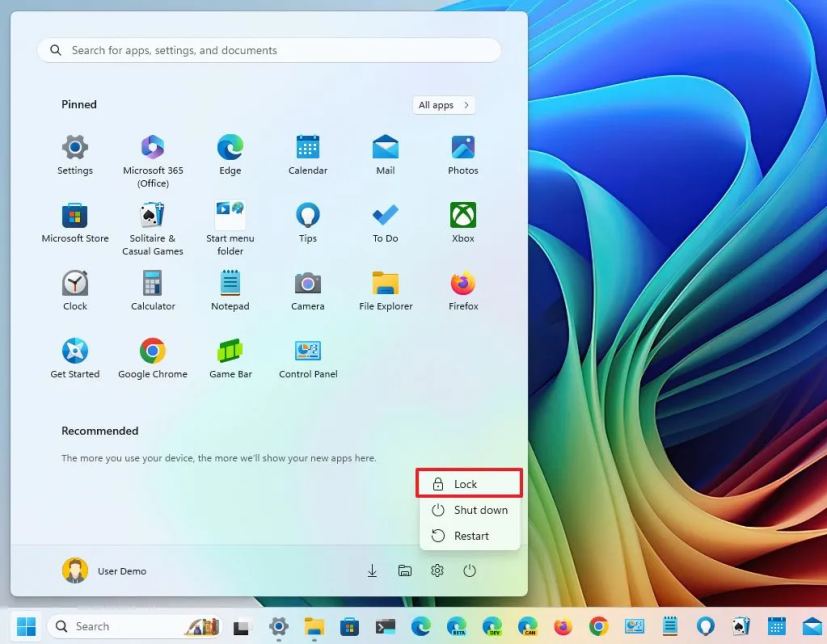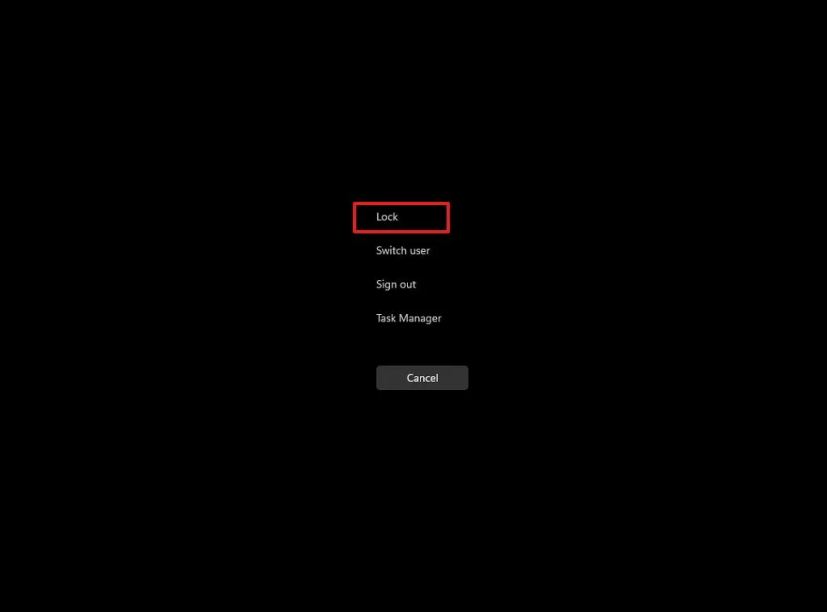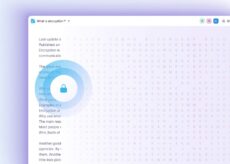- Pour vous déconnecter ou changer d’utilisateur sur Windows 11, ouvrez « Commencer, » cliquez sur le menu du gestionnaire de compte, ouvrez le « Plus d'options » menu en haut à droite et choisissez l'option.
- Pour verrouiller l'ordinateur, ouvrez « Commencer, » clique le « Pouvoir » menu et choisissez le « Verrouillage » option.
Sous Windows 11, le menu Démarrer bénéficie d'une nouvelle expérience de gestion de compte qui affecte les options de verrouillage et de déconnexion de votre ordinateur et modifie le flux de travail pour changer d'utilisateur. Dans ce guide, je vais vous expliquer ce qui change et où vous trouverez les options.
À partir de la mise à jour de juin 2024, Microsoft a commencé le déploiement progressif du nouveau menu du gestionnaire de compte dans le menu Démarrer, qui remplace le menu des profils. Le nouveau design vous rappelle de sauvegarder vos fichiers dans le cloud et vous avertit de toute action nécessaire sur votre compte. De plus, vous pourrez voir en un coup d'œil votre utilisation du stockage cloud et les services actifs et expirant bientôt lorsque vous êtes connecté avec un compte Microsoft.
Suite à ces modifications, certaines options du menu de profil se trouvent désormais à des emplacements différents. Par exemple, les options « Se déconnecter » et « Changer d’utilisateur » ne sont plus intégrées dans un sous-menu, et l’option permettant de verrouiller votre ordinateur apparaît dans le menu des options d’alimentation. (Vous remarquerez également que ce menu ne répertorie plus les autres utilisateurs configurés sur l’ordinateur.)
Dans ce guide, je vais vous montrer les nouvelles étapes (et d’autres méthodes) pour verrouiller, déconnecter et changer d’utilisateur sur Windows 11.
Déconnectez-vous de votre compte sur Windows 11
Bien que Windows 11 rende plus difficile la déconnexion de votre compte, vous disposez toujours de plusieurs moyens pour vous déconnecter.
Depuis le menu Démarrer
Pour vous déconnecter de Windows 11 à partir du menu Démarrer, procédez comme suit :
Ouvrir Commencer.
Cliquez sur le menu du profil utilisateur.
Cliquez sur les trois points (« Plus d'options ») menu en haut à droite et choisissez l' se déconnecter option.
Depuis Ctrl + Alt + Suppr
Pour vous déconnecter à l’aide de l’expérience « Ctrl + Alt + Suppr », procédez comme suit :
Utilisez le « Ctrl + Alt + Suppr » raccourci clavier.
Choisir la se déconnecter option.
Depuis Alt + F4
Pour vous déconnecter à l’aide de l’expérience « Alt + F4 », procédez comme suit :
Utilisez le « Alt + F4 » raccourci clavier sur le bureau.
Choisir la se déconnecter option.
Clique le D'ACCORD bouton.
Depuis le menu du bouton Démarrer
Pour vous déconnecter du menu contextuel du menu Démarrer, procédez comme suit :
Cliquez avec le bouton droit de la souris sur Commencer menu.
Sélectionnez le menu Arrêter ou se déconnecter et choisissez l'option « Se déconnecter » option.
Depuis l'invite de commande
Pour vous déconnecter de votre compte Windows 11 avec des commandes, procédez comme suit :
Ouvrir Commencer.
Rechercher Invite de commande et cliquez sur le résultat supérieur pour ouvrir l'application.
Tapez la commande suivante pour vous déconnecter et appuyez sur Entrer:
logoff
Changer d'utilisateur sur Windows 11
Si vous partagez un ordinateur avec d’autres utilisateurs, vous remarquerez que l’expérience a changé dans le menu Démarrer.
Depuis le menu Démarrer
Pour changer d’utilisateur à partir du menu Démarrer, procédez comme suit :
Ouvrir Commencer.
Cliquez sur le menu du profil utilisateur.
Cliquez sur les trois points (« Plus d'options ») menu en haut à droite et choisissez l' Changer d'utilisateur option.
Sous Windows 11, le menu Démarrer n'affiche plus la liste des autres utilisateurs vers lesquels vous pouvez basculer. Vous avez uniquement la possibilité de changer d'utilisateur, ce qui verrouille le compte actuel sans vous déconnecter pour permettre aux autres utilisateurs de se connecter.
Depuis le Gestionnaire des tâches
Pour changer d’utilisateur à partir du Gestionnaire des tâches, procédez comme suit :
Ouvrir Commencer.
Rechercher Gestionnaire des tâches et cliquez sur le résultat supérieur pour ouvrir l'application.
Conseil rapide: Vous pouvez également utiliser le « Ctrl + Maj + Échap » raccourci clavier pour accéder à l'application.
Cliquer sur Utilisateurs.
(Option 1) Cliquez avec le bouton droit sur l'utilisateur connecté et choisissez l'option Déconnecter option.
Clique le Déconnecter l'utilisateur bouton pour changer d'utilisateur.
(Option 2) Cliquez avec le bouton droit sur l'autre utilisateur et choisissez le « Changer de compte utilisateur » option.
Depuis Alt + F4
Pour changer d’utilisateur à partir de l’expérience « Alt + F4 », procédez comme suit :
Utilisez le « ALT + F4 » raccourci clavier sur le bureau.
Choisir la Changer d'utilisateur option.
Clique le D'ACCORD bouton.
Depuis Ctrl + Alt + Suppr
Pour changer d’utilisateur à l’aide de l’expérience « Ctrl + Alt + Suppr », procédez comme suit :
Utilisez le « Ctrl + Alt + Suppr » raccourci clavier.
Choisir la Changer d'utilisateur option.
Depuis l'invite de commande
Pour changer d’utilisateur avec des commandes, procédez comme suit :
Ouvrir Commencer.
Rechercher Invite de commande et cliquez sur le résultat supérieur pour ouvrir l'application.
Tapez la commande suivante pour changer d'utilisateur et appuyez sur Entrer:
tsdiscon
Verrouiller le compte sur Windows 11
La possibilité de verrouiller le compte a également changé sur Windows 11 avec l’ajout du nouveau gestionnaire de compte.
Depuis le menu Démarrer
Pour verrouiller votre ordinateur à partir du menu Démarrer, procédez comme suit :
Ouvrir Commencer.
Cliquez sur l'utilisateur Pouvoir menu.
Clique le Verrouillage option.
Depuis Ctrl + Alt + Suppr
Pour verrouiller Windows 11 à l’aide de l’expérience « Ctrl + Alt + Suppr », procédez comme suit :
Utilisez le « Ctrl + Alt + Suppr » raccourci clavier.
Choisir la Verrouillage option.
Depuis la touche Windows + L
Pour verrouiller votre compte sur Windows 11, procédez comme suit :
Utilisez le « Touche Windows + L » raccourci clavier pour verrouiller votre PC.
Depuis l’écran de connexion, vous pouvez également changer d’utilisateur à partir de la liste des utilisateurs sur le côté gauche.