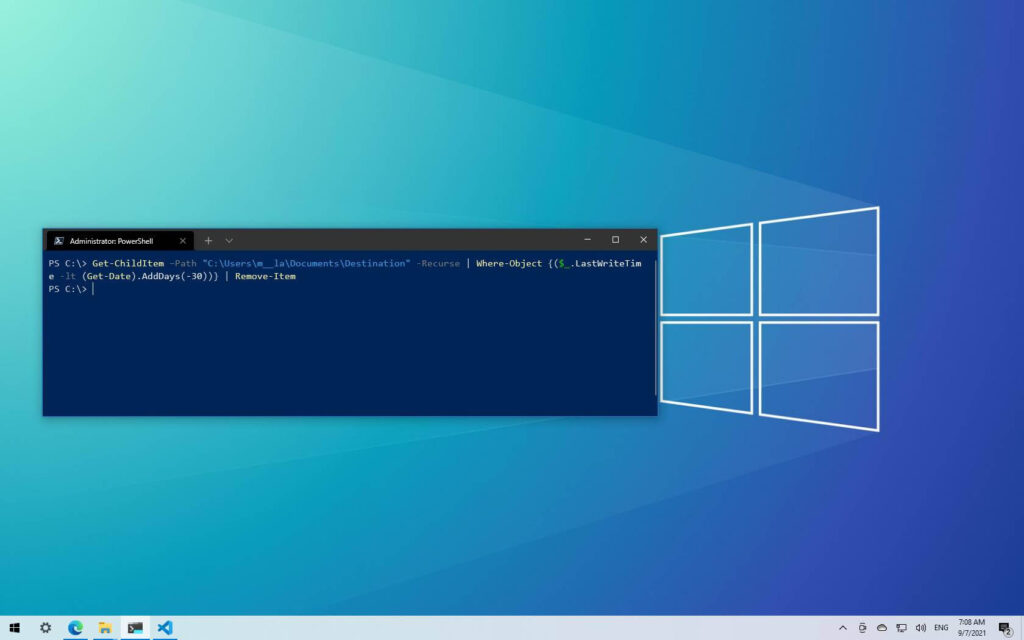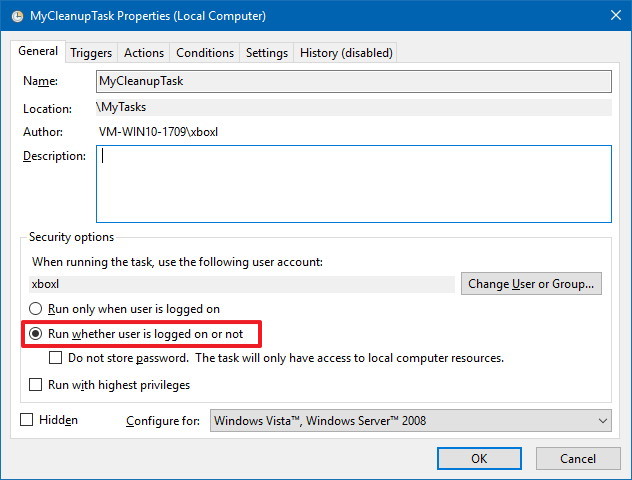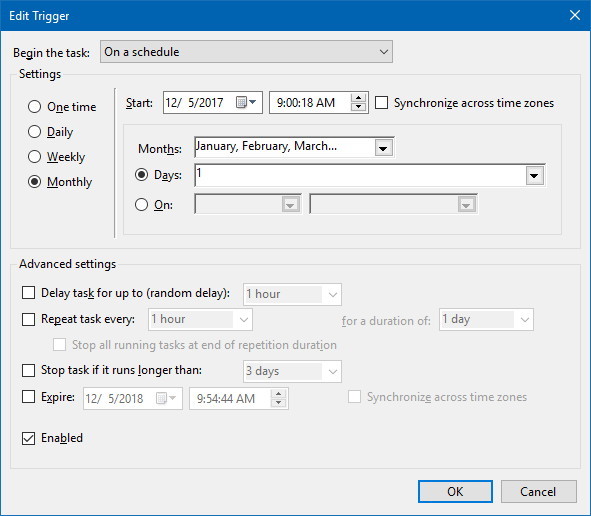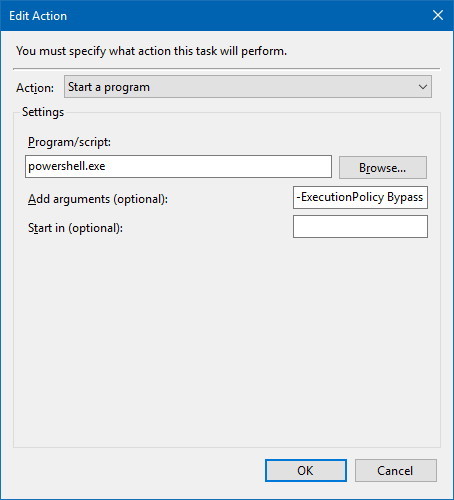Sous Windows 10, Storage sense est une fonctionnalité permettant de libérer automatiquement de l’espace lorsque vous manquez de stockage. La fonctionnalité fonctionne en supprimant les fichiers système indésirables, les fichiers qui se trouvent dans la corbeille ou le dossier Téléchargements depuis plus d’un mois, et en rendant le contenu OneDrive que vous avez utilisé pendant un certain temps en ligne uniquement.
Bien que cette fonctionnalité puisse être utile pour contrôler l’espace de stockage, elle est limitée et n’offre pas la possibilité d’ajouter manuellement différents emplacements pour surveiller et supprimer les fichiers qui n’ont pas changé au cours du dernier mois.
Si vous stockez des fichiers non importants dans un emplacement différent, il est possible d’utiliser PowerShell et le Planificateur de tâches pour surveiller et nettoyer les fichiers de tout dossier antérieur à un nombre de jours spécifié.
Dans ce guide, vous apprendrez les étapes pour supprimer automatiquement les fichiers qui n’ont pas été modifiés au cours du dernier mois ou du nombre de jours que vous spécifiez sous Windows 10. (Ces étapes devraient également fonctionner sous Windows 11.)
Important: Il est recommandé de tester la commande à l’aide d’un dossier temporaire, car la saisie du mauvais paramètre peut entraîner la suppression des mauvais fichiers.
Comment utiliser PowerShell pour supprimer des fichiers de plus de X jours sous Windows 10
Si vous avez différents dossiers avec beaucoup de fichiers et que vous souhaitez nettoyer en supprimant ceux plus anciens que certains jours, vous pouvez suivre ces étapes :
Ouvert Début sur Windows 10.
Rechercher Windows PowerShell, cliquez avec le bouton droit sur le résultat et sélectionnez le Exécuter en tant qu’administrateur option.
Tapez la commande suivante pour supprimer les fichiers qui n’ont pas été modifiés au cours des 30 derniers jours et appuyez sur Entrer:
Get-ChildItem –Path "C:pathtofolder" -Recurse | Where-Object {($_.LastWriteTime -lt (Get-Date).AddDays(-30))} | Remove-ItemDans la commande ci-dessus, n’oubliez pas de modifier
"C:pathtofolder"en spécifiant le chemin d’accès au dossier que vous souhaitez supprimer des fichiers et modifier-30pour sélectionner des fichiers avec une date de dernière modification.
Comment utiliser le Planificateur de tâches pour supprimer automatiquement les fichiers de plus de X jours sous Windows 10
La commande des instructions précédentes vous permet de supprimer des fichiers dans un dossier de plus de 30 jours, mais vous devez ouvrir PowerShell et exécuter la commande manuellement chaque fois que vous souhaitez libérer de l’espace.
Création d’un script PowerShell à l’aide du Bloc-notes
Pour exécuter une tâche à l’aide du planificateur de tâches, vous devrez créer un script PowerShell avec les étapes :
Ouvert Début.
Rechercher Bloc-notes et cliquez sur le premier résultat pour ouvrir l’expérience.
Copiez et collez la commande suivante dans un fichier texte du Bloc-notes :
Get-ChildItem –Path "C:pathtofolder" -Recurse | Where-Object {($_.LastWriteTime -lt (Get-Date).AddDays(-30))} | Remove-ItemDans la commande ci-dessus, n’oubliez pas de changer
"C:pathtofolder"en spécifiant le chemin d’accès au dossier que vous souhaitez supprimer des fichiers et modifier-30pour sélectionner des fichiers avec une date de dernière modification.Clique le Déposer menu.
Choisir la Enregistrer sous option.
Enregistrez le fichier en utilisant le nettoyage.ps1 nom et poste.
Création d’une tâche à l’aide du Planificateur de tâches
Si vous souhaitez automatiser le processus, vous devez utiliser le Planificateur de tâches pour créer une tâche qui exécute la commande à des intervalles spécifiés.
Ouvert Début.
Rechercher Planificateur de tâches et cliquez sur le résultat.
Cliquez avec le bouton droit sur le Bibliothèque du planificateur de tâches dossier.
Clique le Nouveau dossier option.
Tapez n’importe quel nom pour le dossier et cliquez sur d’accord. (Nous créons un nouveau dossier pour garder les tâches organisées et séparées des tâches système.)
Cliquez avec le bouton droit sur le dossier récemment créé et sélectionnez le Créer une tâche option.
Dans la zone « Nom », entrez un nom pour la tâche.
Sous l’onglet « Général », sous la section « Options de sécurité », sélectionnez le Exécuter que l’utilisateur soit connecté ou non dans la section « Options de sécurité ». (Cette option fera que la fenêtre de commande n’apparaîtra pas lorsque la tâche s’exécutera automatiquement.)
Effacer le Ne pas stocker le mot de passe option.
Cliquez sur l’onglet « Déclencheurs ».
Clique le Nouveau bouton.
À l’aide du menu déroulant « Commencer la tâche », sélectionnez Sur un calendrier.
Sous « Paramètres », spécifiez quand vous souhaitez que la tâche s’exécute (par exemple, À l’heure, Quotidien, Hebdomadaire, Mensuel). Quelle que soit l’option que vous sélectionnez, assurez-vous de spécifier le Début paramètres sur le côté droit.
Clique le d’accord bouton.
Clique le Actions languette.
Clique le Nouveau Bouton.
À l’aide du menu déroulant « Actions », sélectionnez le Démarrer un programme option.
Dans le champ « Programme/script », tapez la commande suivante :
powershell.exe
Dans le champ « Ajouter des arguments », tapez la commande suivante et cliquez sur le bouton d’accord bouton.
-ExecutionPolicy Bypass C:pathtocleanup.ps1
N’oubliez pas de changer
"C:pathtocleanup.ps1"en spécifiant le chemin d’accès au script PowerShell que vous avez précédemment créé pour supprimer les fichiers dans la commande ci-dessus.Clique le Paramètres languette.
Vérifiez les options suivantes :
- Autoriser l’exécution de la tâche à la demande.
- Exécutez la tâche dès que possible après un démarrage planifié manqué.
- Si la tâche échoue, redémarrez tout.
Clique le d’accord bouton.
Saisissez votre nom d’utilisateur administratif et votre mot de passe (le cas échéant).
Clique le d’accord bouton.
Une fois les étapes terminées, le script PowerShell s’exécutera selon le calendrier en supprimant les fichiers antérieurs au nombre de jours que vous avez spécifié. N’oubliez pas de ne pas modifier le nom ou de déplacer le dossier vers un autre emplacement. Sinon, la tâche échouera.