Comment vider le cache sur iPhone 14 Pro/Max
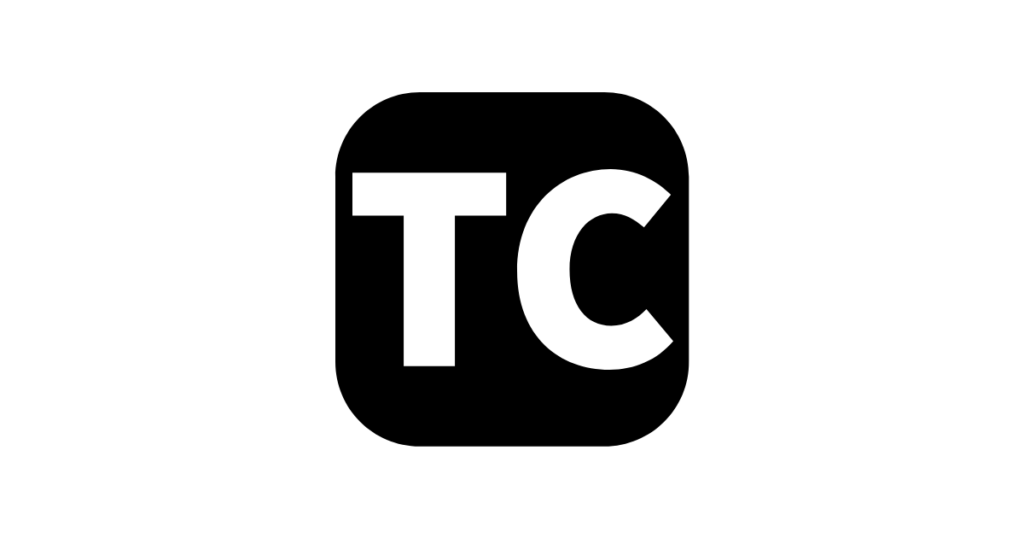
En utilisant Safari et d’autres applications, nous nous retrouvons avec beaucoup de données inutiles stockées dans le cache de notre appareil, ce qui peut ralentir les performances. Lorsque vous supprimez le cache sur un iPhone 14 ou tout modèle précédent, vous obtenez des performances plus rapides et plus d’espace de stockage. Dans ce guide, nous aborderons la suppression du cache, de l’historique et des cookies dans Safari et d’autres applications sur la série iPhone 14.
Qu’est-ce que le cache ?
UN « cache » est un stockage en mémoire à court terme de données, telles que des pages Web ou des images vues lors d’une visite précédente. Il s’agit d’informations qu’un site Web envoie à votre appareil pendant que vous naviguez afin d’accélérer votre navigateur lors de votre prochaine visite. Le cache vous évite d’avoir à télécharger des fichiers en double encore et encore.
En raison de la faible latence, les données de la mémoire cache sont accessibles rapidement. Utilisez une nouvelle application ou un nouveau site Web que vous n’avez jamais consulté auparavant et voyez combien de temps il faut pour charger le contenu la deuxième fois pour le confirmer. Bien que ce stockage de données occupe de l’espace disque et puisse ralentir votre disque dur, cela vaut généralement la peine d’accélérer le traitement des tâches banales. Par conséquent, l’effacer pourrait potentiellement améliorer les performances de votre appareil.
Comment vider le cache sur la série iPhone 14 | Safari, autres applications et Chrome
Étant donné que les données du cache occupent de l’espace dans le stockage de votre appareil, les effacer régulièrement peut améliorer les performances de navigation de votre téléphone. Ci-dessous, vous apprendrez à vider le cache de Safari, Chrome et d’autres applications :
Effacer le cache de Safari
Vider le cache de votre navigateur peut vous aider si vous rencontrez des problèmes de performances. Les fichiers de votre cache sont petits, mais ils s’accumulent avec le temps et ralentissent votre appareil. Ne vous inquiétez pas ! Nous avons inclus ci-dessous des instructions pour vider le cache de votre navigateur.
Étape 1. Ouvrez l’application Paramètres sur votre iPhone.
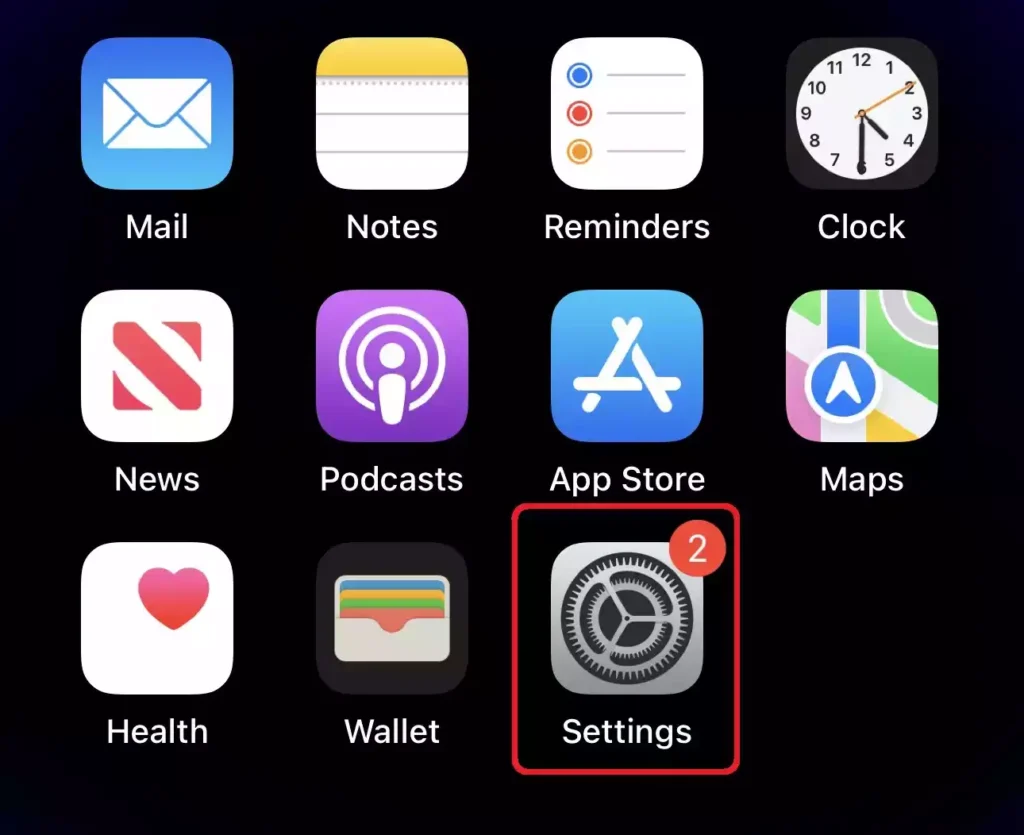
Étape 2. Faites défiler vers le bas et sélectionnez « Safari » continuer.
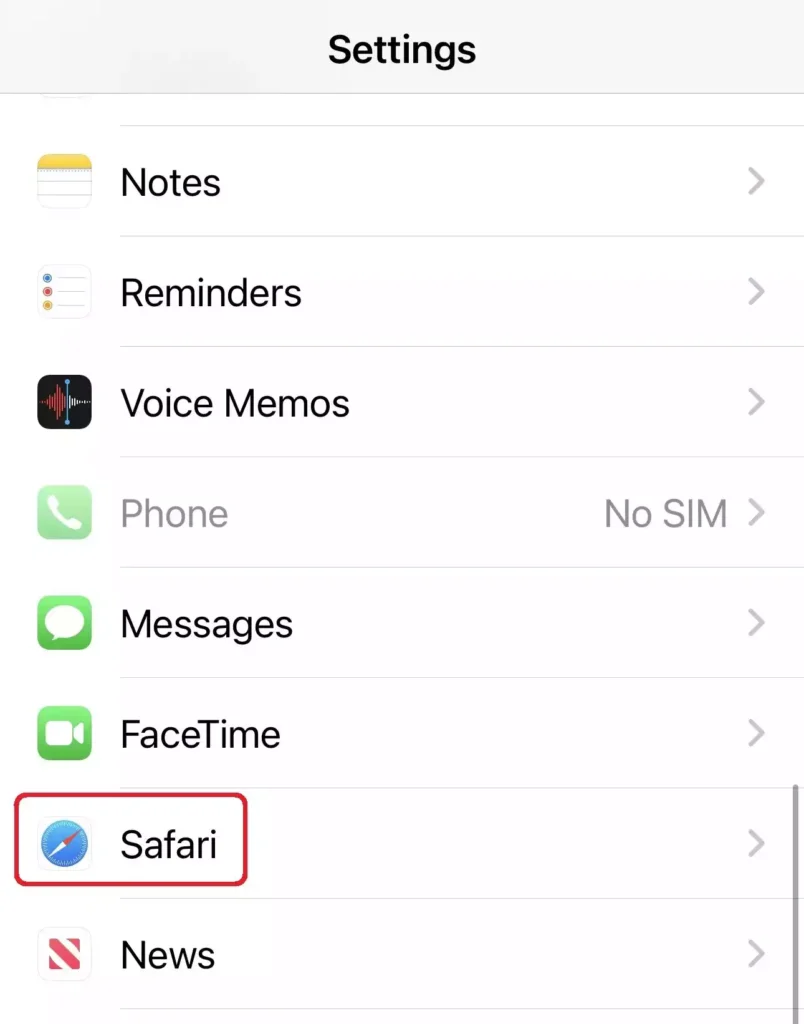
Étape 3. Balayez vers le bas et appuyez sur « Effacer l’historique et les données du site Web“.
Étape 4. Maintenant, vous verrez un message contextuel vous indiquant que l’effacement supprimera l’historique, biscuits, et d’autres données de navigation. Pour confirmer, appuyez sur « Effacer l’historique et les données » continuer.
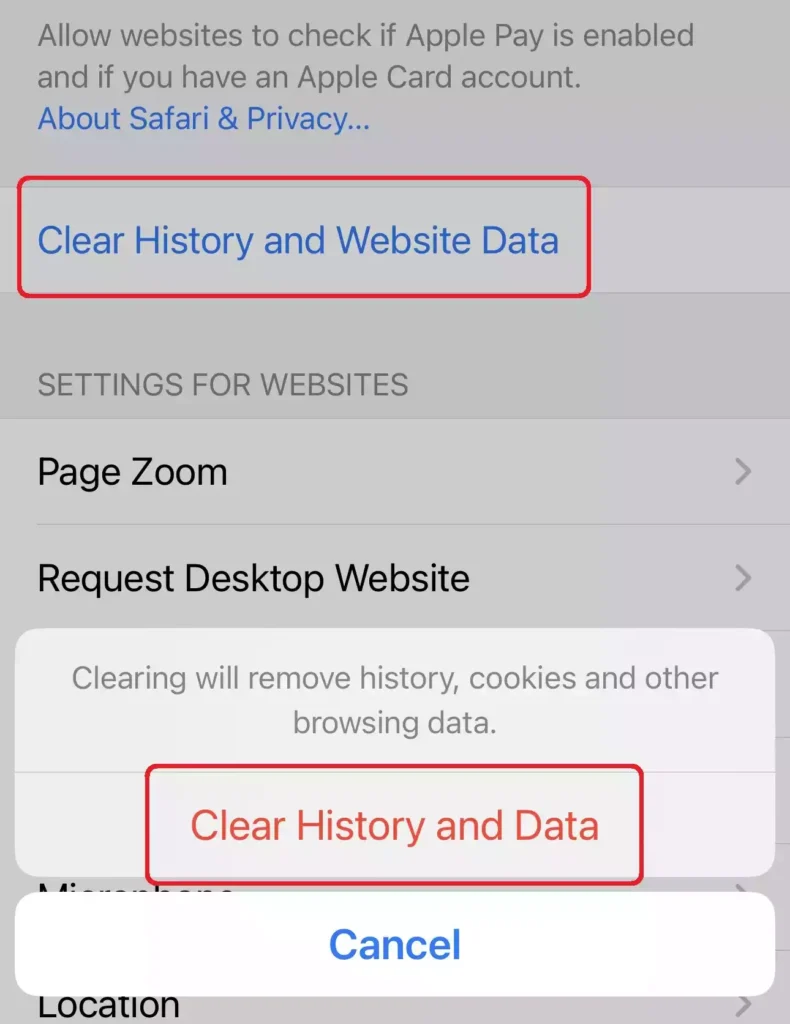
Étape 5. Ensuite, appuyez sur « Fermer les onglets” si vous souhaitez fermer tous les onglets. Si vous ne souhaitez pas fermer tous les onglets, sélectionnez « Gardez des onglets“.
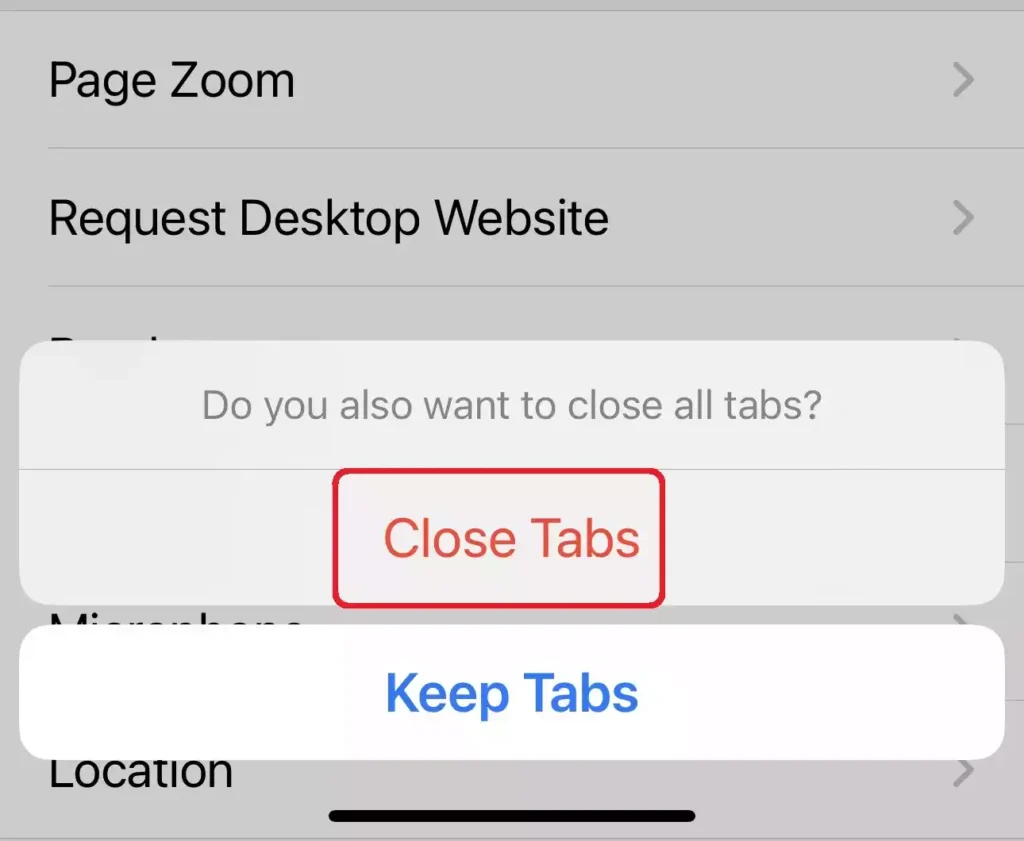
C’est ça! Cela effacera le cache, l’historique et les cookies de votre iPhone 14 Pro/Max. Gardez à l’esprit que la suppression des données du site Web de votre iPhone les supprimera également de vos autres appareils Apple connectés au même compte iCloud et synchronisés avec Safari.
Effacer le cache de l’application
Vous devez « décharger » le cache de votre application afin de le supprimer. L’utilisation de cette méthode libère de l’espace tout en gardant toutes vos informations personnelles inchangées. Il ne sera pas nécessaire de ressaisir manuellement vos informations si vous décidez de retélécharger l’application. Le cache de l’application peut être supprimé de cette manière.
Étape 1. Accédez à l’application Paramètres sur votre iPhone.
Étape 2. Faites défiler vers le bas et appuyez sur « Général » continuer.
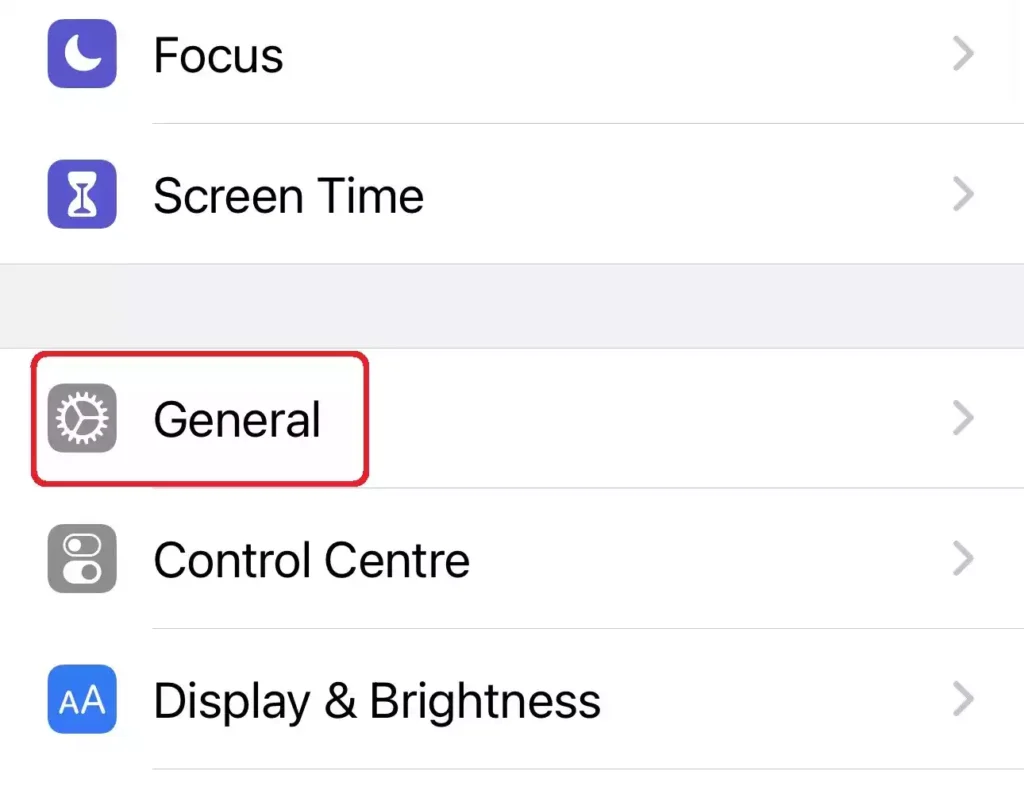
Étape 3. Dans les paramètres généraux, allez dans « Stockage iPhone“.
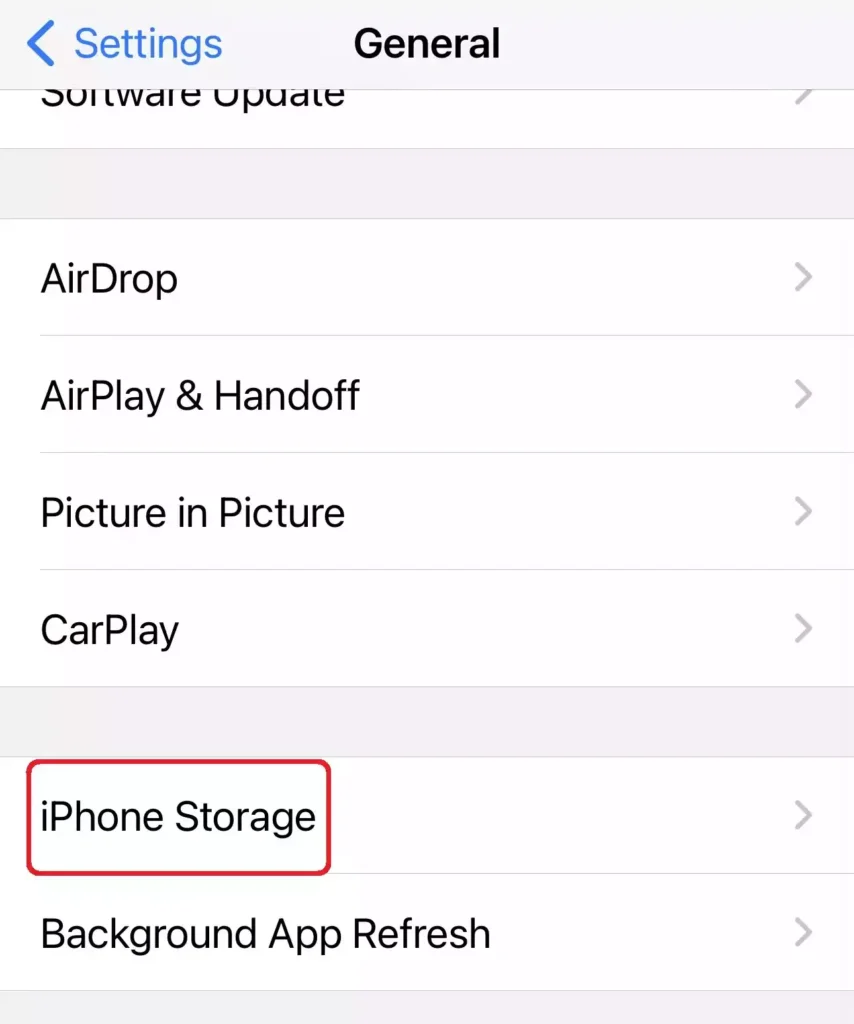
Étape 4. Ici, vous verrez la liste des applications sur votre téléphone. Cliquez sur celui dont vous souhaitez vider le cache.
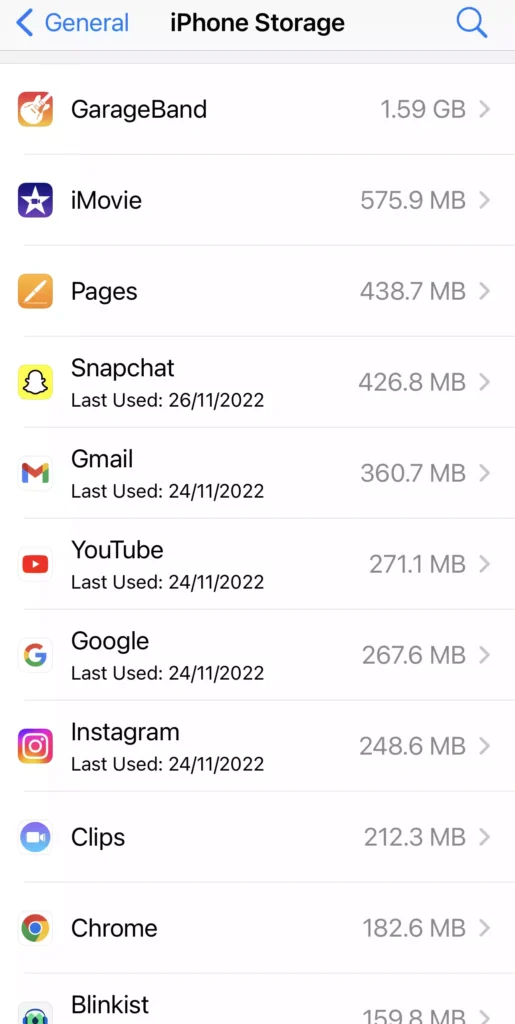
Étape 5. Maintenant, appuyez sur « Décharger l’application“. Ensuite, vous recevrez un message vous informant que le déchargement de l’application supprimera l’application mais conservera ses documents et ses données. Tapez sur « Décharger App » à nouveau pour confirmer.
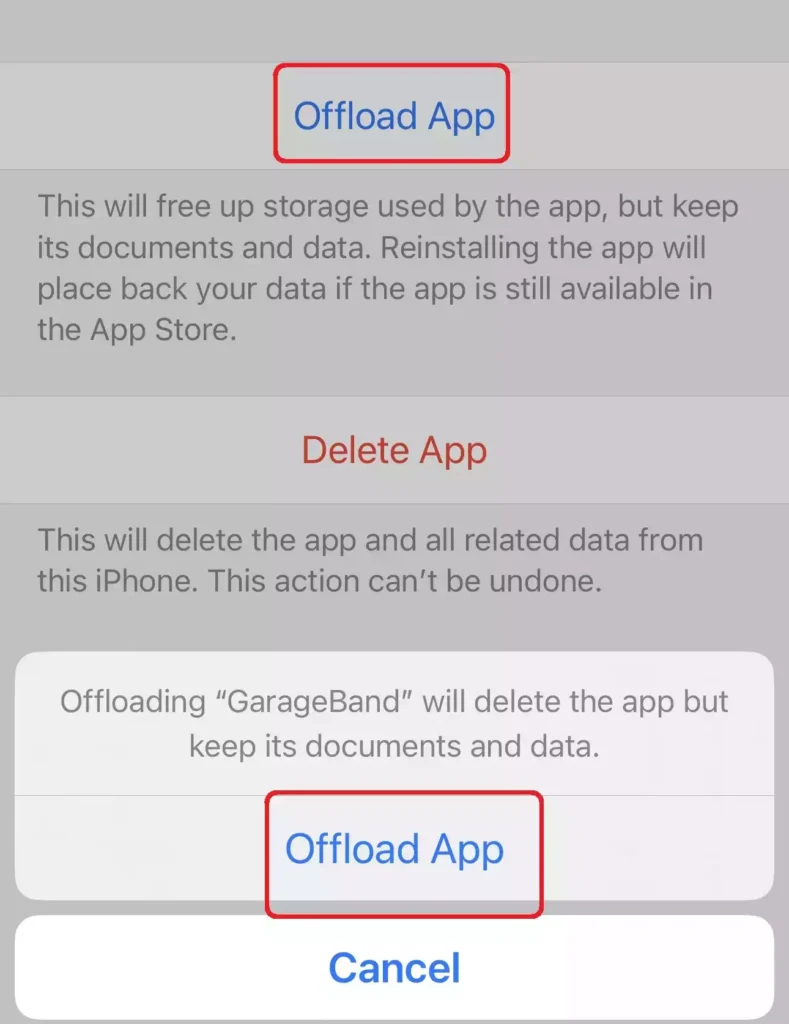
Comment vider le cache dans Chrome
Google Chrome peut accumuler beaucoup de données sur votre appareil, ce qui peut avoir un impact négatif sur la vitesse. Vous pouvez vider le cache de l’application Chrome en suivant les étapes ci-dessous :
Étape 1. Ouvrez l’application Chrome et appuyez sur le « Trois points» dans le menu de votre Chrome.
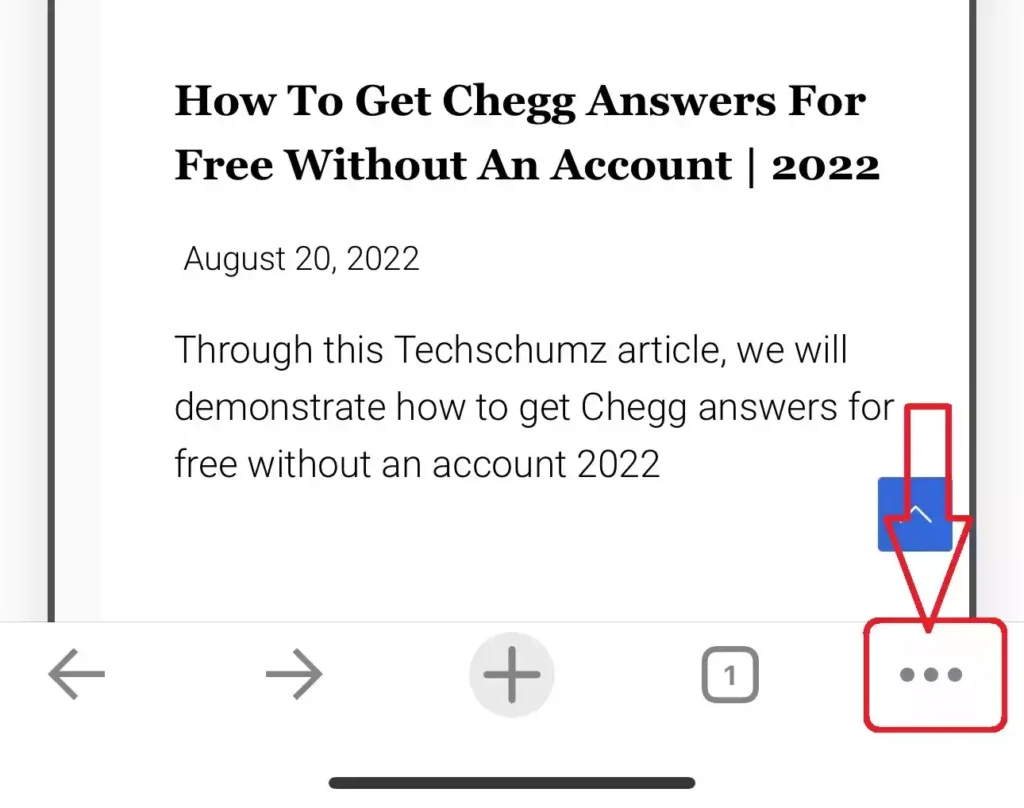
Étape 2. Aller à « Réglages« /
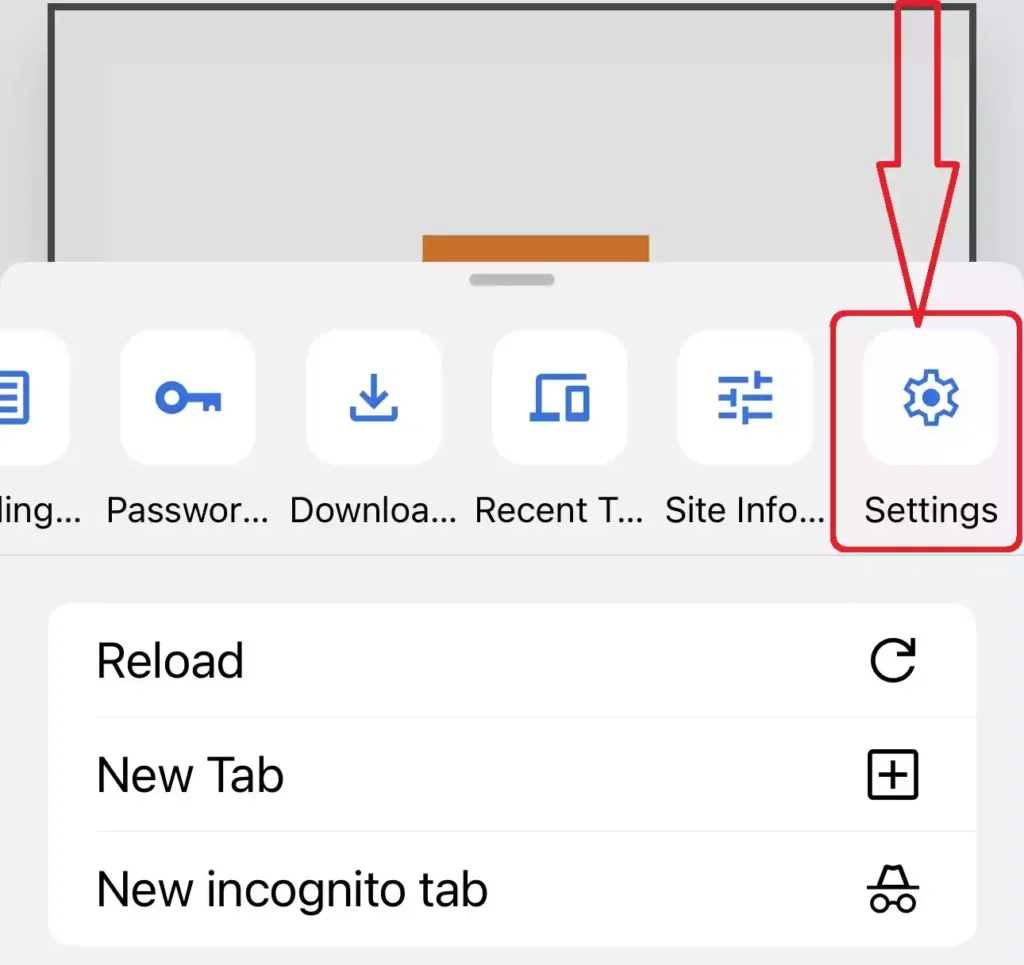
Étape 3. Tapez sur « Confidentialité et sécurité » continuer.
Étape 4. Sélectionner « Effacer les données de navigation » du haut.
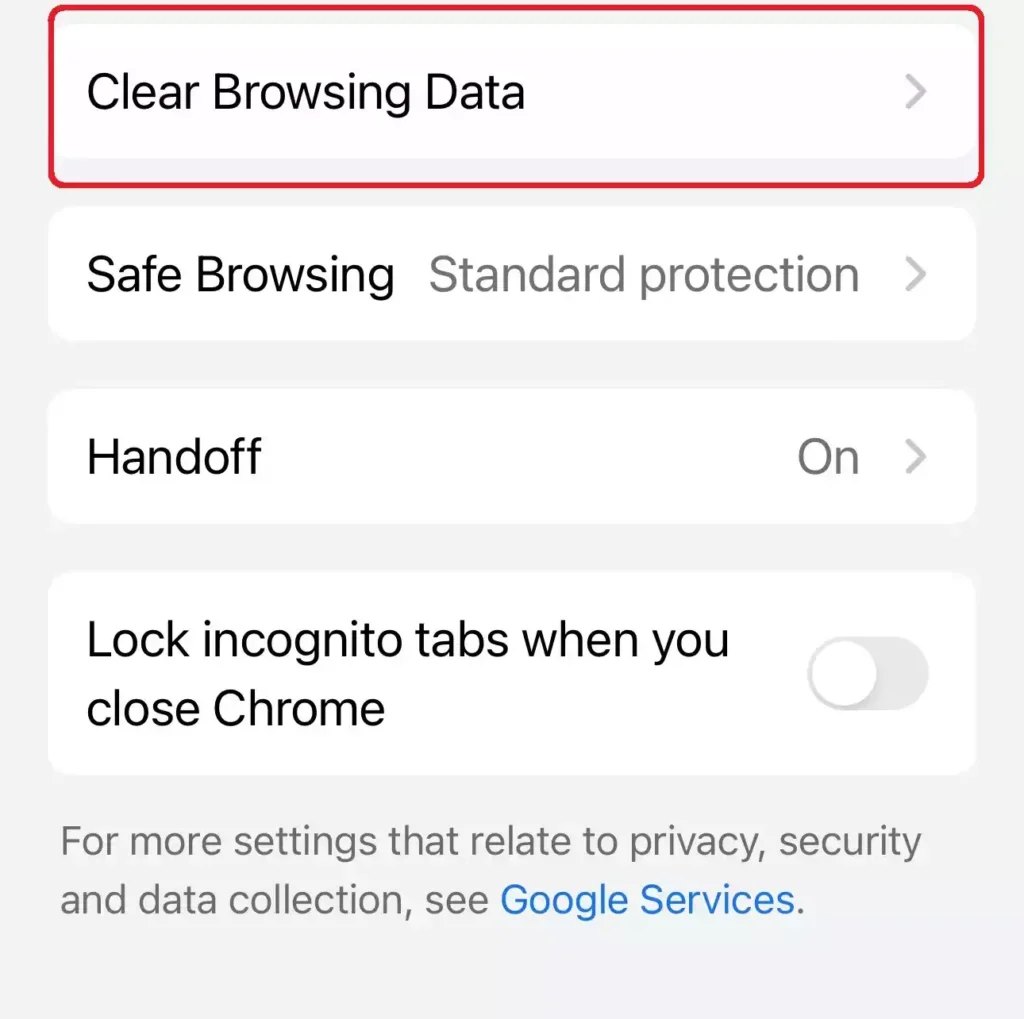
Étape 5. Ici, vous pouvez sélectionner les éléments que vous souhaitez supprimer et à partir de quelle date. Ensuite, appuyez sur « Effacer les données de navigation” en bas de l’écran de votre iPhone.
Étape 6. Ensuite, appuyez sur « Effacer les données de navigation” à nouveau pour confirmer.
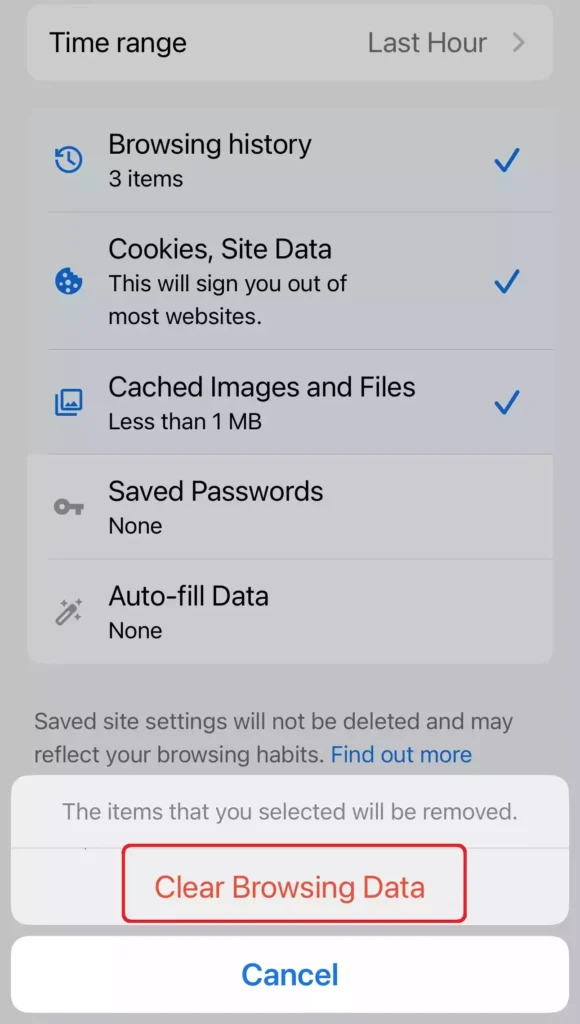
C’est ça! Cela effacera le cache, l’historique et les cookies de Google Chrome sur votre iPhone 14 Pro/Max.
Lire aussi :
Comment changer la voix et la langue de Siri sur la série iPhone 14
Comment réinitialiser les paramètres réseau sur iPhone 14 Pro/Max
Comment activer / désactiver la rotation de l’écran sur la série iPhone 14



