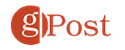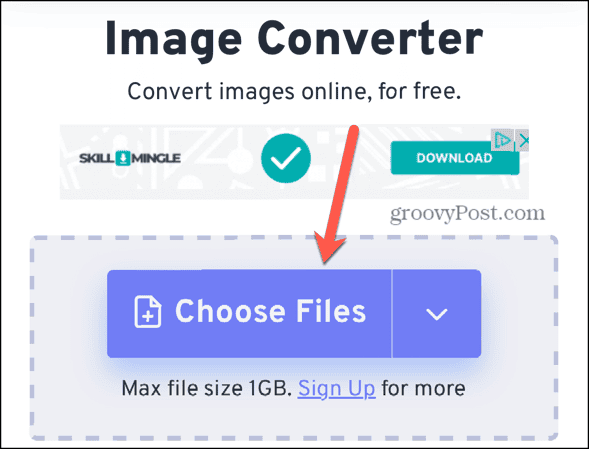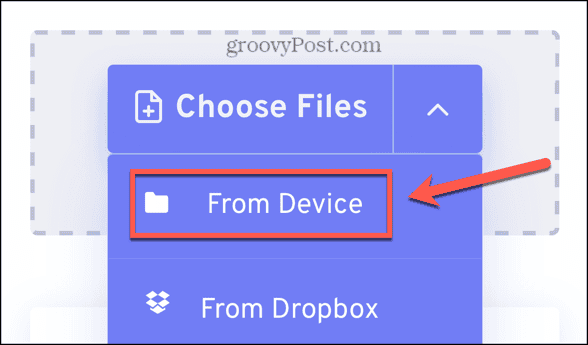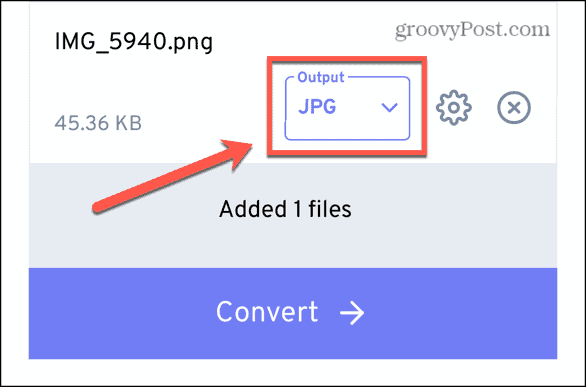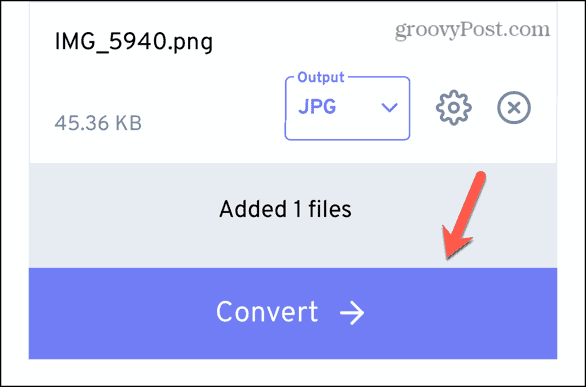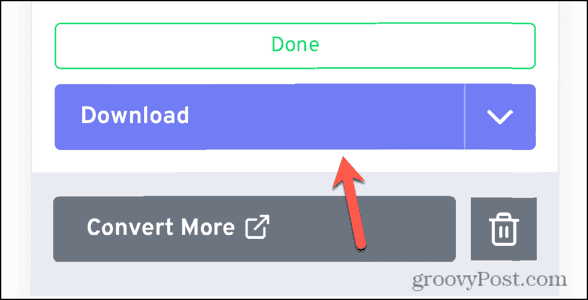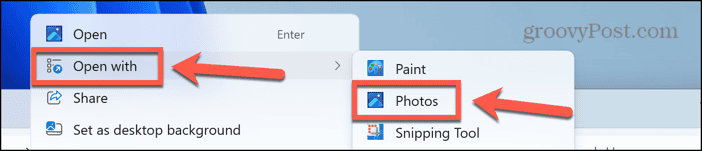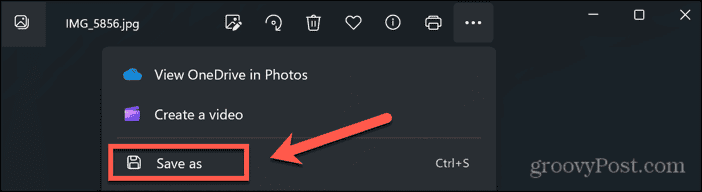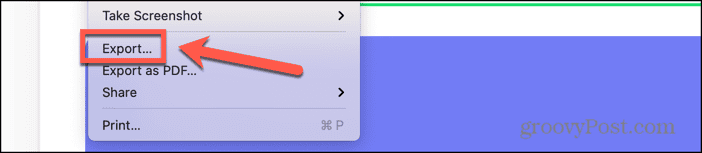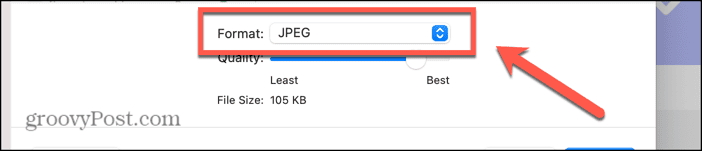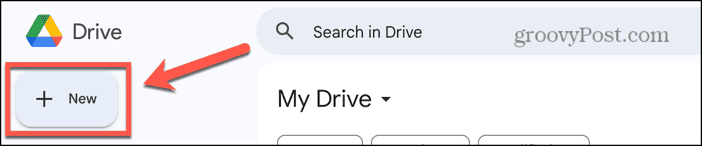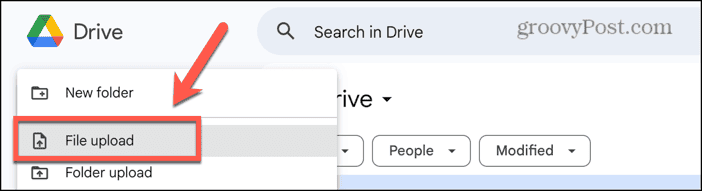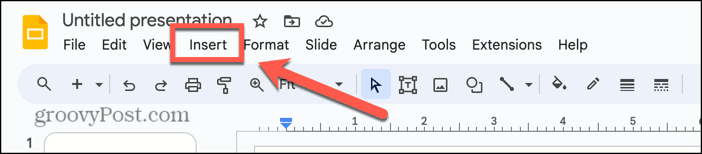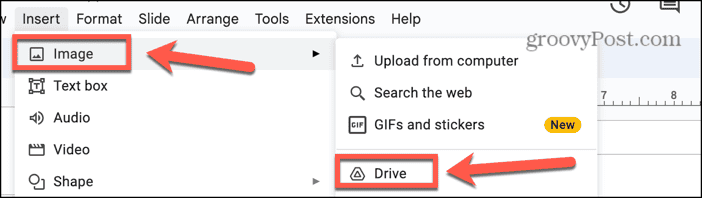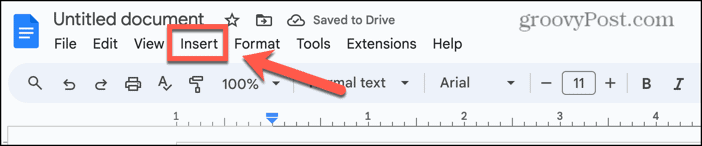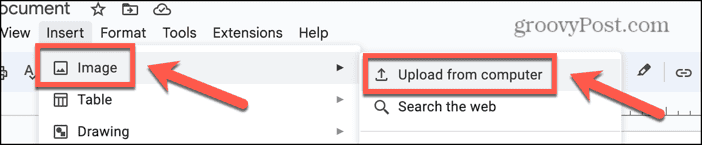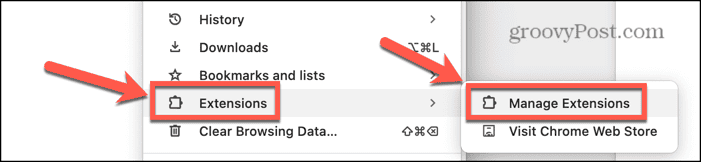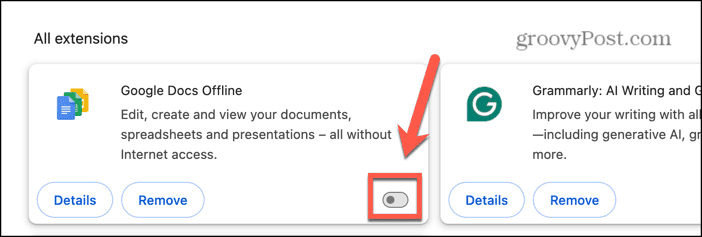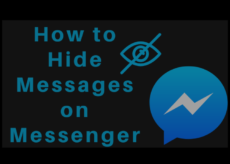Correction de l'erreur Google Slides L'image n'a pas pu être chargée


Vous rencontrez des problèmes pour ajouter des images à Google Slides ? Voici ce qu'il faut essayer si vous obtenez l'erreur Google Slides. L'image n'a pas pu être chargée.
Google Slides est une excellente application de diaporama qui vous permet de créer des présentations de diaporamas entièrement gratuitement. L'application comprend de nombreuses fonctionnalités utiles que vous trouvez dans les alternatives payantes et vous permet de produire des résultats impressionnants.
L'ajout d'images dans Google Slides est un excellent moyen de les rendre plus intéressantes et de transmettre des informations dans un format facilement digestible. Parfois, cependant, vous constaterez peut-être que vos images ne s'afficheront pas et qu'une erreur s'affichera à la place. Voici ce qu'il faut essayer si vous obtenez l'erreur Google Slides. L'image n'a pas pu être chargée.
Vérifiez le type de fichier
L'une des raisons les plus simples pour lesquelles vous voyez cette erreur dans Google Slides est que vous essayez d'insérer une image dans un type de fichier non pris en charge. Google Slides prend en charge un large éventail de types de fichiers, mais certains types de fichiers image ne sont pas pris en charge.
Les types de fichiers pris en charge sont :
Si vous essayez d'insérer une image qui utilise un type de fichier différent, cela peut être la cause de votre erreur. Vous devrez trouver une autre image ou convertir votre image actuelle en l'un des types de fichiers pris en charge.
Convertir l'image
Si votre image n'est pas prise en charge, vous pouvez la convertir dans un format approprié sur votre ordinateur ou smartphone. Vous devriez alors pouvoir insérer l'image dans Google Slides sans aucun problème.
Comment convertir une image sur mobile
Si vous utilisez votre appareil mobile, le moyen le plus rapide de convertir une image dans un autre format consiste à utiliser un convertisseur d'image en ligne. Ce sont des sites Web qui vous permettent de télécharger une image, de la convertir dans un format différent et de télécharger l'image convertie. De nombreuses options sont disponibles. Dans cet exemple, j'utiliserai freeconvert.com.
- Ouvrir freeconvert.com dans le navigateur de votre choix.
- Robinet Choisir des fichiers.
- Robinet Depuis l'appareil.
- Sélectionnez le fichier que vous souhaitez convertir.
- Sélectionnez un format d'image pris en charge par Google Slides dans le Sortir dérouler.
- Robinet Convertir.
- Une fois le fichier converti, appuyez sur Télécharger.
- Le fichier sera enregistré sur votre appareil.
- Essayez de l'insérer à nouveau dans Google Slides.
Comment convertir une image sous Windows
Si vous utilisez Windows, vous pouvez utiliser l'application Photos par défaut.
- Localisez l'image que vous souhaitez convertir.
- Faites un clic droit et sélectionnez Ouvrir avec > Photos.
- Clique le Trois points icône dans la barre de menu.
- Sélectionner Enregistrer sous.
- Sélectionnez un format pris en charge dans le Enregistrer sous dérouler.
- Cliquez sur Sauvegarder et votre image sera convertie.
- Essayez d'ajouter la nouvelle image à votre document Google Slides.
Comment convertir une image sur Mac
Si vous utilisez un Mac, vous pouvez utiliser l'application Aperçu pour convertir un fichier d'un format à un autre.
- Localisez le fichier que vous souhaitez convertir.
- Faites un clic droit et sélectionnez Ouvrir avec > Aperçu.
- Cliquez sur Aperçu Déposer menu.
- Sélectionner Exporter.
- Clique le Format dans la liste déroulante et sélectionnez l'un des formats d'image pris en charge par Google Slides.
- Cliquez sur Sauvegarder.
- Essayez d'insérer la nouvelle image dans Google Slides.
Téléchargez l'image depuis Google Drive
Si vous ne parvenez pas à importer une image de votre appareil dans Google Slides, vous pouvez essayer d'en ajouter une à partir de Google Drive. Certains utilisateurs ont constaté qu'ils pouvaient ajouter des images à partir de Google Slides même lorsque les fichiers locaux ne fonctionnaient pas.
- Ouvrir Google Drive.
- Clique le Nouveau bouton.
- Sélectionner Téléchargement de fichiers.
- Sélectionnez l'image que vous souhaitez insérer dans Google Slides et cliquez sur Ouvrir.
- Ouvrez Google Slides et sélectionnez la diapositive dans laquelle vous souhaitez insérer votre image.
- Clique le Insérer menu.
- Sélectionner Image > Conduire.
- Sélectionnez l'image que vous souhaitez insérer depuis votre Google Drive.
- Clique le Insérer bouton.
- Votre image doit être insérée dans votre diapositive.
Essayez d'abord d'ajouter l'image à un document Google
Certains utilisateurs ont constaté qu'ils ne pouvaient pas ajouter une image directement dans Google Slides, mais s'ils ajoutaient d'abord l'image à un document Google Docs, puis la copiaient dans Google Slides, l'image serait ajoutée correctement.
- Ouvrir un nouveau Google Docs document.
- Clique le Insérer menu.
- Sélectionner Image > Télécharger depuis un ordinateur.
- Choisissez le fichier image que vous souhaitez utiliser et cliquez sur Ouvrir.
- Cliquez avec le bouton droit sur l'image dans le document et sélectionnez Copie.
- Ouvrez Google Slides et sélectionnez la diapositive dans laquelle vous souhaitez coller l'image.
- Presse Ctrl+V sous Windows ou Cmd+V sur Mac pour coller l'image dans Google Slides.
Vérifiez les serveurs de Google
Si vous ne parvenez pas à insérer une image depuis Google Drive, cela peut être dû à un problème avec les serveurs de Google. Vérifiez l'état actuel des serveurs de Google à l'aide d'un site tel que downdetector.com pour voir s'il y a des problèmes. Si c'est le cas, vous devrez attendre que les serveurs soient à nouveau opérationnels avant d'insérer un fichier depuis Google Drive.
Vérifiez votre connexion réseau
Si vous essayez d'insérer une image depuis Google Drive, le problème peut être que vous n'avez pas de connexion réseau. Sans accès à Internet, Google Slides ne pourra pas accéder aux images de votre Google Drive. Essayez de faire une recherche sur le Web dans un navigateur pour voir si votre connexion réseau fonctionne correctement. Si ce n'est pas le cas, vous devrez réparer votre connexion réseau avant de pouvoir insérer des images Google Drive dans Google Slides.
Essayez d'utiliser Slides en mode navigation privée
L'erreur Google Slides indiquant que votre image n'a pas pu être chargée peut être provoquée par des extensions de navigateur interférant avec le bon fonctionnement de Google Slides. Un moyen rapide de tester cela consiste à essayer d'ouvrir Google Slides en mode navigation privée (ou l'équivalent de votre navigateur) pour voir si cela résout le problème. Si tel est le cas, le problème est probablement dû à l’une de vos extensions.
Désactiver les extensions
Si vous constatez que vous pouvez insérer des images dans Google Slides sans aucun problème en mode navigation privée, les extensions peuvent être à l'origine de vos problèmes. Vous pouvez essayer de désactiver toutes vos extensions, puis de les activer une par une jusqu'à ce que vous trouviez le coupable. La méthode sera différente selon le navigateur que vous utilisez ; voici comment procéder dans Chrome.
- Clique le Trois points icône en haut à droite de l’écran.
- Sélectionner Extensions > Gérer les extensions.
- Désactivez toutes les extensions.
- Activez une extension et essayez à nouveau d'utiliser des images dans Google Slides.
- Si cela fonctionne, désactivez cette extension, activez-en une autre et réessayez.
- Répétez jusqu'à ce que vous trouviez l'extension qui empêche Google Slides de fonctionner correctement.
- Désactivez ou supprimez cette extension ; vous pouvez réactiver toutes les autres extensions.
Correction des erreurs d'image de Google Slides
Si vous voyez que l'image d'erreur Google Slides n'a pas pu être chargée, j'espère que l'un des correctifs ci-dessus vous a aidé. Si vous trouvez d'autres solutions utiles, veuillez nous le faire savoir dans les commentaires ci-dessous.
Les problèmes d'insertion d'images dans Google Slides peuvent être frustrants, car les images constituent un excellent moyen de transmettre des informations sans recourir à beaucoup de texte dans une présentation en diaporama. Des images telles que des graphiques, par exemple, peuvent être très utiles pour faire passer des informations. Si vous ne parvenez pas à utiliser des images dans Google Slides, cela peut réduire la qualité de vos diaporamas. Il est donc important d'essayer de trouver une solution efficace.