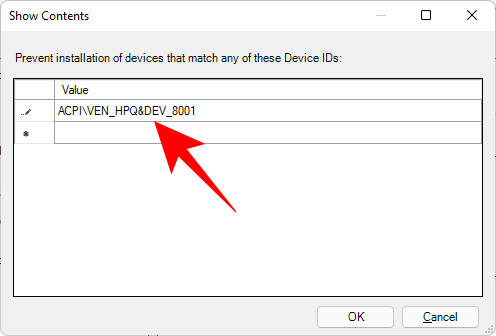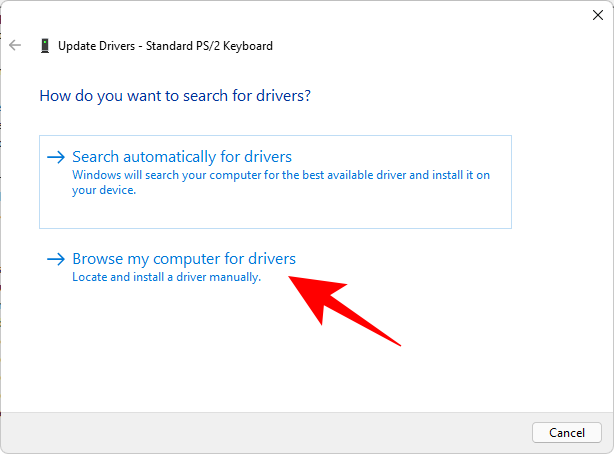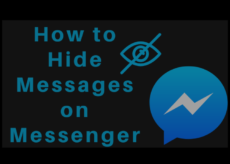De manière permanente, temporaire, à l’aide des paramètres, à l’aide d’applications tierces, etc.

Le clavier est l’un des principaux périphériques d’un PC et il doit fonctionner correctement si vous voulez avoir une interaction significative avec votre ordinateur. Mais si quelques touches fonctionnent mal, vous n’aurez peut-être pas d’autre choix que de désactiver le clavier.
Garder votre clavier désactivé est également une bonne mesure de sécurité si vous allez vous rendre à l’AFK, que ce soit au travail, à l’école ou à la maison. Savoir comment faire cela est encore plus important si vous avez des enfants ou des animaux domestiques à la maison, afin que vous n’obteniez pas accidentellement un flou de non-sens lorsque les touches sont accidentellement enfoncées.
Nous examinons ici plusieurs façons de désactiver votre clavier, qu’il s’agisse d’un clavier d’ordinateur portable intégré ou externe, et de mieux contrôler votre clavier.
En rapport: Comment changer de clavier sur Android
Désactiver temporairement le clavier avec le Gestionnaire de périphériques
Vous pouvez désactiver votre clavier pour votre session en cours à partir du Gestionnaire de périphériques. Voici comment :
Désactiver le clavier intégré de votre ordinateur portable
Faites un clic droit sur le menu Démarrer et sélectionnez Gestionnaire de périphériques.
Cliquez ensuite sur la flèche avant Claviers pour l’étendre.
Faites un clic droit sur votre clavier PS/2 (clavier intégré) et sélectionnez Désinstaller l’appareil.
Lorsque vous y êtes invité, cliquez sur Désinstaller de nouveau.
Votre clavier est maintenant désactivé jusqu’au prochain redémarrage.
Désactiver le clavier externe
Si vous avez un clavier externe connecté et que vous souhaitez le désactiver, accédez au même Claviers branchez dans « Gestionnaire de périphériques » comme avant et sélectionnez votre clavier USB. Il s’appellera très probablement HID Keyboard Device.
Faites un clic droit dessus et sélectionnez Désinstaller l’appareil.
Votre clavier externe est maintenant désactivé pour le moment. Une fois que vous avez redémarré votre système, Windows détectera que les pilotes de périphérique sont manquants et les installera automatiquement pour que le clavier soit à nouveau activé. Donc, pour une solution plus permanente, voir ci-dessous.
Comment désactiver définitivement votre clavier
Il existe plusieurs façons de désactiver définitivement votre clavier, principalement en empêchant Windows d’installer les pilotes de clavier. Jetons un coup d’œil à toutes les façons dont le clavier peut rester désactivé même après un redémarrage.
En rapport: 6 meilleures applications de clavier pour Android dont tous les accros aux textos ont besoin
Empêcher Windows d’installer les pilotes de clavier à l’aide de l’éditeur de stratégie de groupe
Pour empêcher Windows d’installer des pilotes de clavier après le redémarrage, nous allons activer une restriction d’installation de périphérique à l’aide de l’éditeur de stratégie de groupe. Voici comment:
Tout d’abord, ouvrez le Gestionnaire de périphériques (sélectionnez-le après un clic droit sur Démarrer). Élargir la Claviers branche.
Faites un clic droit sur votre clavier et sélectionnez Propriétés.
Basculez vers le Des détails languette.
Sous « Propriété », cliquez sur le menu déroulant et sélectionnez Identificateurs matériels.
Vous verrez trois valeurs matérielles en dessous.
Gardez cette fenêtre ouverte. Ouvrez maintenant la boîte de dialogue RUN en appuyant sur Win + R, taper gpedit.msc, et appuyez sur Entrée.
Maintenant, naviguez jusqu’à La configuration d’un ordinateur > Modèles d’administration > Système > Installation du périphérique > Restrictions d’installation du périphérique.
A droite, double-cliquez Empêcher l’installation d’appareils qui correspondent à l’un de ces ID d’appareil.
Sélectionner Activée.
Ensuite, sous ‘Options’, cliquez sur Spectacle.
Cela ouvrira une fenêtre « Afficher le contenu ».
Revenez maintenant à la fenêtre des propriétés du clavier que vous avez ouverte auparavant à partir du gestionnaire de périphériques, cliquez avec le bouton droit sur la première valeur de la liste et sélectionnez Copie.
Revenez ensuite à la fenêtre « Afficher le contenu » et cliquez sous « Valeur ». Collez ensuite l’ID du matériel dans cette case (Ctrl + V).
Cliquez sur d’accord.
Cliquez sur d’accord de nouveau.
Maintenant, retournez au Claviers branche dans le Gestionnaire de périphériques, faites un clic droit sur votre clavier et sélectionnez Désinstaller l’appareil.
Cela désactivera le clavier, et cette fois, lorsque vous redémarrerez votre PC, votre clavier ne s’installera pas automatiquement, désactivant ainsi définitivement votre clavier.
Si votre clavier fonctionne toujours après le redémarrage, essayez de copier-coller d’autres ID de matériel disponibles pour la politique de restriction d’installation de l’appareil.
Arrêtez la mise à jour automatique du clavier avec les propriétés système
Windows dispose d’une fonctionnalité distincte qui met automatiquement à jour les pilotes matériels lorsqu’ils sont manquants. Mais si vous voulez désactiver votre clavier pour de bon, vous ne voulez pas que cela se produise. Donc, pour désactiver cette fonctionnalité, nous allons utiliser l’aide des propriétés du système. Voici comment:
Appuyez sur Win + R pour ouvrir la boîte de dialogue RUN, tapez sysdm.cpl, et appuyez sur Entrée.
Basculez vers le Matériel languette.
Cliquer sur Paramètres d’installation de l’appareil.
Choisir Non.
Puis clique Sauvegarder les modifications.
Cliquez sur d’accord dans la fenêtre « Propriétés système ».
Désormais, chaque fois que vous redémarrez votre PC après avoir désactivé les pilotes de votre clavier à partir du Gestionnaire de périphériques, il reste désactivé.
Utilisez le mauvais pilote pour votre clavier (donc ça ne marche pas)
Cette solution de contournement plutôt ingénieuse pour garder votre clavier désactivé en permanence n’est pas vraiment conseillée, surtout si votre pavé tactile et votre clavier utilisent le même pilote. Il est également connu pour provoquer des BSOD sous Windows, alors n’empruntez cette voie que si toutes les autres méthodes ont échoué et que vous devez absolument désactiver votre clavier.
Voici comment installer des pilotes incompatibles pour votre clavier afin qu’il perde ses fonctionnalités et soit définitivement désactivé :
Ouvert Gestionnaire de périphériques comme indiqué précédemment (cliquez avec le bouton droit sur Démarrer et choisissez Gestionnaire de périphériques). Élargir la Claviers branche, faites un clic droit sur votre pilote de clavier et sélectionnez Mettre à jour le pilote.
Sélectionner Parcourir mon ordinateur pour le logiciel pilote.
Sélectionner Laissez-moi choisir parmi une liste de pilotes disponibles sur mon ordinateur.
Assurez-vous qu’il n’y a pas de contrôle avant Afficher le matériel compatible.
Maintenant, faites défiler la liste des fabricants sur la gauche et sélectionnez un fabricant autre que le vôtre. Par exemple, nous avons un ordinateur HP, mais nous choisissons Compaq comme fabricant.
Sélectionnez ensuite un modèle sur la droite.
Cliquez sur Prochain.
Lorsque vous y êtes invité, cliquez sur Oui.
Redémarrez votre ordinateur.
Votre clavier va maintenant cesser de fonctionner. Si jamais vous souhaitez recommencer à l’utiliser, rendez-vous simplement sur Mettre à jour les pilotes et sélectionnez Rechercher automatiquement des pilotes.
Désactiver le service de port PS/2 à partir de l’invite de commande
Comme la plupart des ordinateurs portables sont connectés en interne via les ports PS/2, vous pouvez également désactiver le service qui contrôle ce port et désactiver efficacement le clavier. Voici comment procéder :
Appuyez sur Démarrer, tapez cmd, et cliquez sur Exécuter en tant qu’administrateur.
Tapez la commande suivante pour désactiver le service de port PS/2 :
sc config i8042prt start= disabled
Appuyez sur Entrée. Une fois que vous obtenez le message « ChangeServiceConfig SUCCESS », vous pouvez être sûr que votre service de port PS/2 est maintenant désactivé et que votre clavier ne fonctionnera pas au prochain redémarrage de votre système.
Si vous souhaitez réactiver le service de port PS/2, tapez la commande suivante :
sc config i8042prt start= auto
Appuyez ensuite sur Entrée.
Utiliser des applications tierces pour désactiver le clavier
La désactivation du clavier, que ce soit temporairement ou définitivement, a ses problèmes, surtout si vous êtes sur un ordinateur portable et que vous n’avez pas de clavier externe connecté. De plus, désactiver tout le clavier parce que quelques touches vous causent des problèmes peut sembler exagéré. C’est là que les applications tierces interviennent pour résoudre le problème. Jetons un coup d’œil à certains d’entre eux.
Casier à clavier
Bien qu’il s’agisse d’une ancienne application, Keyboard Locker fait toujours le travail facilement car le verrouillage du clavier est son seul objectif.
Télécharger: Casier à clavier
Téléchargez l’application à partir du lien ci-dessus et extrayez son contenu avec un outil d’archivage. Puis double-cliquez clavierlock.exe pour le démarrer.
Par défaut, l’application s’exécute et se réduit dans la barre d’état système. Vous pouvez trouver Keyboard Locker dans la barre d’état système.
Si vous ne le trouvez pas, cliquez sur la flèche vers le haut vers la droite de la barre des tâches pour le trouver.
Faites un clic droit dessus et sélectionnez Fermer à clé pour verrouiller votre clavier.
Lorsque vous souhaitez le déverrouiller, faites à nouveau un clic droit dessus et sélectionnez Ouvrir.
BlueLife KeyFreeze
BlueLife KeyFreeze est une autre application qui simplifie la désactivation de votre clavier lorsque vous êtes AFK.
Télécharger: BlueLife KeyFreeze
Décompressez le contenu du fichier téléchargé avec un outil d’archivage. Ensuite, pour désactiver le clavier, double-cliquez sur KeyFreeze.exe (KeyFreeze_x64.exe pour l’architecture 64 bits).
Vous aurez 5 secondes pour annuler la commande de verrouillage.
Après cela, l’application verrouillera le clavier. Par défaut, il verrouillera également la souris. Utiliser le raccourci clavier par défaut Ctrl + Alt + F pour désactiver le verrouillage.
Maintenant, pour configurer KeyFreeze afin que seul le clavier soit verrouillé, tout d’abord, faites un clic droit sur le cadenas vers la droite de la barre des tâches et sélectionnez Options.
Décocher Verrouiller les touches de la souris.
Vous pouvez également modifier le raccourci clavier pour verrouiller/déverrouiller ici.
Lorsque vous êtes satisfait de la configuration que vous avez sélectionnée, cliquez sur Appliquer les options.
Cela garantira que seul le clavier se verrouillera la prochaine fois que vous appuierez sur la touche de raccourci KeyFreeze.
Verrouillage du clavier
Il s’agit d’un autre casier de clavier qui vous permet de désactiver le clavier et vous permet même de protéger la fonction par mot de passe.
Télécharger: Verrouillage du clavier
Téléchargez l’application à partir du lien ci-dessus et extrayez son contenu. Puis double-cliquez sur le KeyboardLock.exe déposer.
Dans l’application, vous verrez le mot de passe que vous devez taper pour verrouiller/déverrouiller votre clavier et votre souris. Appuyez sur Démarrer pour continuer.
Tapez ensuite le mot de passe donné pour le verrouiller.
Maintenant, chaque fois que vous devez déverrouiller, saisissez simplement à nouveau le mot de passe et le clavier et la souris seront déverrouillés. Le seul problème avec cette application est qu’elle ne vous donne pas la possibilité de ne pas verrouiller la souris.
Foire aux questions (FAQ)
Passons en revue quelques questions courantes que les gens ont tendance à se poser lorsqu’ils cherchent à désactiver leurs claviers.
Comment désactiver les raccourcis clavier ou les raccourcis clavier ?
Pour désactiver les raccourcis clavier sous Windows 11, appuyez sur Win + R pour ouvrir la fenêtre RUN, tapez gpedit.msc, et appuyez sur Entrée.
Naviguez ensuite jusqu’à Configuration de l’ordinateur > Configuration utilisateur > Modèles d’administration > Composants Windows > Explorateur de fichiers.
Sur la droite, faites défiler vers le bas pour trouver Désactiver les raccourcis clavier Windows et double-cliquez dessus.
Sélectionner Activée et frappe d’accord.
Comment activer le clavier d’un ordinateur portable après la désactivation ?
L’activation du clavier de votre ordinateur portable après la désactivation dépendra principalement de la façon dont il a été désactivé en premier lieu. Si vous avez installé un pilote incompatible, vous devrez mettre à jour les pilotes et installer un pilote compatible. Si vous avez désactivé un service, réactivez-le. Si vous avez spécifié l’ID matériel dans l’éditeur de stratégie de groupe pour ne pas installer les pilotes au démarrage, supprimez sa valeur de celui-ci. Enfin, si vous ne l’avez désactivé que temporairement à partir du gestionnaire de périphériques, redémarrez simplement. Toutes ces méthodes sont mentionnées dans notre guide ci-dessus, alors assurez-vous d’annuler les modifications si vous avez désactivé le clavier à partir de ces méthodes.
Voilà donc toutes les façons dont vous pouvez désactiver votre clavier à la fois temporairement et définitivement. Cela devient nécessaire si vous avez deux claviers et que vous voulez que l’un ne s’interrompe pas avec l’autre, ou si vous avez un clavier problématique qui enregistre des touches aléatoires alors qu’aucune n’a été créée. Quoi qu’il en soit, nous espérons que vous avez trouvé cet article utile pour résoudre vos problèmes de clavier sous Windows 11.
EN RELATION