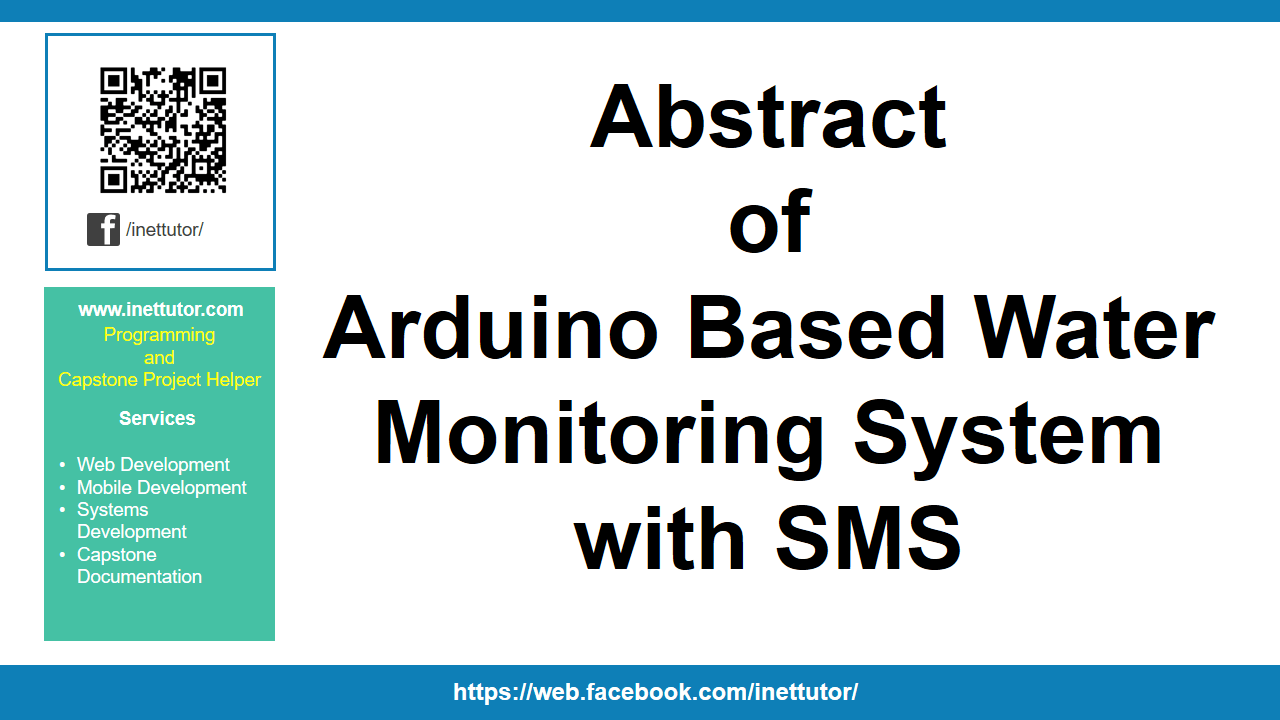Développement du système de gestion de Barangay, partie 5 – Formulaire de connexion

Développement du système de gestion de Barangay, partie 5 – Formulaire de connexion
Avant de lire ce tutoriel sur la façon de créer un formulaire de connexion pour le système de gestion barangay, assurez-vous d’avoir téléchargé les ressources de la partie précédente qui est la partie de connexion à la base de données.
Dans la partie 4 de notre tutoriel, nous avons établi une connexion entre Visual Basic et notre base de données mysql. Nous avons créé un module qui contient le code pour connecter vb et mysql, nous avons également créé un formulaire de connexion qui servira de formulaire de démarrage de notre projet et pour tester si la configuration de ou la chaîne de connexion est correcte ou non.
La prochaine chose à faire est d’écrire un code pour notre formulaire de connexion et ce sera notre sujet pour ce tutoriel.
Après avoir téléchargé les ressources, ouvrez le projet mis.vbp.
Nous devons concevoir notre formulaire de connexion; nous avons besoin des contrôles de formulaire suivants:
- 2 étiquettes – étiquette pour nom d’utilisateur et mot de passe
- 2 zones de texte – zone de texte pour le nom d’utilisateur et le mot de passe
- 2 boutons de commande – 1 bouton pour la connexion et 1 bouton pour annuler ou fermer le formulaire de connexion
Nous appliquerons également la convention de dénomination appropriée pour nos contrôles de formulaire:
- txtUsername est le nom de la zone de texte du nom d’utilisateur
- txtPassword est le nom de la zone de texte du mot de passe
- cmdOk est le nom du bouton pour vérifier nos informations de connexion
- cmdCancel est le nom du bouton pour fermer le formulaire
La sortie du formulaire devrait ressembler à l’image ci-dessous, ou vous êtes libre de concevoir votre formulaire de connexion en ajoutant des images au bouton ou à tout design que vous souhaitez. Dans notre cas, nous allons créer une conception de formulaire de connexion simple, car notre objectif est d’avoir un formulaire de connexion fonctionnel qui se connecte à notre base de données.

Une fois la conception terminée, nous devons écrire un code qui cherchera et correspondra à la combinaison de nom d’utilisateur et de mot de passe stockée dans notre tableau. Double-cliquez sur le bouton cmdOk et collez le code ci-dessous
Private Sub cmdOk_Click() Dim rs As ADODB.Recordset Set rs = New ADODB.Recordset rs.CursorLocation = adUseClient rs.Open "Select * from tbl_useraccounts where username='" & txtUsername.Text & "' and password='" & txtPassword.Text & "'", conn, adOpenKeyset, adLockOptimistic, adCmdText If Not rs.EOF Then MsgBox "Login successfull, welcome to barangay system.", vbInformation, "" Frm_Main.Show Unload Me Else MsgBox "Invalid User Name or Password. Try Again.", vbCritical, "Login failed" txtUsername.SetFocus End If End Sub
Explication du code:
Le code ci-dessus recherchera les enregistrements dans les tbl_useraccounts, en particulier dans la colonne nom d’utilisateur et mot de passe du tableau. Le formulaire de connexion servira d’entrée utilisateur et le code le fera correspondre si le nom d’utilisateur et le mot de passe saisis par l’utilisateur correspondent à un seul enregistrement.
Pour fermer le formulaire, écrivez le code ci-dessous dans le bouton cmdCancel.
Private Sub cmdCancel_Click() Unload Me End Sub
Pour tester notre code; nous devons ajouter manuellement un enregistrement dans notre tableau. Ouvrez votre panneau de contrôle xampp et assurez-vous que les services apache et mysql sont opérationnels.
Ensuite, ouvrez votre navigateur et tapez http: // localhost / phpmyadmin /, l’url vous redirigera vers les outils PHPMyAdmin qui nous permettent de gérer notre base de données. Ensuite, ouvrez barangaysysdb, c’est la base de données que nous avons créée dans le 2Dakota du Nord partie de notre tutoriel.
Ouvrez ensuite les tbl_useraccounts et cliquez sur l’onglet Insérer. Un tutoriel vidéo complet sur le développement du système barangay sera publié une fois cette documentation finalisée.
Reportez-vous à l’image ci-dessous pour les informations à ajouter dans l’enregistrement. N’oubliez pas de cliquer sur le bouton Aller.
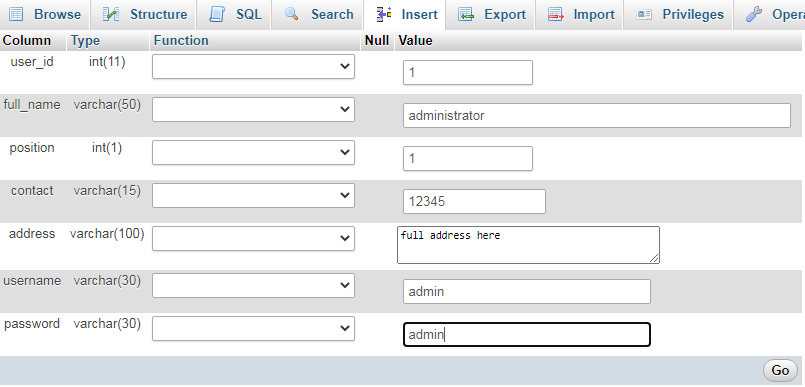
Après avoir ajouté manuellement un enregistrement, il est temps de tester notre code de connexion.
Le nom d’utilisateur et le mot de passe sont admin. Si l’entrée de l’utilisateur est admin pour le nom d’utilisateur et le mot de passe, le système affichera le message «Connexion réussie, bienvenue sur le système barangay». et le formulaire se fermera et il ouvrira un autre formulaire qui est le formulaire principal sinon le système affichera le message «Nom d’utilisateur ou mot de passe invalide. Réessayer. »
Remarque: nous devons créer un autre formulaire (formulaire MDI) qui servira de formulaire principal du système. Enregistrez le formulaire sous Frm_Main
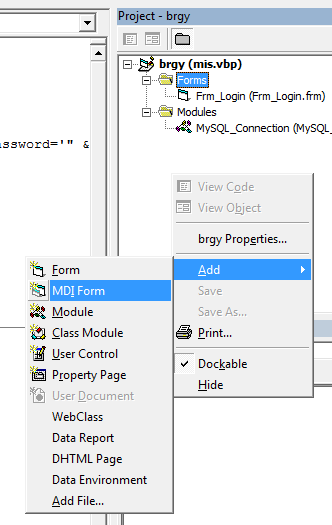
Ceci est la fin de la partie 5 de notre tutoriel; le prochain tutoriel est sur la façon de configurer notre formulaire principal et les navigations de notre système.
Télécharger la référence du code source
Vous pouvez également consulter les articles suivants relatifs au système d’information barangay.
Barangay Records Management Features and User Interface
Système de gestion de City Wide Barangay en PHP et MySQL
rendez-vous sur la partie 6 de ce tutoriel gratuit.
iNetTutor.com