L’outil de capture ne fonctionne pas sous Windows 11 ? Comment corriger l’erreur « Cette application ne peut pas s’ouvrir »
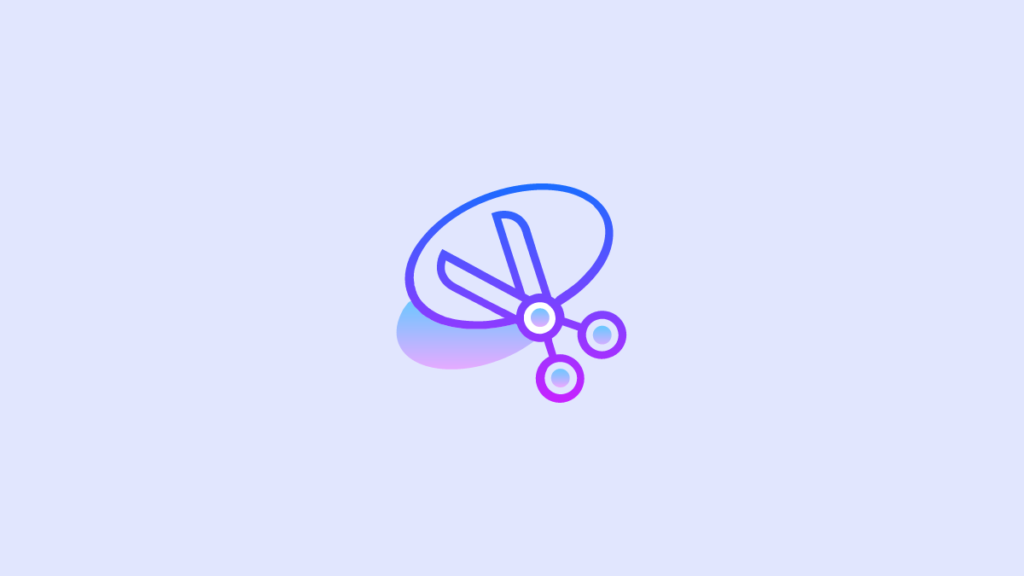
L’outil de capture est un ajout important de longue date à Windows qui a réussi à survivre à de nombreuses versions qui n’ont pas été très bien reçues par le public au début. Si vous êtes quelqu’un qui prend beaucoup de captures d’écran, alors vous connaissez probablement le Windows + Shift + S raccourci clavier.
Malheureusement, l’outil de capture n’a pas fonctionné pour beaucoup d’utilisateurs ces derniers temps, en particulier ceux qui ont récemment mis à jour Windows 11 à partir de Windows 10 car ils obtiennent cette longue erreur : ‘Cette application ne peut pas s’ouvrir. Un problème avec Windows empêche Screen Snipping de s’ouvrir. Rafraîchir votre PC pourrait aider à le réparer.’
Si vous êtes dans le même bateau, voici quelques correctifs qui devraient vous aider à réactiver l’outil de capture et à le faire fonctionner à nouveau sur votre système.
Problème cassé de l’outil de capture : comment le résoudre
 Image: Twitter
Image: TwitterVoici comment vous pouvez réparer Snipping Tool sur votre PC Windows 11. Vous pouvez utiliser les deux premiers correctifs trouvés par la communauté ou utiliser la dernière méthode suggérée par Microsoft. Commençons.
Correctif n°1 : utilisez l’ancienne version de l’application
Si vous avez récemment mis à jour à partir de Windows 10, vous pouvez utiliser l’ancienne version de l’outil de capture qui sera disponible dans votre pilote de démarrage. Windows stocke votre installation précédente pendant les 10 premiers jours à compter de la date de votre mise à jour. Vous pouvez l’utiliser à votre avantage pour utiliser l’ancienne version de l’outil Snipping sur votre PC.
Accédez au chemin suivant pour vous aider à démarrer.
C:/Windows.old/Windows/System32/
 » data-image-description= » » data-image-caption= » » data-medium-file= »https://quedulourd.com/wp-content/uploads/2021/11/Loutil-de-capture-ne-fonctionne-pas-sous-Windows-11-Comment.png » data-large-file= »https://cdn.nerdschalk.com/wp-content/uploads/2021/11/windows-11-snipping-tool-not-working-1-550×215.png » data-full= »https://quedulourd.com/wp-content/uploads/2021/11/Loutil-de-capture-ne-fonctionne-pas-sous-Windows-11-Comment.png » data-full-size= »900×352″ data-origin-src= »https://quedulourd.com/wp-content/uploads/2021/11/Loutil-de-capture-ne-fonctionne-pas-sous-Windows-11-Comment.png » /></p><p>Recherchez « SnippingTool.exe » dans le dossier actuel et copiez-le dans votre presse-papiers.</p><p>Accédez maintenant au chemin suivant.</p><p><code>C:/Windows/System32/</code></p><p><img decoding=) Correctif n°2 : réinstaller l’outil de capture
Correctif n°2 : réinstaller l’outil de capture
Si le correctif ci-dessus n’a pas fonctionné pour vous, vous pouvez essayer de réinstaller l’outil de capture. Suivez le guide ci-dessous pour commencer.
presse Windows + S sur votre clavier, recherchez PowerShell et cliquez sur « Exécuter en tant qu’administrateur ».
 » data-image-description= » » data-image-caption= » » data-medium-file= »https://quedulourd.com/wp-content/uploads/2021/11/1635769835_120_Loutil-de-capture-ne-fonctionne-pas-sous-Windows-11-Comment.png » data-large-file= »https://cdn.nerdschalk.com/wp-content/uploads/2021/11/windows-11-snipping-tool-not-working-3-550×516.png » data-full= »https://quedulourd.com/wp-content/uploads/2021/11/1635769835_120_Loutil-de-capture-ne-fonctionne-pas-sous-Windows-11-Comment.png » data-full-size= »769×722″ data-origin-src= »https://quedulourd.com/wp-content/uploads/2021/11/1635769835_120_Loutil-de-capture-ne-fonctionne-pas-sous-Windows-11-Comment.png » /></p><p>Tapez maintenant la commande suivante et appuyez sur Entrée sur votre clavier.</p><p><code>get-appxpackage *Microsoft.ScreenSketch* | remove-appxpackage</code></p><p><img decoding=)
Snipping Tool va maintenant être supprimé de votre PC. Nous vous recommandons de redémarrer votre PC à ce stade. Une fois redémarré, lancez à nouveau PowerShell en tant qu’administrateur et exécutez la commande suivante.
Get-AppXPackage *Microsoft.ScreenSketch* -AllUsers | Foreach {Add-AppxPackage -DisableDevelopmentMode -Register "$($_.InstallLocation)AppXManifest.xml"}
 » data-image-description= » » data-image-caption= » » data-medium-file= »https://quedulourd.com/wp-content/uploads/2021/11/1635769835_325_Loutil-de-capture-ne-fonctionne-pas-sous-Windows-11-Comment.png » data-large-file= »https://cdn.nerdschalk.com/wp-content/uploads/2021/11/windows-11-snipping-tool-not-working-6-550×187.png » data-full= »https://quedulourd.com/wp-content/uploads/2021/11/1635769835_325_Loutil-de-capture-ne-fonctionne-pas-sous-Windows-11-Comment.png » data-full-size= »855×291″ data-origin-src= »https://quedulourd.com/wp-content/uploads/2021/11/1635769835_325_Loutil-de-capture-ne-fonctionne-pas-sous-Windows-11-Comment.png » /></p><p>Une fois l’application installée, vous pouvez fermer PowerShell et utiliser Snipping Tool comme prévu. L’application devrait maintenant fonctionner comme prévu sur votre PC.</p><h3><span id=) Correctif n°3 : dernier recours : actualisez votre PC
Correctif n°3 : dernier recours : actualisez votre PC
Étonnamment, il s’agit du correctif officiel publié par Microsoft pour que Snipping Tool soit à nouveau opérationnel sur votre système. Suivez le guide ci-dessous pour actualiser votre PC.
presse Windows + i, et cliquez sur ‘Windows Update’.
 » data-image-description= » » data-image-caption= » » data-medium-file= »https://quedulourd.com/wp-content/uploads/2021/11/1635769835_29_Loutil-de-capture-ne-fonctionne-pas-sous-Windows-11-Comment.png » data-large-file= »https://cdn.nerdschalk.com/wp-content/uploads/2021/11/windows-11-snipping-tool-not-working-7-550×187.png » data-full= »https://quedulourd.com/wp-content/uploads/2021/11/1635769835_29_Loutil-de-capture-ne-fonctionne-pas-sous-Windows-11-Comment.png » data-full-size= »855×291″ data-origin-src= »https://quedulourd.com/wp-content/uploads/2021/11/1635769835_29_Loutil-de-capture-ne-fonctionne-pas-sous-Windows-11-Comment.png » /></p><p>Cliquez sur « Options avancées ».</p><p><img decoding=)




Pauline
Bonjour,
Merci pour ce tuto, cependant en testant la solution n°2 j’ai bien pu désinstaller l’outil mais pas le réinstaller avec le code fourni. Pouvez-vous m’indiquer comment faire ?
Merci d’avance
Buray
Pareil pour moi…