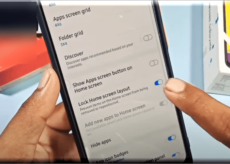Obtention de l’erreur « Vcruntime140.dll introuvable » sur Windows 11 ou 10

Les fichiers DLL manquants sont le pire cauchemar d’un utilisateur d’ordinateur. Ils semblent sortir de nulle part et peuvent arrêter votre travail net dans son élan. Il existe un message d’erreur assez courant, malheureusement, pour les utilisateurs de Windows, à savoir le message d’erreur « VCRUNTIME140.dll est manquant ».
L’ensemble du message d’erreur se lit comme ceci : L’exécution du code ne peut pas continuer car VCRUNTlME140.dll est introuvable. La réinstallation du programme peut résoudre ce problème.
Étant donné qu’une variété d’applications dépendent de la bibliothèque d’exécution de Microsoft Visual Studio, l’erreur « Vcruntime140.dll est manquante » peut être problématique.
Voici quelques méthodes que vous pouvez utiliser pour corriger cette erreur et revenir à nouveau à votre programme.
En rapport: Impossible d’activer le mode développeur dans Windows 11 ? Comment réparer
Quelles sont les causes de l’erreur « Vcruntime140.dll introuvable » ?
Les fichiers Dynamic Link Libraries (DLL) contiennent le code dont les programmes ont besoin pour s’exécuter correctement. S’ils sont corrompus ou disparaissent, ils peuvent causer plus que quelques problèmes. Les applications développées dans Visual Studio 2015-2019 ont besoin du répertoire d’exécution pour accéder à ces codes.
L’obtention d’un message d’erreur signifie que les fichiers du répertoire sont supprimés accidentellement, sont devenus corrompus ou n’ont pas fonctionné pour une autre raison. Les logiciels malveillants et les virus en sont des causes courantes, mais la mise à jour de Windows peut également introduire des bogues qui entraînent l’échec des fichiers DLL.
Les utilisateurs ont également signalé obtenir une erreur similaire « Vcruntime140_1.dll est manquant ». Ceci est pour ceux qui ont installé la mise à jour 2019. Si votre Visual C++ est toujours en 2015, vous pouvez simplement obtenir l’erreur « Vcruntime140.dll ».
En rapport: Comment obtenir Google Play Store et Gapps sur Windows 11
Comment corriger l’erreur « Vcruntime140.dll introuvable » sur votre PC Windows
Voici quelques façons de corriger l’erreur « Vcruntime140.dll introuvable ».
Méthode n°01 : Réparer le redistribuable Microsoft Visual C++ 2015-2019
Pour réparer le redistribuable Microsoft Visual C++ 2015-2019, appuyez d’abord sur Win + I pour ouvrir le menu Paramètres. Cliquez ensuite sur applications dans le panneau de gauche.
Cliquez ensuite sur Applications et fonctionnalités.
Recherchez « Visual C++ ».
Vous pouvez obtenir un certain nombre de versions de Visual C++. Mais nous recherchons Microsoft Visual C++ 2015-2019 Redistributable (x64) et (x86).
Nous allons modifier les deux. Tout d’abord, cliquez sur les trois points à droite de la version x64.
Sélectionner Modifier.
Puis clique réparation.
Une fois la configuration terminée, cliquez sur proche.
Faites maintenant la même chose pour la version x86. Une fois que vous avez terminé la configuration, redémarrez votre PC une fois et essayez d’exécuter le programme qui générait le message d’erreur.
Méthode n°02 : réinstallez Visual C++ Redistributable pour Visual Studio 2015 (x64 et x86 à la fois)
Un autre moyen de sortir du message d’erreur consiste à désinstaller et réinstaller le redistribuable Visual C++ pour Visual Studio 2015-2019. Voici comment procéder :
Accédez aux mêmes paramètres d’applications que ceux indiqués précédemment et recherchez Visual C++. Ici aussi, nous recherchons les versions redistribuables (x64) et (x86) de Visual C++ 2015-2019.
Cliquez d’abord sur les trois points à côté de la version (x64).
Sélectionner Désinstaller.
Cliquer sur Désinstaller de nouveau.
Lorsque l’installation s’ouvre, cliquez sur Désinstaller.
Une fois la désinstallation terminée, faites de même pour la version Visual C++ 2015-2019 (x86).
Maintenant, il est temps d’installer ces deux versions à partir du site Web de Microsoft. Suivez le lien de téléchargement ci-dessous pour le même.
Télécharger: Microsoft Visual C++ 2015 Redistribuable Update 3 RC
Clique sur le Télécharger bouton sur la page liée ci-dessus.
Maintenant, assurez-vous de sélectionner les deux versions, x64 et x86. Puis clique Prochain.
Une fois les deux fichiers téléchargés, exécutez-les un par un.
Dans la configuration, acceptez les termes et conditions puis cliquez sur Installer.
Une fois la configuration terminée, redémarrez votre système et vérifiez si le message d’erreur disparaît.
Méthode #03 : Exécutez l’analyse SFC
Vous pouvez également utiliser la commande du vérificateur de fichiers système pour corriger l’erreur. Voici comment s’y prendre :
Appuyez sur Démarrer, tapez cmd, et cliquez sur Exécuter en tant qu’administrateur.
Tapez maintenant la commande suivante :
sfc /scannow
Appuyez ensuite sur Entrée. Attendez la fin de l’analyse du système.
Tous les fichiers corrompus seront désormais corrigés. Si le fichier vcruntime140.dll était corrompu auparavant, il devrait maintenant être également corrigé.
Méthode #04 : Réinstallez le programme concerné
Parfois, vous devrez peut-être désinstaller et réinstaller le programme concerné. Il est possible que le programme n’ait pas été téléchargé ou installé correctement. Les programmes ont tendance à avoir leur propre copie des fichiers Vcruntime140.dll qui peuvent aider à résoudre le problème, à condition qu’ils soient téléchargés et installés correctement.
Pour désinstaller, appuyez sur Win + I pour ouvrir les paramètres. Cliquez ensuite sur applications dans le panneau de gauche.
Cliquer sur Applications et fonctionnalités.
Recherchez l’application qui a été affectée, puis cliquez sur les trois points à côté et sélectionnez Désinstaller.
Suivez le processus de désinstallation, puis téléchargez à nouveau et réinstallez le programme.
Méthode #05 : Téléchargez le fichier DLL manuellement
Pour ceux qui ne le savent pas, vous pouvez télécharger directement les fichiers DLL et corriger la plupart des erreurs d’application. Tout d’abord, allez à fichiers-dll.com et recherchez « VCRUNTIME100.dll ». Vous pouvez également cliquer sur ce lien pour accéder directement à la page. Maintenant, téléchargez le fichier pour votre système 32 bits ou 64 bits. Cliquez sur ‘Télécharger’ pour enregistrer le fichier sur votre ordinateur.
Il téléchargera un fichier Zip. Dans l’archive Zip, vous aurez un fichier DLL à côté d’un fichier texte readme.
Déplacez le fichier DLL vers le répertoire d’installation du fichier qui rencontre l’erreur de fichier DLL.
Méthode #06 : Mettez à jour vos pilotes
Ne pas mettre à jour les pilotes peut vous lancer de nombreuses boules de courbe, y compris des erreurs de fichier DLL aléatoires. Dans ce cas, vous devez accéder au Gestionnaire de périphériques et mettre à jour tous les pilotes manuellement. Tout d’abord, frappez Windows + R et exécutez le devmgmt.msc commander.
Cela vous mènera au Gestionnaire de périphériques. Maintenant, développez n’importe quelle branche et cliquez avec le bouton droit sur le composant matériel que vous souhaitez modifier. Ensuite, cliquez sur « Mettre à jour le pilote ».
Ensuite, allez à « Parcourir mon ordinateur pour les pilotes ».
Sur l’écran suivant, cliquez sur « Laissez-moi choisir parmi une liste de pilotes disponibles sur mon ordinateur ».
Windows recherchera le pilote et vous donnera une liste. Cliquez sur le pilote que vous souhaitez installer et cliquez sur « Suivant ».
Il sera installé tout de suite.
Faites cela pour tous les pilotes suspects, puis réessayez.
Méthode #07 : Rechercher les éléments mis en quarantaine dans Windows Defender
Windows Defender analyse son propre système à la recherche de fichiers potentiellement dangereux, en particulier s’il n’y a pas de programme antivirus sur votre système. Il est possible que Windows Defender ait mis en quarantaine le fichier Vcruntime140.dll.
Pour vérifier si c’est le cas, appuyez sur Démarrer, tapez « Sécurité Windows », puis sélectionnez l’application.
Cliquer sur Protection contre les virus et les menaces.
Si Windows Defender a analysé et mis en quarantaine des fichiers, vous devriez voir « Menaces en quarantaine ». Si le fichier est ici, sélectionnez-le puis choisissez Restaurer.

Méthode #08 : Mettre à jour Windows
Si la source du problème était un bogue, la mise à jour de votre Windows est une solution potentielle. Pour vérifier les mises à jour, appuyez sur Win + I pour ouvrir les paramètres et cliquez sur Windows Update dans le volet de gauche.
Cliquez ensuite sur Vérifier les mises à jour.
Si des mises à jour sont disponibles, installez-les et redémarrez votre PC. Vérifiez ensuite si le programme concerné fonctionne à nouveau.
Méthode #09 : effectuer une restauration du système
Une restauration du système n’est pas facile à effectuer, surtout lorsque le temps presse. Cependant, si rien ne semble se dérouler comme prévu, vous devriez essayer cette je vous salue Marie. Tout ce dont vous avez besoin est un point de restauration et Windows pourra revenir à l’époque avant que les modifications n’aient été apportées. Les points de restauration peuvent être créés automatiquement ou manuellement. En règle générale, chaque mise à jour Windows importante crée un point de restauration, ce qui signifie que revenir à une version précédente ne devrait pas être si difficile.
Cliquez sur ce lien pour tout savoir sur la restauration du système et sur la façon dont vous pouvez amener votre machine à une date antérieure.
Selon toute vraisemblance, l’une de ces neuf méthodes peut vous aider à corriger le message d’erreur « Vcruntime140.dll est manquant ». Nous espérons que vous avez trouvé ce guide utile et que vous avez pu réexécuter votre programme.
EN RELATION