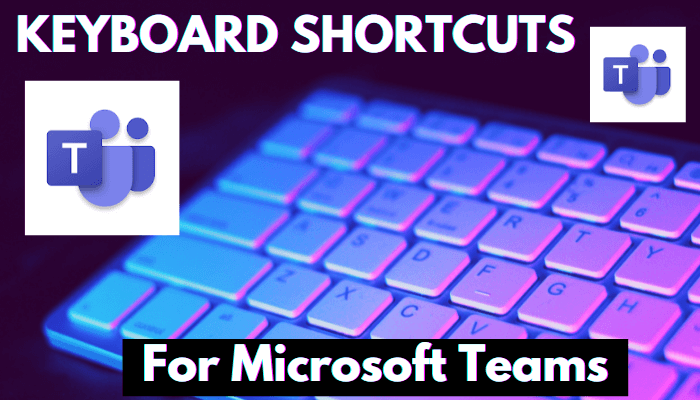Microsoft Teams propose plusieurs raccourcis clavier qui peuvent faciliter le travail lorsque vous travaillez dans Teams ou dans l’environnement Office Web Access. La fonctionnalité de raccourcis vous permet de définir des raccourcis clavier personnalisés pour effectuer des tâches quotidiennes courantes au sein des équipes. Et dans l’article ci-dessous, nous expliquons tous les disponibles raccourcis clavier pour les équipes Microsoft. Nous vous assurons que vous pouvez gagner beaucoup de temps en utilisant ces raccourcis dans votre utilisation quotidienne.
Noter: Ajoutez cette page à vos favoris pour accéder aux raccourcis clavier des équipes Microsoft à tout moment sur n’importe quel appareil.
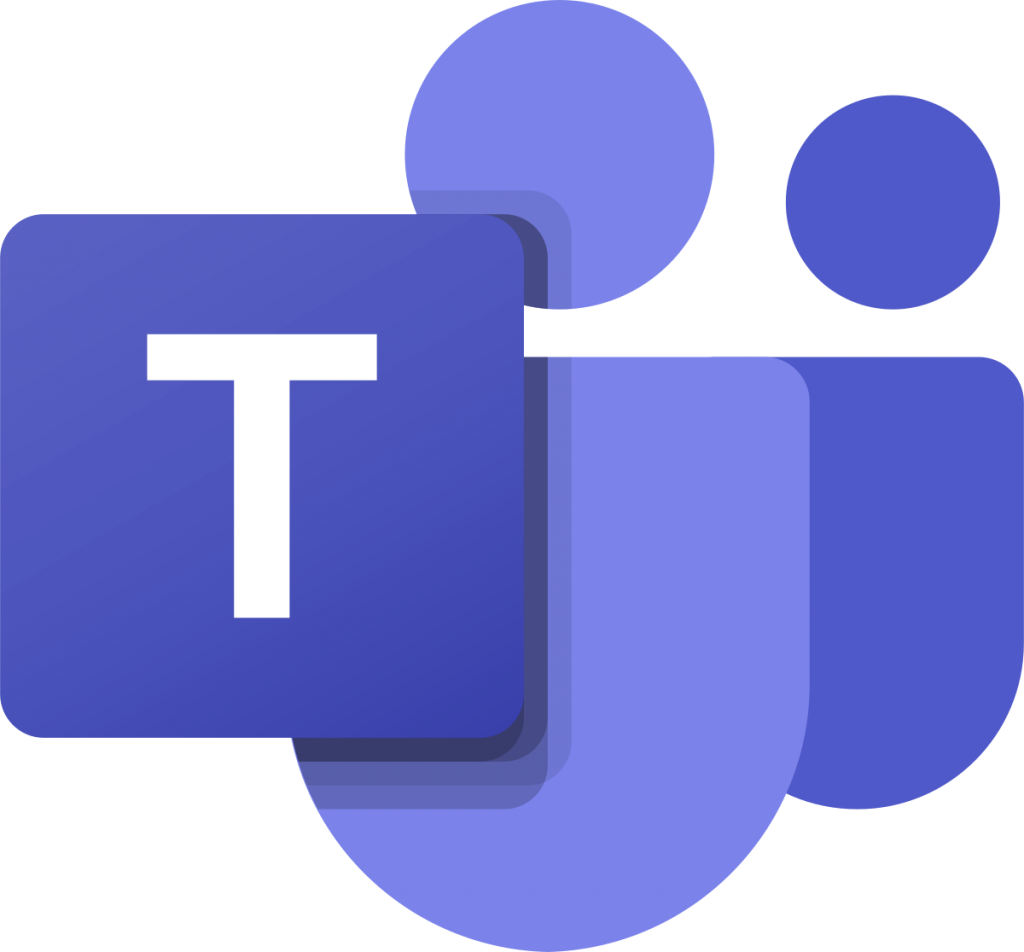
Raccourcis clavier généraux
Pour les applications Windows
| Actions | Application de bureau | Application Web |
|---|---|---|
| Afficher les raccourcis clavier | Ctrl+Point (.) | Ctrl+Point (.) |
| Afficher les commandes | Ctrl+Slash (/) | Ctrl+Slash (/) |
| Aller à | Ctrl+G | Ctrl+Maj+G |
| Démarrer une nouvelle discussion | Ctrl+N | Alt gauche+N |
| Ouvrir l’aide | F1 | Ctrl+F1 |
| Agrandir | Ctrl+Signe égal (=) | Pas de raccourci |
| Réinitialiser le niveau de zoom | Ctrl+0 | Pas de raccourci |
| Aller à la recherche | Ctrl+E | Ctrl+E |
| Ouvrir le filtre | Ctrl+Maj+F | Ctrl+Maj+F |
| Ouvrir le menu déroulant des applications | Ctrl+Accent (`) | Ctrl+Accent (`) |
| Ouvrir les paramètres | Ctrl+virgule (,) | Ctrl+virgule (,) |
| proche | Esc | Esc |
| Dézoomer | Ctrl+Signe moins (-) | Pas de raccourci |
Astuce Techowns – Raccourcis clavier pour QuickTime Player
Pour les applications Mac
| Actions | Application Mac | Application Web Mac |
|---|---|---|
| Afficher les raccourcis clavier | ⌘+Période (.) | ⌘+Période (.) |
| Afficher les commandes | ⌘+Barre oblique (/) | ⌘+Barre oblique (/) |
| Aller à | +G | ⌘+Maj+G |
| Démarrer une nouvelle discussion | +N | Option+N |
| Ouvrir l’aide | F1 | + F1 |
| Agrandir | ⌘+Signe égal (=) | Pas de raccourci |
| Réinitialiser le niveau de zoom | +0 | Pas de raccourci |
| Aller à la recherche | +E | +E |
| Ouvrir le filtre | ⌘+Maj+F | ⌘+Maj+F |
| Ouvrir le menu déroulant des applications | ⌘+Accent (`) | ⌘+Accent (`) |
| Ouvrir les paramètres | ⌘+virgule (,) | ⌘+Maj+virgule (,) |
| proche | Esc | Esc |
| Dézoomer | ⌘+Signe moins (-) | Pas de raccourci |
Raccourcis clavier de navigation
Pour les applications Windows
| Actions | Application de bureau | Application Web |
|---|---|---|
| Activité ouverte | Ctrl+1 | Ctrl+Maj+1 |
| Équipes ouvertes | Ctrl+3 | Ctrl+Maj+3 |
| Appels ouverts | Ctrl+5 | Ctrl+Maj+5 |
| Aller à l’élément de liste précédent | Alt gauche + flèche haut | Alt gauche + flèche haut |
| Déplacer l’équipe sélectionnée vers le haut | Ctrl+Maj+Flèche vers le haut | Pas de raccourci |
| Ouvrir le menu Historique | Ctrl+Maj+H | Pas de raccourci |
| Aller à la section suivante | Ctrl+F6 | Ctrl+F6 |
| Ouvrir le chat | Ctrl+2 | Ctrl+Maj+2 |
| Ouvrir le calendrier | Ctrl+4 | Ctrl+Maj+4 |
| Ouvrir des fichiers | Ctrl+6 | Ctrl+Maj+6 |
| Aller à l’élément de liste suivant | Alt gauche + flèche bas | Alt gauche + flèche bas |
| Déplacer l’équipe sélectionnée vers le bas | Ctrl+Maj+Flèche vers le bas | Pas de raccourci |
| Aller à la section précédente | Ctrl+Maj+F6 | Ctrl+Maj+F6 |
Pour les applications Mac
| Actions | Application Mac | Application Web |
|---|---|---|
| Activité ouverte | +1 | ⌘+Maj+1 |
| Équipes ouvertes | +3 | ⌘+Maj+3 |
| Appels ouverts | +5 | ⌘+Maj+5 |
| Aller à l’élément de liste précédent | Option gauche + touche flèche haut | Option gauche + touche flèche haut |
| Déplacer l’équipe sélectionnée vers le haut | ⌘+Maj+Flèche vers le haut | Pas de raccourci |
| Ouvrir le menu Historique | ⌘+Maj+H | Pas de raccourci |
| Aller à la section suivante | +F6 | +F6 |
| Ouvrir le chat | +2 | ⌘+Maj+2 |
| Ouvrir le calendrier | +4 | ⌘+Maj+4 |
| Ouvrir des fichiers | +6 | ⌘+Maj+6 |
| Aller à l’élément de liste suivant | Option gauche + touche flèche bas | Option gauche + touche flèche bas |
| Déplacer l’équipe sélectionnée vers le bas | ⌘+Maj+Flèche bas | Pas de raccourci |
| Aller à la section précédente | ⌘+Maj+F6 | ⌘+Maj+F6 |
Raccourcis clavier de messagerie
Les raccourcis clavier de messagerie sont similaires pour le bureau et l’application Web.
| Actions | les fenêtres | Mac |
|---|---|---|
| Démarrer une nouvelle conversation | Alt+Maj+C | Option+Maj+C |
| Développer la zone de rédaction | Ctrl+Maj+X | ⌘+Maj+X |
| Pièce jointe | Ctrl+O | +O |
| Répondre à un fil | Alt+Maj+R | Option+Maj+R |
| Rechercher les messages de chat/canal actuels | Ctrl+F | +F |
| Aller à la boîte de composition | Alt+Maj+C | Option+Maj+C |
| Envoyer (zone de rédaction étendue) | Ctrl+Entrée | +Entrée |
| Commencer une nouvelle ligne | Maj+Entrée | Maj+Entrée |
Raccourcis clavier pour les réunions et les appels
Les raccourcis clavier des réunions et des appels sont les mêmes pour le bureau et l’application Web.
| Actions | les fenêtres | Mac |
|---|---|---|
| Accepter l’appel vidéo | Ctrl+Maj+A | ⌘+Maj+A |
| Refuser l’appel | Ctrl+Maj+D | ⌘+Maj+D |
| Démarrer l’appel vidéo | Ctrl+Maj+U | ⌘+Maj+U |
| Annoncer les mains levées (lecteur d’écran) | Ctrl+Maj+L | ⌘+Maj+L |
| Filtrer la liste actuelle | Ctrl+Maj+F | ⌘+Maj+F |
| Refuser le partage d’écran | Ctrl+Maj+D | ⌘+Maj+D |
| Planifier une réunion | Alt+Maj+N | Option+Maj+N |
| Aller au jour/semaine précédent | Ctrl+Alt+Flèche gauche | ⌘+Option+Flèche gauche |
| Voir le jour | Ctrl + Alt + 1 | ⌘+Option+1 |
| Voir la semaine | Ctrl + Alt + 3 | ⌘+Option+3 |
| Rejoindre à partir des détails de la réunion | Alt+Maj+J | Option+Maj+J |
| Accepter l’appel audio | Ctrl+Maj+S | ⌘+Maj+S |
| Démarrer l’appel audio | Ctrl+Maj+C | ⌘+Maj+C |
| Basculer en sourdine | Ctrl+Maj+M | ⌘+Maj+M |
| Levez ou baissez la main | Ctrl+Maj+K | ⌘+Maj+K |
| Aller à la barre d’outils de partage | Ctrl+Maj+Espace | ⌘+Maj+Espace |
| Aller à l’heure actuelle | Alt+Point (.) | Option+Période (.) |
| Aller au jour/semaine suivant | Ctrl+Alt+Flèche droite | Ctrl+Option+Flèche droite |
| Afficher la semaine de travail | Ctrl + Alt + 2 | ⌘+Option+2 |
| Enregistrer/envoyer une demande de réunion | Ctrl+S | +S |
Nous vous garantissons que nous avons mentionné tous les raccourcis clavier disponibles pour Microsoft Teams dans l’article ci-dessus. Si nous avons manqué l’un des raccourcis, partagez-les avec nous dans la section commentaires ci-dessous.