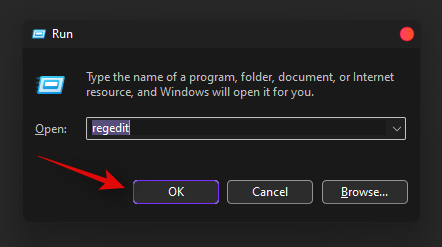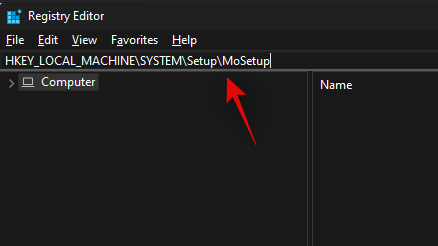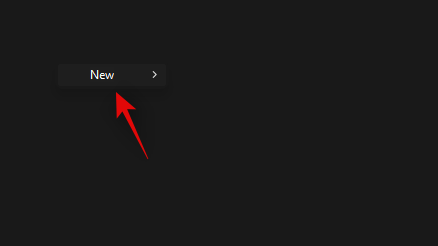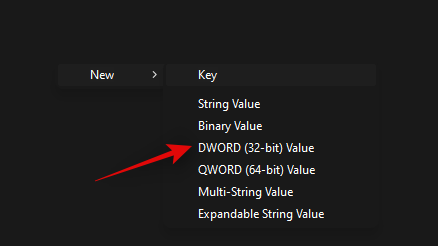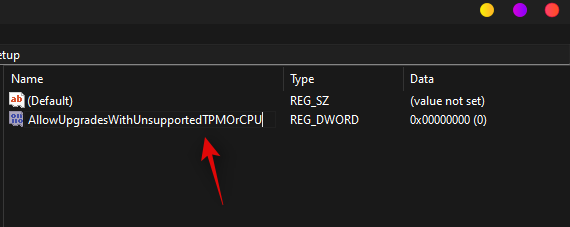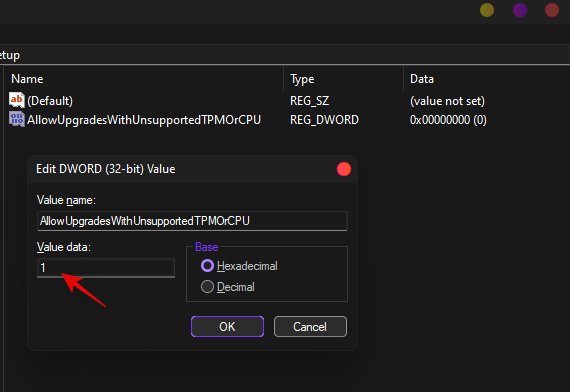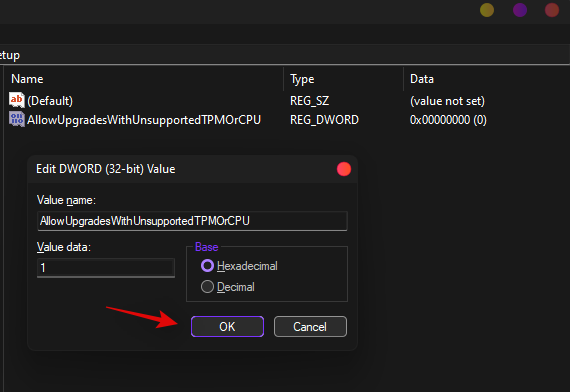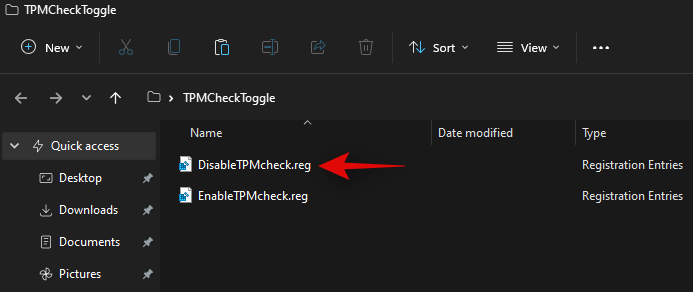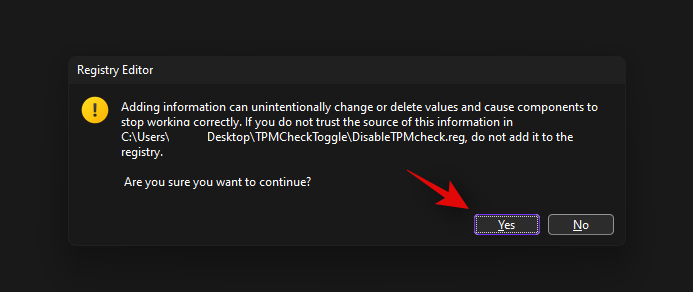Qu’est-ce que c’est? Comment utiliser et des alternatives plus faciles

La sortie récente de Windows 11 a apporté son lot de controverses et de débats. L’un des principaux concerne ses exigences matérielles et logicielles inhérentes. Cela signifie essentiellement que bien que le système d’exploitation de base soit compatible avec les processeurs dual-core 1 GHz, l’exigence de TPM, Secure Boot et UEFI signifie essentiellement que vous ne pouvez pas utiliser les composants publiés il y a quelques années.
Une valeur de registre appelée « AllowUpgradesWithUnsupportedTPmorCPU » a récemment été révélée car elle a été approuvée par Microsoft lui-même, permettant à l’utilisateur de contourner les exigences de Windows 11. En savoir plus sur cette valeur de registre.
Qu’est-ce que AllowUpgradesWithUnsupportedTPmorCPU ?
« AllowUpgradesWithUnsupportedTPmorCPU » est une nouvelle valeur de registre créée par votre configuration Windows 11 au moment de la mise à niveau. Si vous avez trouvé cette valeur par hasard, vous avez probablement essayé de mettre à jour votre système lors du démarrage de Windows. La modification manuelle de cette valeur peut vous aider à contourner les vérifications de compatibilité pendant le processus de mise à niveau, ce qui peut vous aider à installer Windows 11 sur des PC non pris en charge.
Cependant, vous pouvez créer cette entrée manuellement à l’emplacement spécifié dans le registre (voir ci-dessous) et définir sa valeur sur 1 pour permettre au système d’ignorer les exigences de Windows 11. De cette façon, vous pouvez installer Windows 11 sur du matériel non pris en charge.
Que se passe-t-il lorsque vous utilisez AllowUpgradesWithUnsupportedTPmorCPU ?

Cette valeur de registre est une bascule d’arrière-plan pour « Installer quand même » qui s’affiche sur les systèmes qui remplissent la compatibilité de base mais manquent l’une des fonctionnalités de sécurité améliorées telles que TPM ou Secure Boot.
Est-il sûr d’utiliser AllowUpgradesWithUnsupportedTPmorCPU ?
Pour l’instant, l’activation, la désactivation ou la suppression de cette valeur de registre ne semble pas avoir d’effet négatif sur les systèmes. Après tout, Microsoft a lui-même partagé ce petit contournement du registre afin que les personnes cherchant à essayer Windows 11 sur leurs systèmes autrement non pris en charge puissent le faire.
La valeur semble avoir été créée au moment de votre configuration et devrait être automatiquement supprimée une fois que vous avez effectué la mise à niveau vers Windows 11. Cependant, vous pouvez la créer manuellement pour forcer l’installation de Windows 11 sur un PC non pris en charge.
Vous pouvez également supprimer manuellement la valeur après l’installation de Windows 11. Aucun bogue, plantage, BSOD n’a encore été signalé lors de la modification de la valeur de registre « AllowUpgradesWithUnsupportedTPmorCPU ».
Comment utiliser AllowUpgradesWithUnsupportedTPmorCPU ?
Si vous souhaitez contourner les vérifications du TPM et du processeur lors de l’installation de Windows 11, vous pouvez utiliser l’option « AllowUpgradesWithUnsupportedTPMorCPU » à l’aide du guide ci-dessous.
Option 1 : Désactiver manuellement le registre d’enregistrement du TPM
presse Windows + R sur votre clavier, tapez regedit puis appuyez sur Entrée sur votre clavier pour ouvrir l’Éditeur du Registre.
Navigate to the following path. You can also copy-paste the address below in your address bar at the top.
HKEY_LOCAL_MACHINESYSTEMSetupMoSetup
Maintenant, faites un clic droit sur la zone vide à votre droite et sélectionnez « Nouveau ».
Sélectionnez ‘Valeur DWORD (32 bits)’.
Saisissez le nom suivant pour votre nouvelle valeur et appuyez sur Entrée sur votre clavier pour confirmer les modifications.
AllowUpgradesWithUnsupportedTPMOrCPU
Double-cliquez sur la valeur nouvellement créée et entrez « 1 » comme données de valeur.
Cliquez sur ‘Ok’ pour enregistrer vos modifications.
Vous pouvez maintenant installer Windows 11 sur votre système et vous ne devriez plus être limité lors de l’installation.
Option 2 : Désactiver automatiquement le registre d’enregistrement du TPM avec un script de registre
Si vous souhaitez modifier vos valeurs de registre automatiquement, vous pouvez simplement utiliser le fichier lié ci-dessous.
Téléchargez le fichier sur votre PC et exécutez le fichier ‘DisableTPMcheck’.
Cliquez sur « Oui » pour confirmer vos modifications.
Vous pouvez maintenant installer Windows 11 sur votre PC et vous ne devriez plus être limité en raison des exigences TPM. Si jamais vous souhaitez annuler vos modifications, exécutez simplement le fichier ‘EnableTPMcheck’ dans l’archive .zip liée ci-dessus.
Étape suivante : mise à niveau vers Windows 11
Vous pouvez désormais facilement passer à Windows 11 sans vous soucier de la vérification du TPM. Vous pouvez installer Windows 11 en utilisant l’une des deux méthodes ci-dessous :
Alternatives à AllowUpgradesWithUnsupportedTPmorCPU (contournement du registre)
Variante 1 : Si vous n’aimez pas jouer avec le registre ou ses entrées, vous pouvez contourner la vérification du système pour TPM et Secure Boot en supprimant simplement un fichier appelé appraiserres.dll de l’ISO de Windows 11, puis l’utiliser pour installer Windows 11 sur n’importe quel PC non pris en charge . Voir le lien du guide ci-dessous.
Lire: Comment supprimer ou remplacer appraiserres.dll dans l’installation de Windows 11
Mais attendez, il y a plus.
Alternative 2 : Si la suppression manuelle du fichier appraiserres.dll est également trop lourde pour vous, vous pouvez utiliser Rufus (version 3.16 beta2) pour créer une clé USB de démarrage Windows 11 qui ignorera les exigences de TPM et de démarrage sécurisé et vous permettra d’installer Windows 11 sur du matériel non pris en charge. Une fois que vous avez créé le lecteur amorçable avec cette méthode, vous pouvez installer Windows 11 via BIOS/UEFI en utilisant ce guide. C’est donc un processus en deux étapes :
- Créez une clé USB amorçable Windows 11 avec Rufus 2.16 BETA2 qui ignore la configuration système requise (guide)
- Installez Windows 11 à l’aide de la clé USB bbotable que vous avez créée ci-dessus (guide)
Est-il sûr de supprimer AllowUpgradesWithUnsupportedTPmorCPU après l’installation de Windows 11 ?
Oui, il est tout à fait sûr de supprimer la valeur de registre « AllowUpgradesWithUnsupportedTPmorCPU » après la mise à niveau vers Windows 11.
Comment supprimer AllowUpgradesWithUnsupportedTPmorCPU
Vous pouvez supprimer manuellement le fichier ou utiliser le fichier de registre lié ci-dessus pour supprimer la valeur de registre « AllowUpgradesWithUnsupportedTPmorCPU » de votre système. Accédez au chemin ci-dessous et supprimez la valeur de registre pour le même sur votre droite.
HKEY_LOCAL_MACHINESYSTEMSetupMoSetup
Alternativement, vous pouvez également utiliser le script de registre ‘DisableTPMcheck’ donné ci-dessus pour supprimer automatiquement la valeur de votre système.
Nous espérons que cet article vous a aidé à en savoir plus sur « AllowUpgradesWithUnsupportedTPmorCPU ». Si vous rencontrez des problèmes ou avez d’autres questions, n’hésitez pas à les déposer ci-dessous.
En rapport: