Recadrer une vidéo dans Clipchamp : guide étape par étape
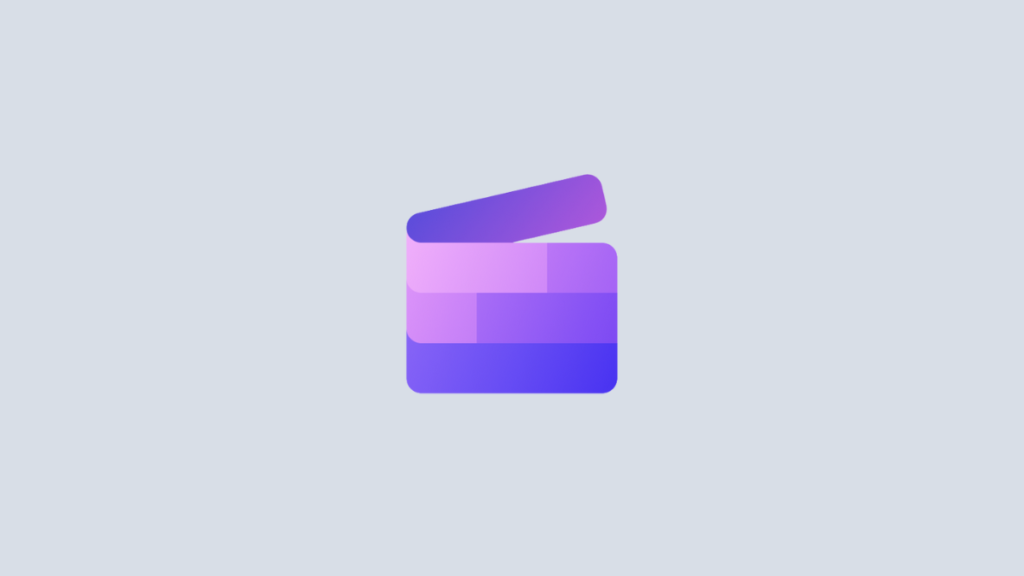
Le recadrage d’une vidéo est une technique de post-production essentielle qui vous permet de découper des éléments de vos plans que vous ne souhaitez pas montrer. Selon votre vidéo, ceux-ci peuvent inclure des lignes noires ou des barres noires autour de votre vidéo, des filigranes inutiles, des bombardiers vidéo et d’autres choses malheureuses.
Pour ceux qui utilisent Clipchamp, l’éditeur vidéo natif de Windows, pour éditer et peaufiner leurs vidéos, le recadrage est une tâche relativement simple. Voici notre guide étape par étape sur la façon de recadrer une vidéo dans Clipchamp.
Comment recadrer une vidéo dans Clipchamp : guide étape par étape
Clipchamp propose plusieurs façons de recadrer les vidéos – une option automatique et une alternative manuelle. Nous allons passer en revue les deux ci-dessous. Mais d’abord, ouvrez Clipchamp.
Sélectionnez ensuite Créer une nouvelle vidéo.
1. Importez votre vidéo
Maintenant, importons la vidéo que vous souhaitez recadrer. Pour cela, cliquez sur Importer des médias.
Accédez ensuite à votre fichier, sélectionnez-le et cliquez sur Ouvrir.
Votre vidéo sera importée dans Clipchamp. Mais avant que le recadrage puisse commencer, nous devons d’abord l’ajouter à la chronologie. Pour ce faire, faites glisser et déposez la vidéo dans la chronologie.
Vous pouvez également passer la souris sur votre vidéo, puis cliquer sur le + icône.
En rapport: Comment éditer dans CapCut
Maintenant, comme mentionné précédemment, il existe plusieurs façons de recadrer une vidéo. Voyons d’abord comment vous pouvez le faire automatiquement en cliquant sur un bouton.
Cliquez sur votre vidéo dans la chronologie pour la sélectionner. Cliquez ensuite sur le En forme bouton dans l’aperçu.
Cela recadrera la vidéo pour l’adapter au format d’image du projet et supprimera les barres noires qui l’entourent.
Vous pouvez également modifier le rapport d’aspect du projet en cliquant sur le rapport actuel à droite de la fenêtre d’aperçu.
Sélectionnez ensuite votre nouveau format d’image en cliquant dessus.
Utilisez à nouveau le bouton « Ajuster » pour vous assurer que la vidéo est recadrée pour s’adapter au nouveau format d’image.
Si l’option automatique « Ajuster » ne vous aide pas, le recadrage manuel est toujours une chose. Voici comment procéder :
Cliquez sur la vidéo dans la chronologie pour la sélectionner. Cliquez ensuite sur le Culture bouton.
Cela fera apparaître le guidon autour de votre vidéo. Faites-les glisser vers l’intérieur pour recadrer une partie de votre vidéo.
Une fois le recadrage terminé, cliquez sur le coche pour confirmer les modifications.
Vous aurez maintenant recadré votre vidéo.
Mais le travail n’est qu’à moitié fait ici. Si vous avez raccourci votre vidéo, vous voudrez ajuster la position et même peut-être changer le fond noir. Pour en savoir plus sur la façon de procéder, passez à l’étape 3.
2c. Zoomez pour recadrer votre vidéo
Une autre façon de recadrer votre vidéo de sorte que vous ne vous retrouviez pas avec des bordures noires est de zoomer sur la vidéo et de déplacer les parties que vous ne voulez pas hors du cadre. Voici comment:
Cliquez sur votre vidéo dans la chronologie. Développez ensuite les bordures vertes de la fenêtre d’aperçu, comme ceci :
Bien sûr, cela peut affecter la qualité de la vidéo, mais vous pourrez au moins recadrer votre vidéo sans obtenir le fond noir.
En rapport: Les 6 meilleures façons de recadrer une vidéo sur Windows 11
3. Ajustez la position de la vidéo recadrée
Si vous avez recadré manuellement votre vidéo à l’aide du bouton de recadrage (comme indiqué à l’étape 2b), vous devrez ajuster la position afin qu’elle occupe le devant de la scène. Pour ce faire, faites simplement glisser la vidéo dans l’aperçu pour l’aligner au centre.
Utilisez les marqueurs violets pour vous aider dans le réglage.
4. Ajustez la vidéo recadrée pour supprimer l’arrière-plan
Si vous souhaitez supprimer le fond noir, vous pouvez faire plusieurs choses. L’une consiste à utiliser le En forme comme indiqué précédemment afin que la vidéo s’adapte au cadre le long de l’axe vertical et de l’axe horizontal.
Si les bordures noires restent, cliquez sur Remplir (cela pourrait affecter légèrement la qualité de la vidéo).
Alternativement, vous pouvez changer l’arrière-plan du noir à une autre couleur qui correspond à la palette vidéo. Pour cela, cliquez sur Banque d’images dans le volet de gauche.
Cliquer sur Voir plus sous « Bloc de couleurs ».
Noter: Vous êtes libre d’utiliser n’importe quel arrière-plan que vous aimez, même des clips vidéo. Les couleurs de bloc sont utilisées uniquement à des fins de démonstration.
Sélectionnez une couleur et faites-la glisser vers la timeline afin qu’elle soit placée sous votre clip vidéo principal.
Faites glisser le clip de couleur pour qu’il corresponde à la longueur de la vidéo.
Pour ajuster davantage la couleur du fond, cliquez sur Ajuster les couleurs sur la droite.
Utilisez les curseurs pour régler les couleurs et l’opacité.
En rapport: Comment découper une vidéo sur Android
5. Exportez votre vidéo
Une fois le recadrage et l’ajustement terminés, il ne reste plus qu’à exporter la vidéo. Pour cela, cliquez sur Exporter au sommet.
Sélectionnez votre qualité vidéo.
Et juste comme ça, votre vidéo recadrée sera importée.
FAQ
Dans cette section, nous examinerons quelques questions fréquemment posées sur le recadrage de vidéos dans Clipchamp.
Quelle est la différence entre le recadrage, le zoom et le rognage ?
Le recadrage vous permet de supprimer les éléments indésirables du cadre tandis que le rognage raccourcit la durée de la vidéo. Le zoom, comme son nom l’indique, permet de zoomer sur la vidéo pour l’agrandir. Le zoom peut également être utilisé pour remplir votre vidéo jusqu’à son cadre, ce qui peut s’avérer utile lorsque vous avez recadré votre vidéo et que vous devez supprimer le fond noir qui en résulte.
Puis-je recadrer une vidéo en carré ?
Oui, vous pouvez facilement recadrer une vidéo en un carré à l’aide de Clipchamp. Pour ce faire, sélectionnez votre rapport d’aspect actuel (à droite de l’aperçu) et sélectionnez un rapport d’aspect carré 1:1.
Ensuite, vous pouvez ajuster la vidéo en conséquence en faisant glisser la vidéo dans la chronologie.
Puis-je ajouter un format d’image personnalisé dans Clipchamp ?
Malheureusement, Clipchamp ne vous permet pas d’ajouter vos propres proportions. Vous êtes limité aux 6 préréglages de rapport d’aspect qui sont accessibles depuis la fenêtre de prévisualisation.
Nous espérons que vous êtes maintenant en mesure de recadrer une vidéo pour supprimer les éléments inutiles de votre vidéo et de l’ajuster en conséquence dans Clipchamp.
EN RELATION






























