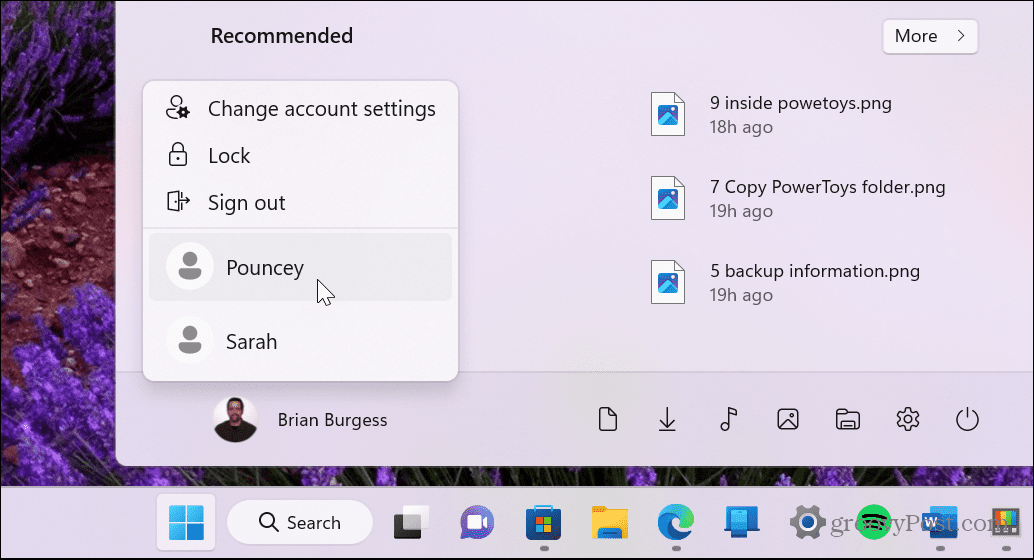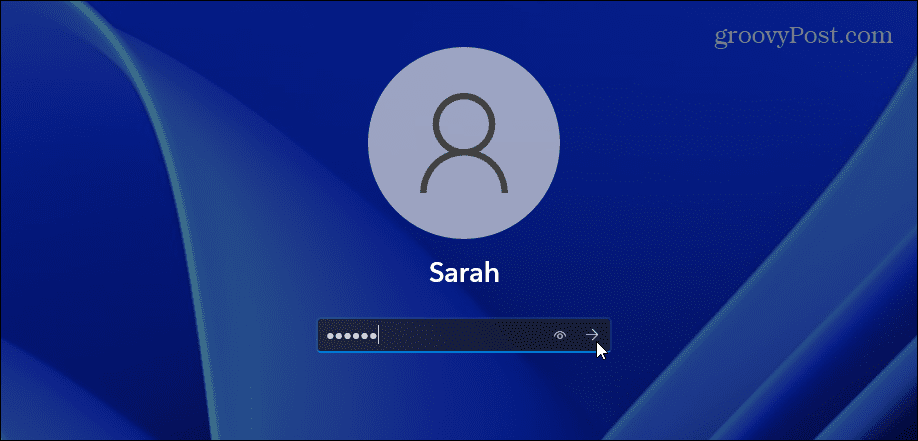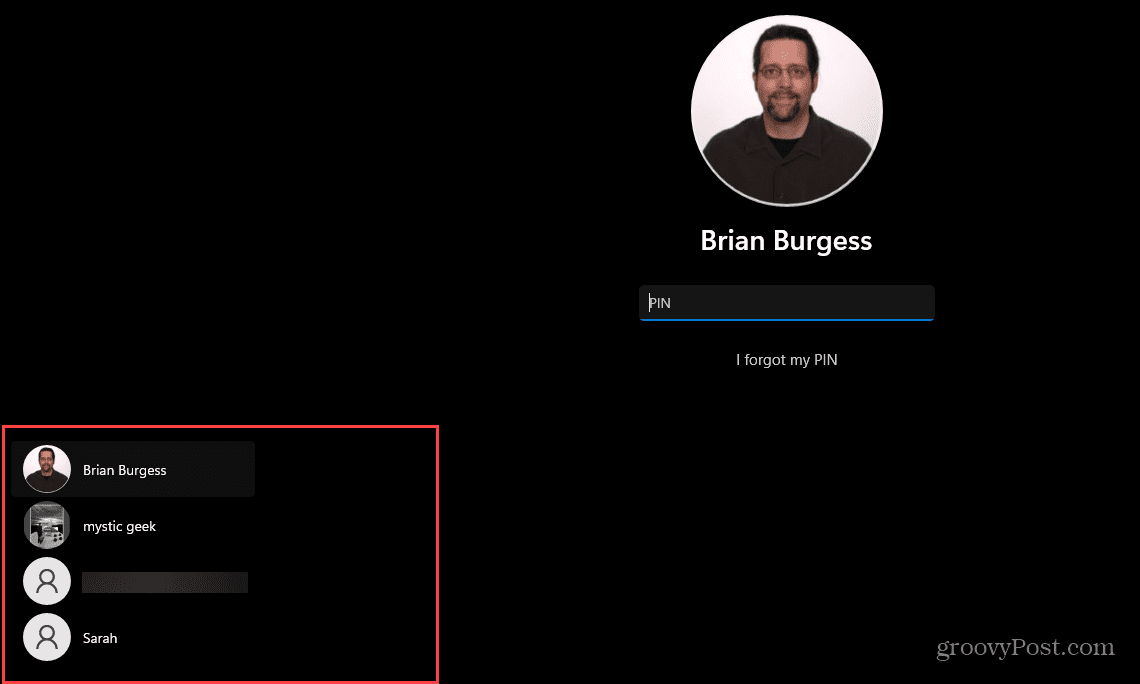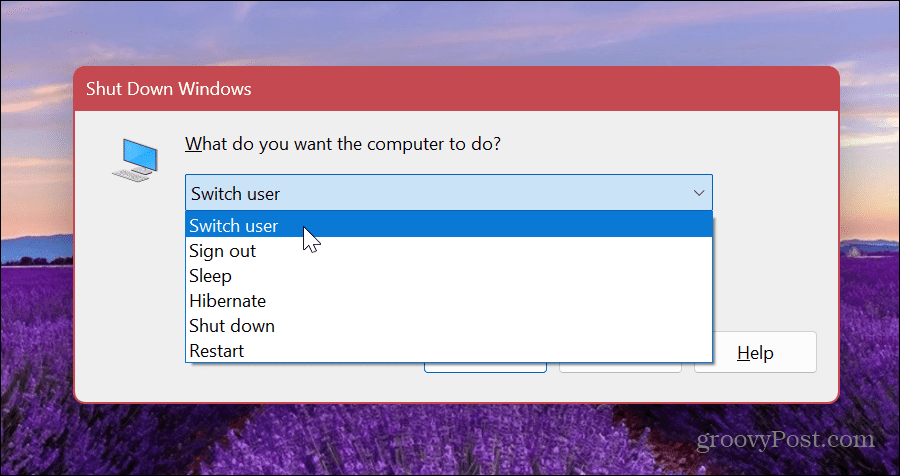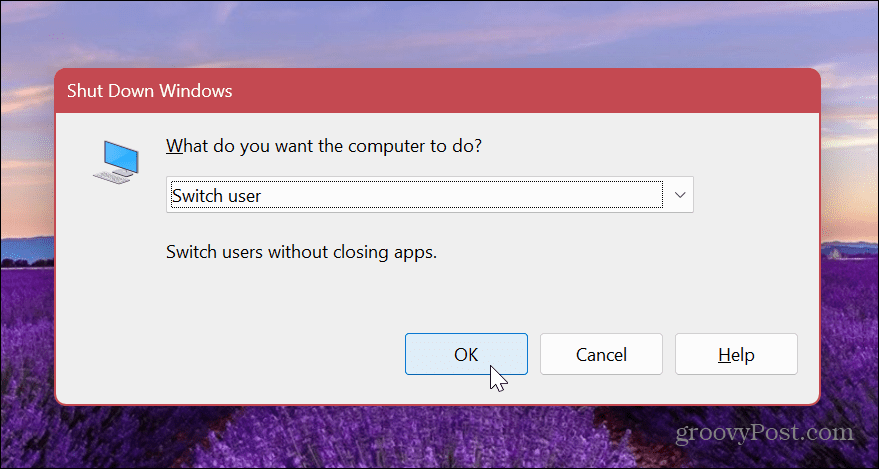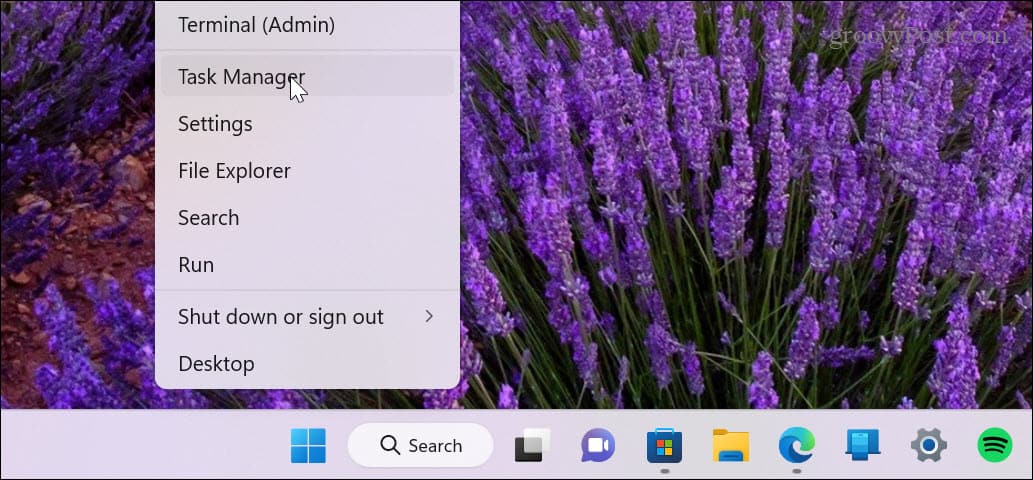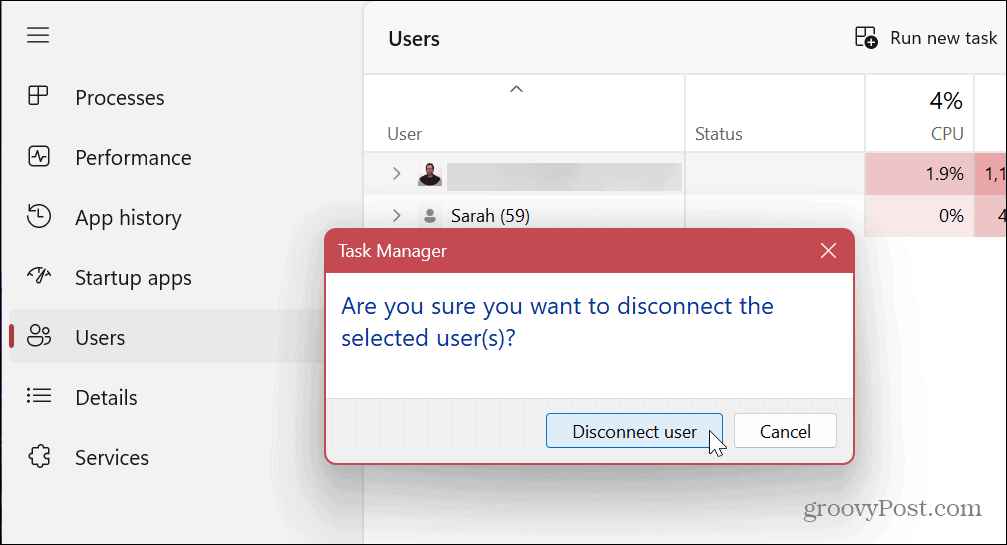Comment changer de compte d’utilisateur sur Windows 11


Si vous avez créé plusieurs utilisateurs sur votre PC, vous devez savoir comment vous déplacer entre eux. Voici comment changer de compte d’utilisateur sur Windows 11.
Si vous partagez un ordinateur, c’est une bonne idée d’ajouter d’autres comptes d’utilisateurs. De cette façon, chaque utilisateur peut ajuster ses propres paramètres, utiliser ses propres applications et garder ses données à l’écart des autres utilisateurs.
En plus d’ajouter un utilisateur avec un compte Microsoft, vous pouvez ajouter un utilisateur local si vous le souhaitez. Mais quel que soit le type de compte, vous devrez savoir comment basculer entre différents comptes d’utilisateurs sur Windows 11.
Après avoir créé plusieurs comptes d’utilisateurs, vous pouvez utiliser différentes méthodes pour basculer entre eux. Voici comment procéder.
Comment utiliser le menu Démarrer pour changer de compte d’utilisateur sous Windows 11
L’un des moyens les plus simples de changer de compte d’utilisateur sur Windows 11 consiste à utiliser le menu Démarrer.
Pour changer d’utilisateur via Démarrer sous Windows 11, procédez comme suit :
- appuie sur le Clé Windows sur votre clavier pour lancer le Démarrer menu.
- Cliquez sur votre bouton de compte d’utilisateur dans le coin inférieur gauche et choisissez le compte d’utilisateur auquel vous souhaitez accéder.
- Après avoir choisi le compte d’utilisateur, Windows 11 passera à l’écran de connexion du compte sélectionné afin que vous puissiez vous connecter.
Comment changer de compte d’utilisateur via l’écran de connexion
Vous pouvez changer d’utilisateur à partir de l’écran de connexion si plusieurs comptes d’utilisateurs sont configurés sur votre PC partagé. L’écran de connexion est celui qui apparaît après avoir cliqué sur l’écran de verrouillage.
Pour changer d’utilisateur depuis l’écran de connexion sous Windows 11 :
- Déconnectez-vous de votre compte.
- Recherchez le compte d’utilisateur vers lequel vous souhaitez basculer dans le coin inférieur gauche de l’écran.
- Sélectionnez l’utilisateur pour commencer à vous connecter avec ce compte.
Il convient également de noter que vous pouvez accéder à l’écran de verrouillage pour changer de compte d’utilisateur à l’aide du Touche Windows + L raccourci clavier.
Comment utiliser Alt + F4 pour changer de compte d’utilisateur sur Windows 11
Vous pouvez également utiliser la « vieille école » Alt + F4 raccourci pour ouvrir l’écran d’arrêt sur Windows 11. L’utilisation de ce raccourci est également un moyen facile d’arrêter ou de redémarrer Windows.
Pour utiliser le menu d’arrêt de Windows pour changer de compte utilisateur :
- Assurez-vous qu’aucune application ou autre fenêtre n’est sélectionnée et appuyez sur Alt + F4 sur votre clavier.
- Le fermer Windows apparaîtra.
- Cliquez sur le menu déroulant et sélectionnez le Changer d’utilisateur option.
- Clique le D’ACCORD bouton.
- Windows vous déconnectera et vous amènera à l’écran de connexion – sélectionnez un autre compte dans le coin inférieur droit.
- Connectez-vous au compte avec les informations d’identification appropriées.
Utiliser le Gestionnaire des tâches pour changer de compte d’utilisateur sous Windows 11
Un autre moyen peu connu de changer de compte d’utilisateur sur Windows 11 consiste à utiliser le Gestionnaire des tâches. Malheureusement, l’option n’est pas aussi simple que les options ci-dessus, mais elle fonctionne néanmoins.
Pour changer d’utilisateur via le Gestionnaire des tâches :
- Faites un clic droit sur le Bouton Start et sélectionnez Gestionnaire des tâches dans le menu.
- Lorsque le Gestionnaire des tâches s’ouvre, sélectionnez le Utilisateurs languette.
- Cliquez avec le bouton droit sur le compte dont vous souhaitez vous déconnecter et choisissez Déconnecter.
- Clique le Déconnecter l’utilisateur lorsque le message de vérification apparaît.
- Si vous utilisez plusieurs comptes simultanément, cliquez avec le bouton droit sur un compte d’utilisateur et sélectionnez Changer de compte utilisateur.
Quelle que soit l’option que vous choisissez parmi les Utilisateurs dans le Gestionnaire des tâches, il vous ramènera à l’écran de connexion afin que vous puissiez choisir un autre compte dans le coin inférieur gauche de l’écran.
Gestion des comptes d’utilisateurs sur Windows 11
La création de plusieurs comptes d’utilisateurs est une fonctionnalité indispensable pour les environnements de bureau, d’école et de maison avec un PC partagé. Si vous devez changer de compte d’utilisateur sur votre PC, vous pouvez utiliser l’une des options ci-dessus. La bonne chose est d’avoir des options pour que vous puissiez changer de compte pendant que vous êtes n’importe où dans le système d’exploitation sans trop de tracas.
Si vous avez un PC partagé ou avez besoin de plusieurs comptes, découvrez comment ajouter un compte utilisateur sur Windows 11. Vous devrez peut-être également configurer un compte pour un utilisateur sans compte Microsoft ou créer un compte pour vous-même. Dans ce cas, vous devez créer un compte d’utilisateur local.
Si vous devez restreindre le niveau d’accès d’une personne, vous devrez modifier le type de compte. Si vous souhaitez personnaliser votre propre compte, vous pouvez également modifier le nom de votre compte.