Wake on LAN ne fonctionne pas [Windows 10 and Ubuntu]

WoL, abréviation de Wake-on-LAN, est une norme de réseau Ethernet qui permet à tout ordinateur d’un réseau d’être allumé ou réveillé par un message réseau spécifique. Bien que parfois les choses ne fonctionnent pas bien, cet article explique comment nous pouvons réparer Wake on LAN ne fonctionnant pas sur les clients exécutant Windows 10 et Ubuntu.
Raisons pour lesquelles Wake on LAN ne fonctionne pas sous Windows 10/11
- Désactivez le démarrage rapide.
- Mettre à jour le NIC chauffeur.
- Modifiez le plan d’alimentation, essayez de désactiver le mode d’économie d’énergie.
- Configurez les paramètres de gestion de l’alimentation NIC.
- Configurer les propriétés avancées du pilote NIC
- Vérifier les paramètres du BIOS
- Réinitialiser le BIOS
- Mettre à jour le BIOS
Désactiver le démarrage rapide
Par tous les moyens, Windows 8 Le système d’exploitation a été le premier de Microsoft à introduire la fonctionnalité de démarrage rapide. Cependant, maintenant c’est maintenant une norme dans toutes les versions précédentes de les fenêtres. Pour désactiver le démarrage rapide, vous devez procéder comme suit :
1 – Frappez le les fenêtres touche, pour ouvrir le menu de démarrage.
2 – Tapez Options d’alimentation.
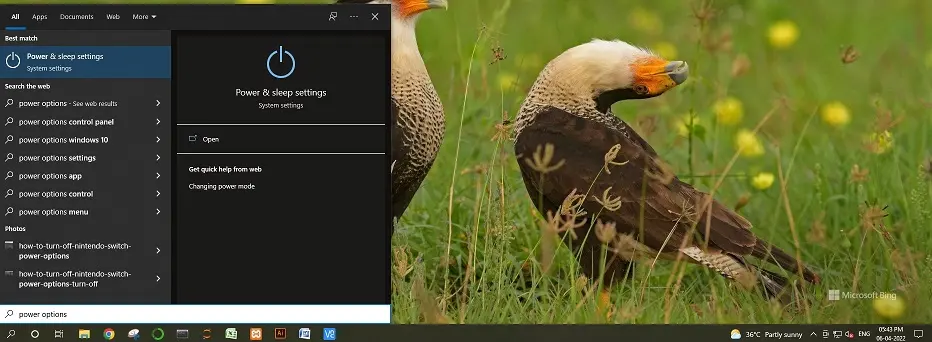
3 – Ouvrez maintenant les paramètres d’alimentation et de veille dans la liste des applications correspondantes.
4 – Emplacement suivant Bouton Paramètres d’alimentation supplémentaires dans la barre latérale droite de la fenêtre Paramètres d’alimentation et de veille.
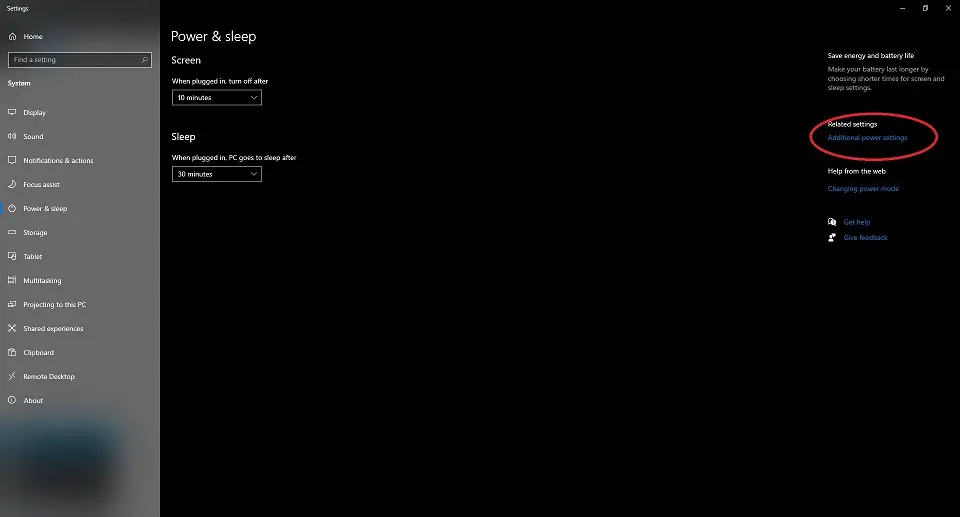
5 – Cliquez sur l’option Choisir ce que font les boutons d’alimentation dans la barre latérale gauche.
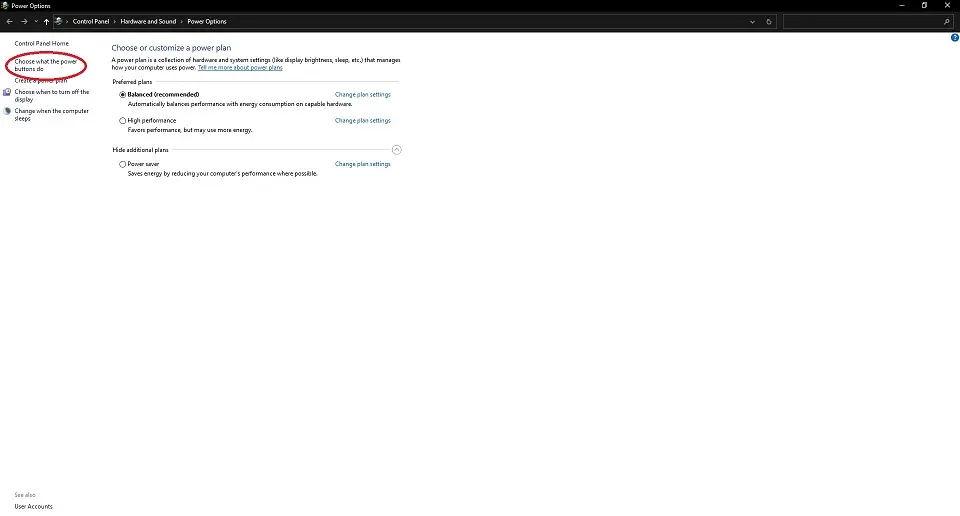
6 – Cliquer sur Modifier les paramètres actuellement indisponibles.
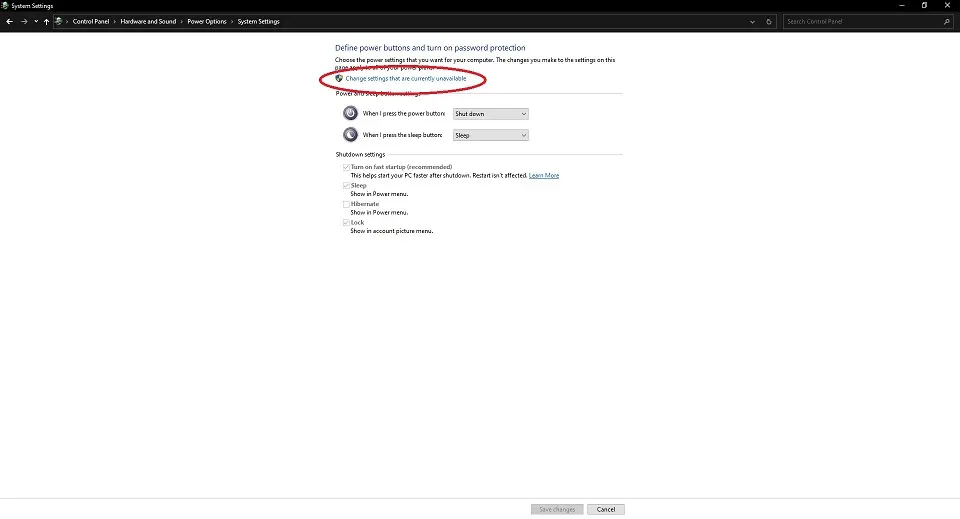
7 – Localisez la case à cocher avec une étiquette de texte adjacente intitulée ‘Activer le démarrage rapide‘.
8 – Décochez la case à cocher.

9 – Une fois décoché, cliquez sur le ‘Sauvegarder les modifications‘ en bas de l’écran ou de la fenêtre.
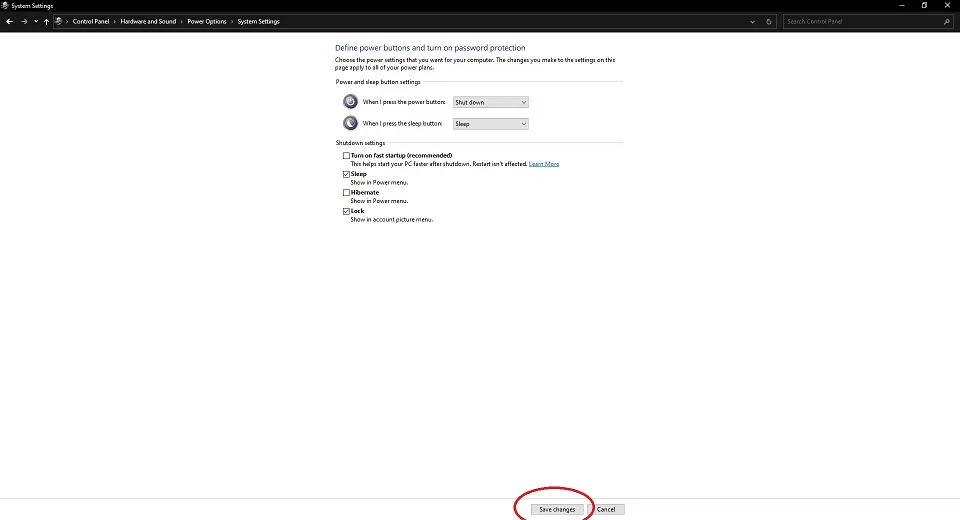
Mettre à jour le pilote de la carte réseau
Si les pilotes NIC ne sont pas mis à jour, Wake On LAN peut échouer.
- En premier lieu, essayez de mettre à jour les pilotes à l’aide du Gestionnaire de périphériques la fenêtre.
- Aussi, essayez de Télécharger la Logiciel de carte réseau du site Web du fabricant.
Pour ouvrir le Gestionnaire de périphériques
- presse les fenêtres + X appuyez d’abord sur la touche pour afficher le menu des options Power User.
- Dans le menu flottant sur le côté gauche. Recherchez l’option intitulée Gestionnaire de périphériques.
- Cliquez sur l’option Gestionnaire de périphériques.
- Dans la fenêtre du Gestionnaire de périphériques, localisez l’élément Adaptateur de réseauet cliquez sur l’icône en forme de burin (>) pour développer et voir la liste de tous les adaptateurs réseau.
- Recherchez votre carte réseau dans la liste des Adaptateurs réseau.
- Faites un clic droit sur votre Carte réseau.
- Cliquez sur Mettre à jour le pilote pour Windows pour rechercher tous les pilotes disponibles pour la carte réseau sélectionnée.
REMARQUE : cliquez sur Mettre à jour le pilote. Le système prendrait un certain temps pour rechercher des pilotes à partir de son référentiel. Redémarrez le PC, si vous y êtes invité. Cependant, pas toujours nécessaire.
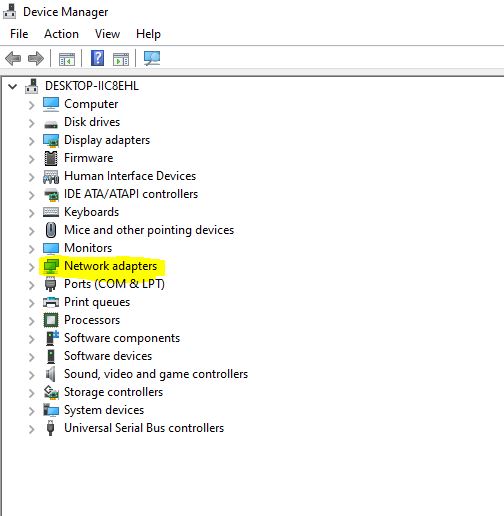
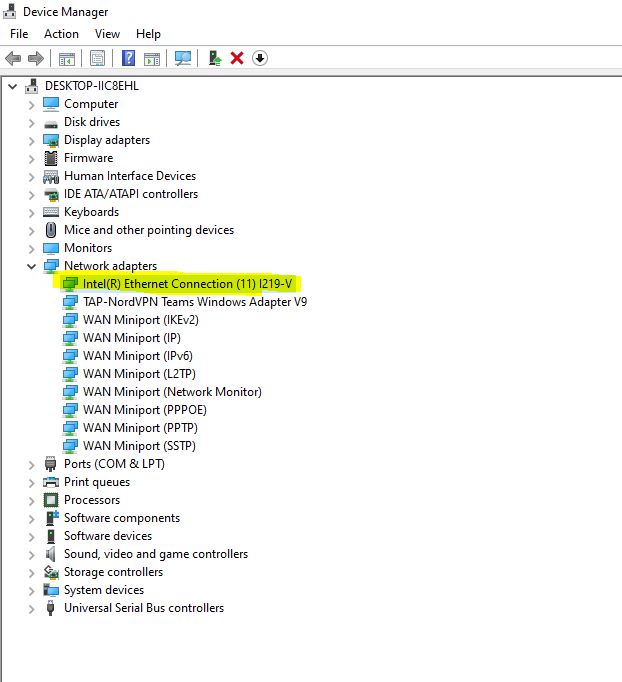
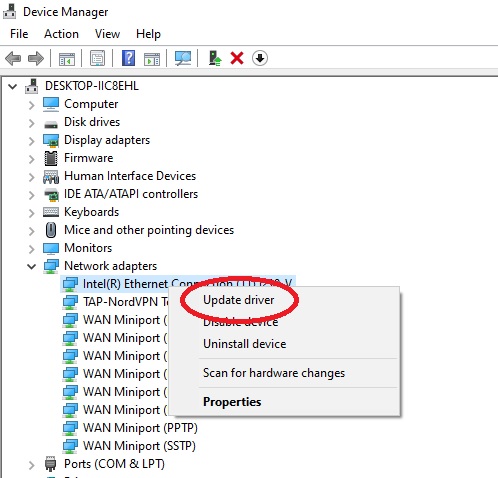
Désactiver le mode d’économie d’énergie
Pour désactiver le mode d’économie d’énergie
- appuie sur le les fenêtres clé sur le mot-clé.
- Tapez la phrase ‘Options d’alimentation‘
- Recherchez ensuite l’application Windows avec l’étiquette ‘Paramètres d’alimentation et de veille‘, sur le ‘Meilleure correspondance‘ en haut du menu Démarrer.
- Cliquez pour ouvrir le ‘Paramètres d’alimentation et de veille‘ la fenêtre.
- Localisez l’option ‘Paramètres d’alimentation supplémentaires‘ sur le côté droit de ‘Alimentation et veille‘ fenêtre des paramètres.
- Sur l’écran suivant, dans la liste de tous les plans d’alimentation, cliquez sur ‘Modifier les paramètres du forfait‘ à côté de l’un des plans d’alimentation.
- Sur l’écran suivant. Localisez l’option ‘Modifier la puissance avancée‘ paramètres comme mis en évidence dans l’image ci-dessous. De plus, cliquez sur pour ouvrir les paramètres d’alimentation avancés.
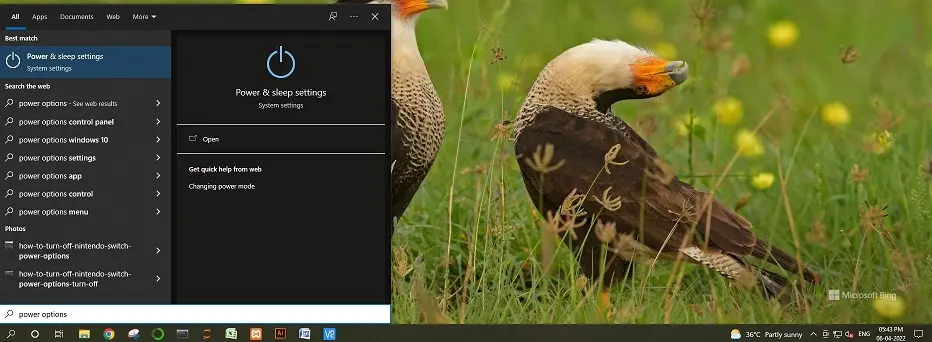

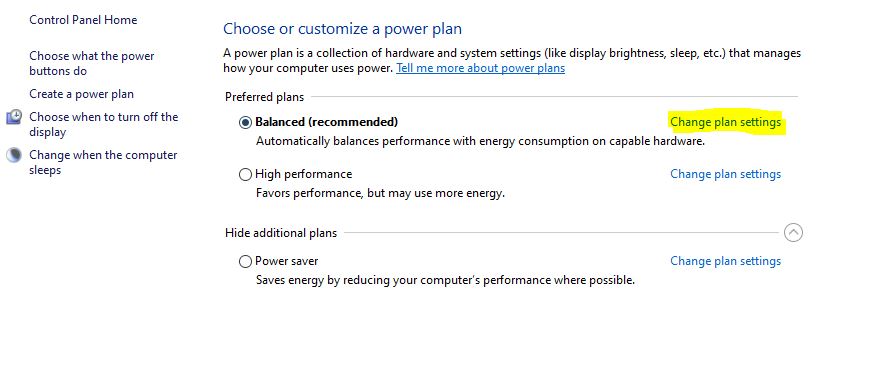
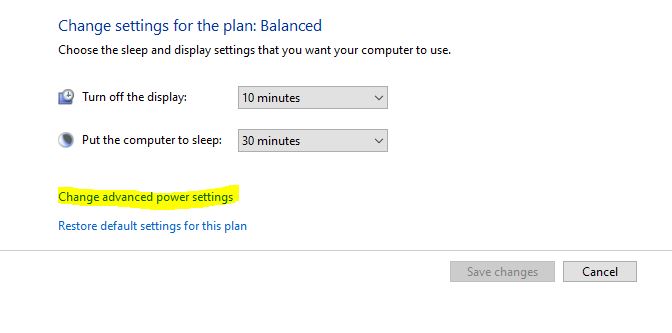
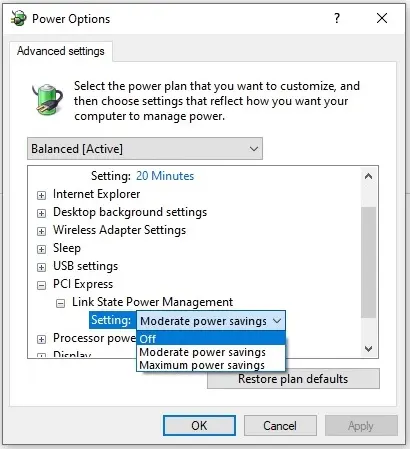
Configurer les paramètres d’alimentation de la carte réseau
Lors de l’envoi du message magique. Cependant, il est parfois possible que la carte d’interface réseau elle-même ait été dans un état de faible puissance.
En conséquence, le Wake on LAN ne fonctionnait pas correctement.
Pour réparer Wake on LAN ne fonctionne pas, nous devons vérifier correctement les paramètres de gestion de l’alimentation de la carte réseau. Faire cela :
- Tout d’abord, appuyez sur les fenêtres + X touche, pour faire apparaître la Menu Utilisateur avancé.
- Ensuite, ouvrez le Gestionnaire de périphériques dans le menu flottant qui apparaît au-dessus de la barre des tâches.
- Encore une fois, développez le Adaptateurs réseau onglet pour afficher tous les périphériques réseau.
- En conséquence, identifiez votre carte d’interface réseau principale.
- Clic-droit sur votre carte d’interface réseau principale dans la liste.
- Ensuite, cliquez sur l’option Propriétés.
- Dans la fenêtre Propriétés de la carte réseau. Ensuite, ouvrez l’onglet Gestion de l’alimentation.
- En conclusion, cochez les trois cases comme montré dans la figure ci-dessous.
- Enfin, cliquez sur le bouton de fermeture.
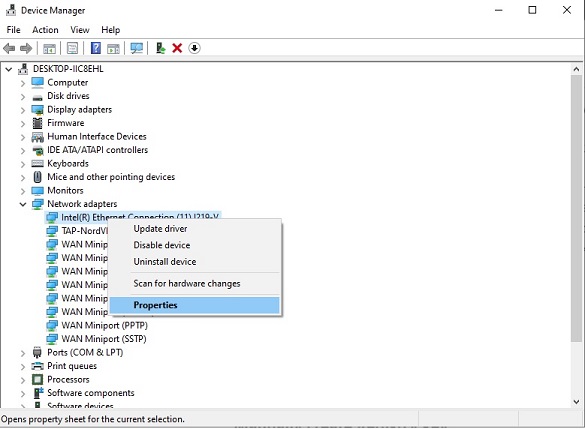
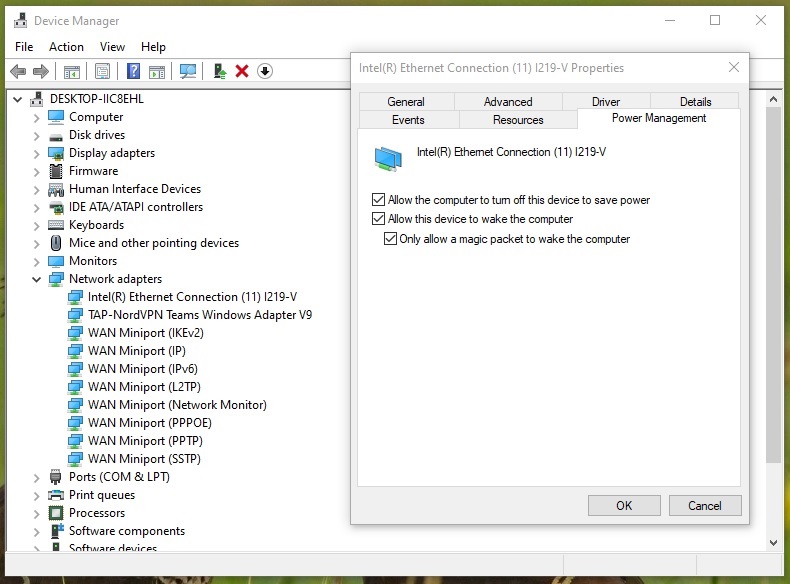
Configurer les paramètres avancés du pilote NIC
Même si, dans la dernière section, nous avons expliqué comment activer Wake on LAN à l’aide d’un paquet magique. Cependant, sous Windows, il existe des paramètres supplémentaires qui peuvent restreindre l’accès à la carte réseau. Suivez les étapes ci-dessous pour activer d’autres options avancées sur votre carte d’interface réseau Ethernet principale.
1. Pour commencer, appuyez sur les fenêtres + X. Ensuite, le système affichera le menu Power User.
2. Ensuite, cliquez sur Gestionnaire de périphériques.
3. En premier lieu, développez et consultez la liste des périphériques réseau. en cliquant sur l’icône Ciseau sur son côté gauche.
4. Identifiez ensuite votre carte d’interface réseau Ethernet principale dans la liste.
Vérifier les paramètres du BIOS
Arrêtez ou redémarrez votre PC, puis appuyez sur le Suppr clé ou F10 touche pour accéder à la page des paramètres du BIOS.
Assurez-vous que les paramètres suivants existent dans votre BIOS :
- Assurez-vous que l’option Deep Sleep, si elle est prise en charge par votre carte mère, est définie sur Désactivécar cela mettrait votre carte réseau/carte réseau/Ethernet en veille pendant que le système passe en mode veille, veille prolongée ou veille.
- Assurez-vous également que le Réveil sur LAN possibilité dans le Gestion de l’alimentation paramètres ou une page similaire, est défini sur Autorisé.
Réinitialiser le BIOS
Il est fort probable que nous ayons beaucoup expérimenté les paramètres du BIOS. Cela aurait également apporté quelques modifications plus importantes à d’autres paramètres. Essayez de restaurer les valeurs par défaut et réessayez une fois.
Mettre à jour le BIOS lorsque Wake on LAN ne fonctionne pas
Parfois, une mise à jour du BIOS ne ferait pas de mal. Cependant, il peut être utile de définir certains paramètres sur la valeur par défaut. Cependant, cela peut résoudre le problème, si nous avions trop expérimenté le BIOS, pour faire fonctionner le Wake on LAN sur notre PC.
Comment diagnostiquer Wake on LAN ne fonctionne pas dans Ubuntu
- Vérifiez si le service Wake on Lan est en cours d’exécution en exécutant la commande suivante :
sudo systemctl status wol - Ensuite, vous vérifierez si le service wol est activé en essayant d’exécuter la commande :
sudo systemctl enable wol.service - Si le service n’est pas trouvé, vous devez installer le package ethtool afin d’obtenir le service Wake on Lan sur Ubuntu. Pour installer lancez la commande suivante :
sudo apt install ethtool - Une fois l’installation terminée. Exécutez la commande :
ip a - Vous trouverez la liste des adaptateurs réseau, votre adaptateur réseau principal, apparaîtrait sous le nom eth0 ou un nom similaire.
- Une fois que vous avez trouvé la carte réseau principale. Exécutez la commande suivante :
sudo ethtool eth0 - Par la suite, la ligne de commande afficherait ce qui suit :
Prend en charge le réveil : pumbg
Réveil : d - Ensuite, nous activons Wake on LAN à l’aide de la commande ethtool suivante :
sudo ethtool --change eth0 wol g - Nous vérifierions à nouveau si eth0 est défini sur Wake on Magic Message. Exécutez la requête à l’aide de la commande suivante :
sudo ethtool eth0 - La ligne de commande doit donner le résultat suivant :
Réveil : g - Obtenez maintenant l’adresse IP de votre client ou serveur Ubuntu en utilisant la commande :
ip route show | grep -i 'default via'| awk '{print $3 }' - En conséquence, vous devriez obtenir une sortie comme suit avec votre adresse IP répertoriée.
192.168.15.23 - Il est maintenant temps de tester la configuration. Exécutez la commande pour mettre votre client ou serveur Ubuntu en mode veille en exécutant :
sudo systemctl suspend - Maintenant depuis une autre machine Ubuntu du réseau ou à distance essayez de réveiller notre machine Ubuntu en essayant la commande :
wakeonlan -i 192.168.15.23 55:d5:f9:97:fb:7b
Veuillez noter que l’adresse MAC est obtenue à l’étape 4, sinon relancez la commande :ip a
Vérifiez l’adresse MAC sous l’adaptateur étiqueté comme eth0 ou des noms similaires. - Vous devez maintenant pouvoir réveiller votre machine à distance en cours d’exécution sur le Système d’exploitation Ubuntu.
Comment se réveiller sur le réseau local avec PowerShell ?
Pour appeler Wake on LAN depuis Power Shell, veuillez suivre les étapes suivantes :
1 – Trouvez le Adresse Mac de la machine à laquelle vous souhaitez envoyer le Magic Packet.
2 – Nous supposons que l’adresse MAC de la machine à contrôler serait la suivante : 89:7B:8F:79:95:8B
2 – Ouvrez l’invite PowerShell, assurez-vous que vous avez ouvert PowerShell avec le Exécuter en tant qu’administrateur option.
3 – Exécutez la commande :$Mac = "89:7B:8F:79:95:8B"
Veuillez noter que vous n’obtiendrez aucune sortie à moins qu’il y ait un problème avec la syntaxe de la commande que vous avez tapée.
4 – Tapez ensuite la commande :$MacByteArray = $Mac -split "[:-]" | ForEach-Object { [Byte] "0x$_"}
5 – Bientôt, enchaînez avec la commande :[Byte[]] $MagicPacket = (,0xFF * 6) + ($MacByteArray * 16)
6 – Tapez pas à pas les commandes suivantes pour invoquer UdpClient pour envoyer le MagicPacket :$UdpClient = New-Object System.Net.Sockets.UdpClient$UdpClient.Send($MagicPacket,$MagicPacket.Length)$UdpClient.Close()
Foire aux questions – Wake on LAN ne fonctionne pas
Cela peut être dû au démarrage rapide activé ou à la valeur par défaut de votre PC à chaque fois que vous arrêtez ou redémarrez.



