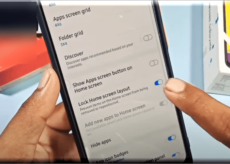6 façons de désactiver l’antivirus Windows Security dans Windows 11

Windows 11, comme les versions précédentes, est livré pré-emballé avec Windows Security – un antivirus intégré pour garder votre PC sécurisé dès le départ. Anciennement connu sous le nom de Windows Defender, Windows Security offre une protection fiable et suffisamment de fonctionnalités pour sécuriser votre PC de plusieurs façons. Mais c’est loin d’être parfait.
Si l’antivirus natif de Windows s’avère être un problème ennuyeux dont vous préféreriez vous passer, le désactiver pourrait être la chose la plus sage à faire. Dans ce guide, nous passons en revue quelques raisons courantes pour désactiver l’antivirus Windows et quelques façons de le désactiver, à la fois temporairement et définitivement.
Quand devez-vous désactiver l’antivirus Windows Security dans Windows 11 ?
La raison la plus courante pour désactiver la sécurité Windows est lorsqu’elle commence à signaler certains fichiers comme une menace et en empêche l’accès. Si vous savez que ces fichiers sont sûrs et que vous souhaitez empêcher l’antivirus de vous gêner, le désactiver temporairement est la seule issue.
L’antivirus Windows Security est également très gourmand en ressources et sur les systèmes plus anciens, votre système est susceptible de ressentir le crunch lorsqu’il est opérationnel en arrière-plan. La sécurité Windows devient également redondante lorsqu’une suite antivirus tierce est également installée.
Cas 1 : Désactivez temporairement la sécurité Windows (2 façons)
Lorsque vous ne voulez pas vous débarrasser définitivement de la sécurité Windows et que vous avez seulement besoin de la garder silencieuse pendant un certain temps, la désactivation de la protection en temps réel désactivera temporairement l’antivirus. Voici comment procéder :
Méthode #1 : depuis la sécurité Windows
Appuyez sur Démarrer, tapez sécurité des fenêtreset appuyez sur Entrée.
Cliquez ensuite sur Protection contre les virus et les menaces dans le volet de gauche.
Faites défiler vers le bas et cliquez sur Gérer les paramètres sous « Paramètres de protection contre les virus et les menaces ».
Basculez maintenant le commutateur sous Protection en temps réel à À l’arrêt.
Votre antivirus Windows est maintenant désactivé.
Méthode #2 : Depuis les paramètres
Une autre façon d’accéder aux paramètres de protection en temps réel consiste à utiliser l’application Paramètres. Voici comment vous y rendre :
Presse Win+I pour ouvrir Paramètres. Cliquez ensuite sur Confidentialité et sécurité dans le volet de gauche.
Cliquer sur Sécurité Windows.
Cliquez ensuite sur Protection contre les virus et les menaces.
Cela ouvrira l’application de sécurité Windows. Maintenant, comme auparavant, cliquez sur Gérer les paramètres sous « Paramètres de protection contre les virus et les menaces », puis désactivez la protection en temps réel.
Votre antivirus restera désactivé jusqu’au prochain démarrage.
Cas 2 : Désactivez la sécurité Windows de manière permanente (4 façons)
Les méthodes ci-dessus sont de bonnes solutions temporaires pour désactiver l’antivirus Windows. Mais si vous recherchez une solution plus permanente, vous devez désactiver quelques paramètres supplémentaires. Voici quelques guides étape par étape pour désactiver l’antivirus sous Windows :
Méthode #1 : Utiliser le registre
Suivez les étapes ci-dessous pour modifier le registre et désactiver définitivement l’antivirus Windows,
Étape 1 : Désactiver la protection en temps réel à partir de la sécurité Windows
Ouvrez la sécurité Windows à partir du menu Démarrer, comme indiqué précédemment.
Cliquez ensuite sur Protection contre les virus et les menaces dans le volet de gauche.
Cliquer sur Gérer les paramètres sous « Paramètres de protection contre les virus et menaces ».
Puis désactivez Protection en temps réel.
Étape 2 : Désactiver la protection contre les falsifications
La sécurité Windows dispose d’une fonctionnalité de sécurité appelée « Protection anti-falsification » qui empêche les modifications non autorisées d’être apportées à l’antivirus. Ainsi, avant de modifier les clés de registre pour désactiver définitivement l’antivirus, nous devrons d’abord désactiver la protection contre les falsifications. Voici comment:
Sur la même page « Paramètres de protection contre les virus et les menaces » dans l’application Sécurité Windows, faites défiler vers le bas et recherchez Autoprotection et basculez-le À l’arrêt.
Étape 3 : Modifier la propriété du dossier Windows Defender dans le registre
Maintenant, appuyez sur Démarrer, tapez regeditet appuyez sur Entrée.
Accédez à l’emplacement suivant :
HKEY_LOCAL_MACHINE\SOFTWARE\Microsoft\Windows Defender
Vous pouvez également copier ce qui précède et le coller dans la barre d’adresse de l’éditeur du registre.
Appuyez ensuite sur Entrée.
Nous devrons maintenant modifier l’autorisation de propriété du dossier « Windows Defender » ici afin d’apporter des modifications à ses clés subordonnées. Pour cela, faites un clic droit sur le Windows Defender dossier dans le volet de gauche et sélectionnez Autorisations.
Cliquer sur Avancé.
Cliquez maintenant sur Changement dans le champ « Propriétaire ».
Cliquer sur Avancé.
Cliquer sur Trouve maintenant.
Faites défiler vers le bas et sélectionnez Tout le monde puis cliquez D’ACCORD.
Cliquez sur D’ACCORD.
Cliquez maintenant sur la case à côté de Remplacer le propriétaire sur les sous-conteneurs et les objets et placez-y un chèque.
Cliquez sur Appliquer.
Placez ensuite une coche à côté de Remplacer toutes les entrées d’autorisation d’objet enfant… au fond. Puis clique Appliquer.
Lorsque vous y êtes invité, cliquez sur Oui.
Cliquez sur D’ACCORD.
Maintenant, dans la fenêtre ‘permissions’, vérifiez les Permettre boîte à côté Controle total.
Puis clique D’ACCORD.
Remarque : Si vous ne parvenez pas à obtenir les autorisations et que vous recevez un message d’erreur « Accès refusé », vous devrez démarrer en mode sans échec et répéter la même procédure.
Étape 4 : Créer et modifier de nouvelles valeurs de registre
Maintenant, faites un clic droit sur l’espace vide à droite, sélectionnez Nouveaupuis cliquez sur Valeur DWORD (32 bits).
Nommez cette clé Désactiver l’antivirus.
Double-cliquez dessus et changez sa valeur en 1. Puis clique D’ACCORD.
De même, créez deux autres valeurs DWORD (32 bits) et nommez-les DésactiverAntiSpyware et ServiceStartStatesServiceStartStates et changez leurs valeurs en 1.
Une fois cela fait, redémarrez votre système normalement. Votre antivirus Windows Security sera désormais désactivé de manière permanente.
Méthode #2 : Utiliser l’éditeur de stratégie de groupe
L’éditeur de stratégie de groupe peut également être utilisé pour désactiver définitivement l’antivirus de Windows. Voici comment procéder :
Étape 1 : Désactiver la protection en temps réel à partir de la sécurité Windows
Tout d’abord, désactivez la protection en temps réel de la sécurité Windows. Ouvrez la sécurité Windows à partir du menu Démarrer.
Cliquez ensuite sur Protection contre les virus et menaces dans le volet de gauche.
Faites défiler vers le bas et cliquez sur Gérer les paramètres.
Désactivez la protection en temps réel.
Étape 2 : Désactiver la protection contre les falsifications
Ensuite, pour s’assurer que la protection en temps réel ne s’active pas automatiquement au prochain démarrage, nous devrons également désactiver la protection antialtération.
Dans la même fenêtre Paramètres Windows, faites défiler vers le bas et désactivez Autoprotection.
Étape 3 : Désactivez complètement Windows Defender à partir de l’éditeur de stratégie de groupe
Maintenant, appuyez sur Démarrer, tapez gpeditet cliquez sur Modifier la stratégie de groupe.
Une fois la stratégie de groupe ouverte, développez le Modèles d’administration.
Développez ensuite Composants Windows.
Cliquez ensuite sur Antivirus Microsoft Defender.
Ensuite, à droite, double-cliquez sur Désactiver l’antivirus Microsoft Defender.
Click on Enabled.
Then click OK.
Step 4: Disable Defender Services from Task Scheduler
One last thing to do now is to disable the services that force defender to restart at startup. Here’s how to do so:
Press Start, type Task Scheduler, and hit Enter.
Then expand the Task Scheduler Library branch on the left.
Expand Microsoft.
Then Windows.
Then scroll down and click on Windows Defender.
On the right, you’ll see the following four tasks:
- Windows Defender Cache Maintenance
- Windows Defender Cleanup
- Windows Defender Scheduled Scan
- Windows Defender Verification
Right-click on them one-by-one and select Disable.
Do so for all four tasks. Then close Task Scheduler. Now, to update the policies, press Win+R et ouvrez la boîte de dialogue RUN. Tapez ce qui suit :
gpupdate /force
Appuyez sur Entrée. Attendez que les politiques soient mises à jour.
Ensuite, redémarrez votre système pour faire bonne mesure. L’antivirus de Windows Security sera désormais définitivement désactivé.
Méthode #3 : Utilisation de l’outil utilitaire Autoruns pour Windows
Autoruns est un outil utilitaire Windows téléchargeable proposé par Microsoft qui peut désactiver les services responsables du redémarrage de Windows Defender au démarrage. Voici comment l’utiliser :
Tout d’abord, désactivez la protection en temps réel et la protection contre les falsifications à partir de l’application de sécurité Windows, comme indiqué précédemment.
Suivez ensuite le lien ci-dessous pour télécharger l’outil utilitaire Autoruns.
Autoruns | Lien de téléchargement
Cliquer sur Télécharger Autoruns et Autorunsc.
Une fois téléchargé, faites un clic droit sur le fichier et sélectionnez Extraire tout.
Dans l’assistant d’extraction, cliquez sur Extrait.
Une fois cela fait, il est maintenant temps de démarrer en mode sans échec. Pour ce faire, appuyez sur Démarrer, tapez msconfig et appuyez sur Entrée.
Clique sur le Démarrage onglet pour y accéder.
Sélectionnez ensuite Démarrage securisé sous « Options de démarrage » et assurez-vous que l’option « Démarrage minimal » est sélectionnée.
Puis clique D’ACCORD.
Maintenant, redémarrez votre ordinateur et vous démarrerez directement en mode sans échec. Ouvrez le dossier où Autoruns a été extrait. Puis double-cliquez sur Autoruns64.exe.
Cliquer sur Accepter.
Une fois Autoruns ouvert, cliquez sur le Prestations de service languette.
Par défaut, les services Windows sont masqués. Pour les consulter, cliquez sur Choix.
Décochez ensuite Masquer les entrées Windows.
Maintenant, faites défiler vers le bas et décochez WinDefend.
Fermez Autoruns et ouvrez à nouveau l’application de configuration système (recherchez msconfig dans Démarrer). Sélectionnez ensuite Démarrage normal et cliquez D’ACCORD.
Enfin, redémarrez votre système.
Une fois que vous avez démarré, vous pouvez vérifier si les modifications ont fonctionné. Ouvrez l’application de sécurité Windows. Vous devriez voir « Inconnu » écrit sous « Protection contre les virus et les menaces » sur la page La sécurité en un coup d’œil.
Abstenez-vous de cliquer dessus car cela mettra à jour les informations et exécutera à nouveau les services, annulant ainsi tout ce que vous avez fait jusqu’à présent.
Méthode #4 : En installant une application antivirus tierce
L’antivirus Windows Defender fait partie intégrante de la sécurité de votre ordinateur et ne peut donc pas être désinstallé. Cependant, lorsque vous installez un logiciel antivirus tiers, Windows Defender se désactive. Alors allez-y et installez votre programme antivirus préféré pour désactiver l’antivirus de Windows.
Après l’installation, vous pouvez vérifier si Windows Defender est désactivé. Pour ce faire, ouvrez la sécurité Windows et cliquez sur Réglages dans le coin inférieur gauche.
Cliquez ensuite sur Gérer les fournisseurs sous « Fournisseurs de sécurité ».
Vous devriez voir « Microsoft Defender Antivirus désactivé ».
Demandez à Microsoft Defender Antivirus de rechercher périodiquement les menaces
Même si vous avez désactivé l’antivirus Microsoft Defender et que vous avez donné la préférence à votre logiciel antivirus, vous pouvez toujours activer l’analyse périodique dans l’antivirus de Windows pour obtenir une couche de sécurité supplémentaire. Pour ce faire, appuyez sur Démarrer, tapez Sécurité Windows et appuyez sur Entrée.
Cliquez maintenant sur Protection contre les virus et les menaces.
Ici, vous verrez le message indiquant que votre « Antivirus est activé ». En dessous, cliquez sur Options de l’antivirus Microsoft Defender.
Allumez ensuite Balayage périodique.
Comment réinitialiser Windows Defender
Si vous avez apporté des modifications que vous souhaitez effectuer, la meilleure option consiste à réinitialiser Windows Defender.
Voici comment procéder :
Presse Win+I pour ouvrir Paramètres. Cliquez ensuite sur applications dans le volet de gauche.
Cliquer sur Applications installées.
Ensuite, recherchez Sécurité Windows dans la barre de recherche ci-dessus. Cliquez sur le menu à trois points à côté de Sécurité Windows.
Cliquer sur Options avancées.
Maintenant, faites défiler vers le bas et cliquez sur Réinitialiser.
Cliquer sur Réinitialiser encore une fois pour confirmer.
Une fois cela fait, vous verrez une coche à côté de l’option Réinitialiser.
FAQ
Dans cette section, nous répondons à quelques questions fréquemment posées concernant l’antivirus Windows Defender.
Windows 11 a-t-il un antivirus ?
Oui, Windows Security, également connu sous le nom de Windows Defender, possède toutes les fonctionnalités de sécurité fournies par tout autre antivirus du marché, y compris la protection en temps réel.
Comment désactiver mon antivirus ?
Pour désactiver votre antivirus Windows, suivez le guide donné ci-dessus.
Où puis-je trouver un antivirus sur Windows 11 ?
Votre antivirus sur Windows 11 est hébergé dans l’application Windows Security accessible via le menu Démarrer ainsi que l’application Paramètres. Reportez-vous au guide ci-dessus pour en savoir plus.
Est-il correct de désactiver l’antivirus ?
Bien qu’il ne soit pas recommandé de le faire, vous pouvez désactiver temporairement l’antivirus. Si vous avez une application antivirus tierce, ou si c’est juste votre préférence, vous pouvez continuer et désactiver définitivement l’antivirus Windows Defender.
Comment modifier mes paramètres antivirus sur Windows 11 ?
Les paramètres antivirus de Windows Defender peuvent être modifiés à partir de l’application de sécurité Windows. Tout, de la protection en temps réel à l’analyse et aux paramètres de pare-feu, peut être modifié à partir de l’application de sécurité Windows. Vous pouvez également surveiller les performances et la santé de votre appareil depuis l’application elle-même.
Nous espérons que vous avez pu désactiver l’antivirus intégré sur Windows en utilisant les méthodes répertoriées ci-dessus.