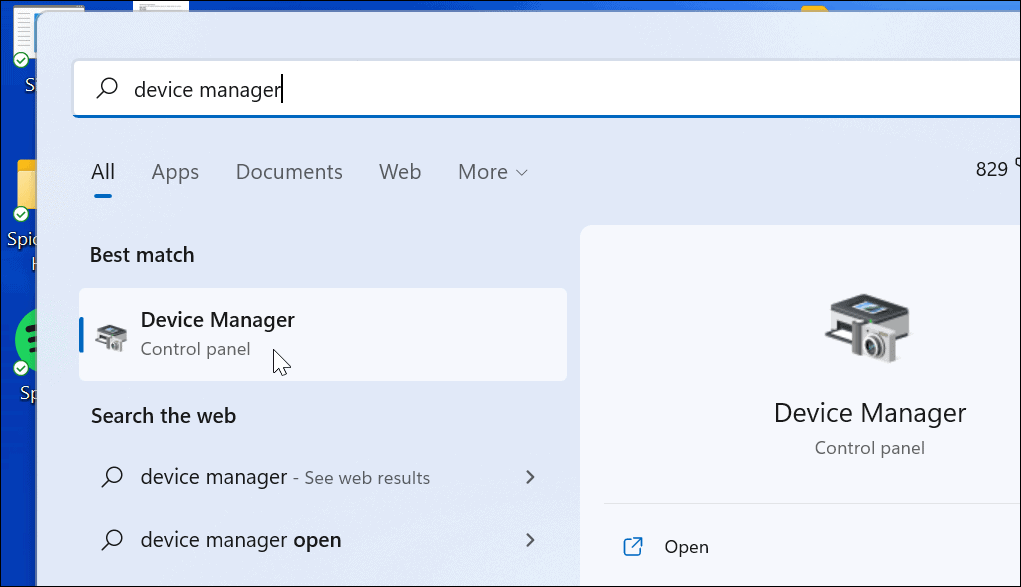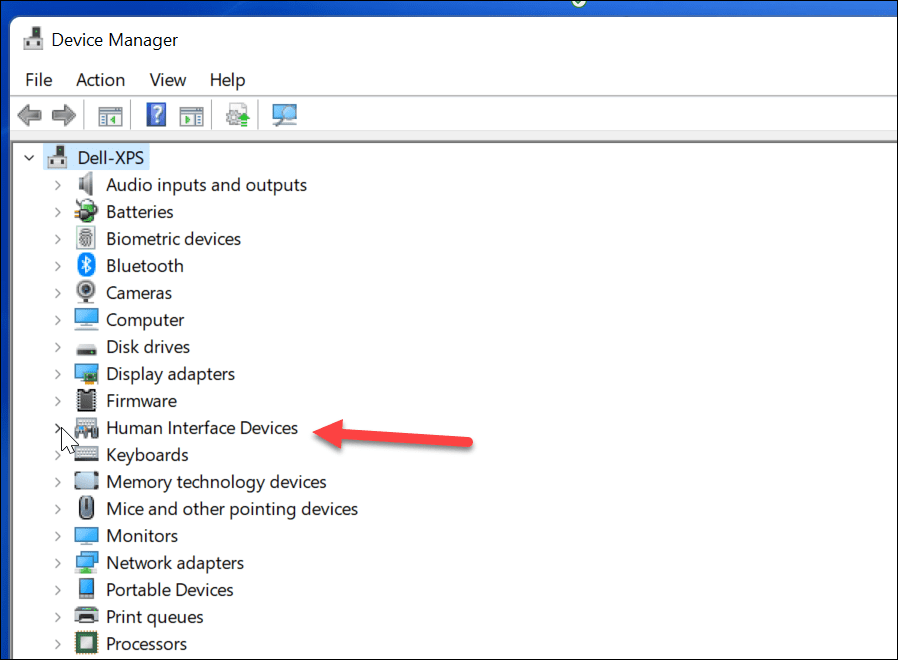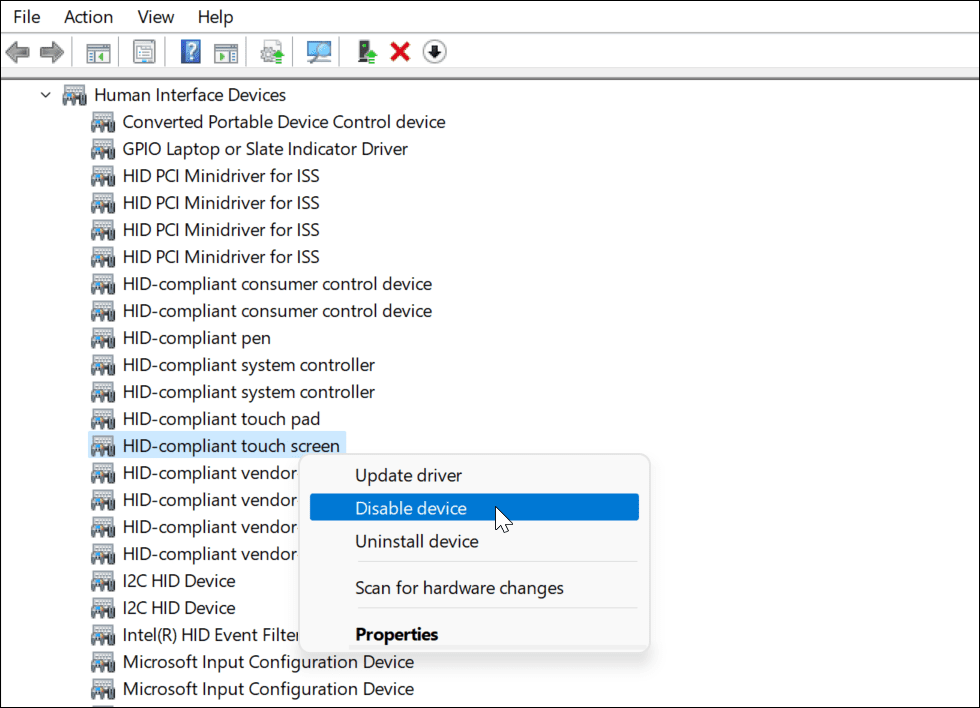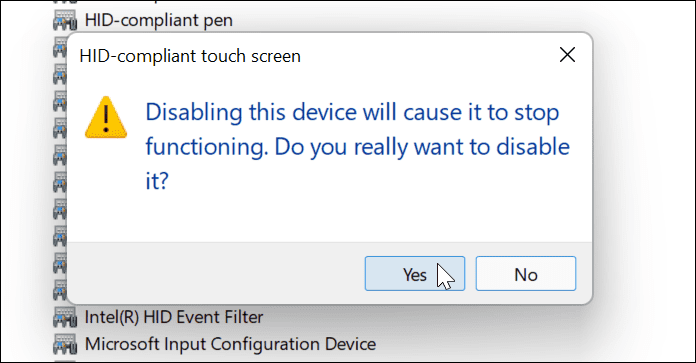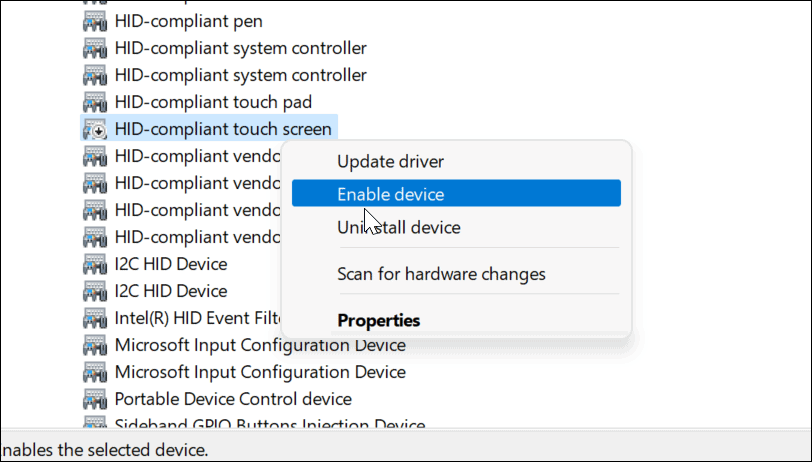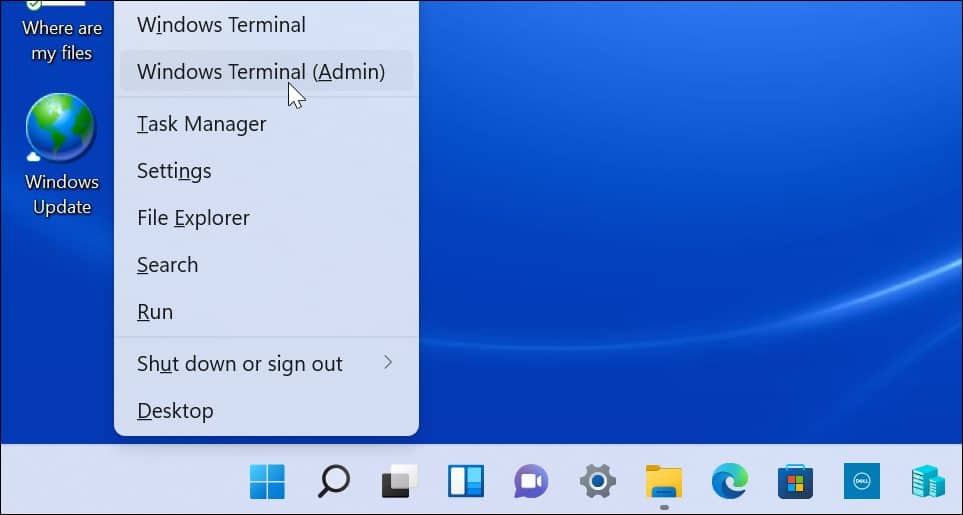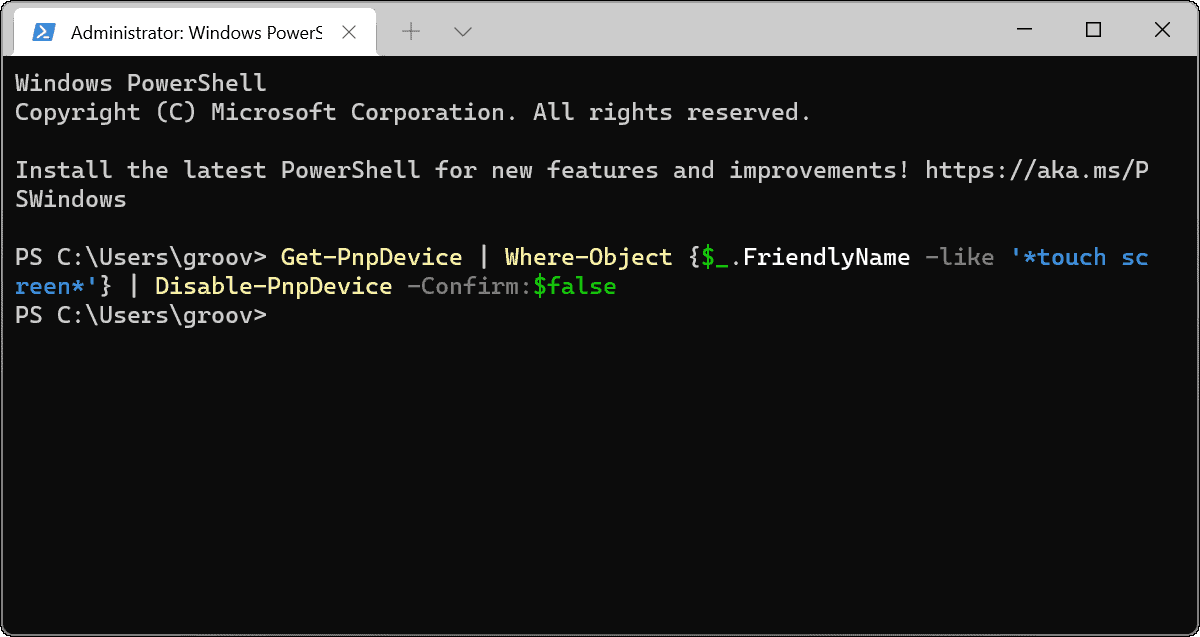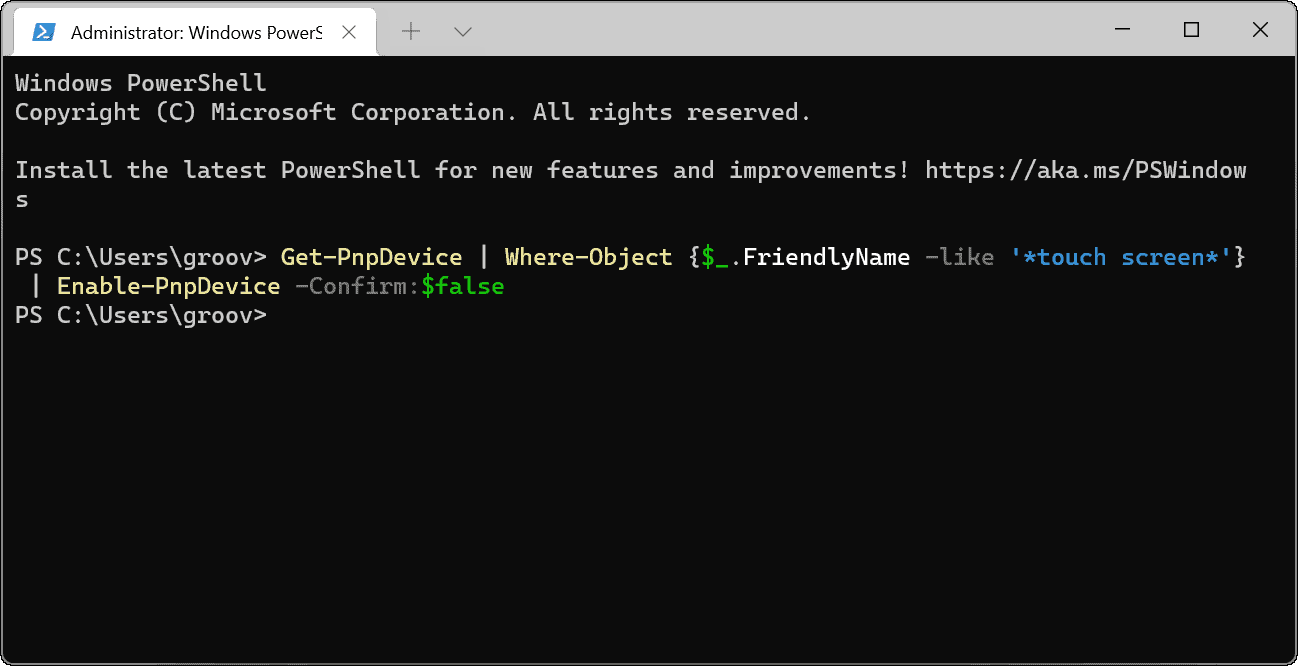Comment désactiver l’écran tactile dans Windows 11


Si vous n’utilisez pas l’écran tactile sur votre ordinateur portable ou votre PC convertible, vous pouvez le désactiver en toute sécurité dans Windows 11 ou le réactiver rapidement par la suite. Voici comment.
Le marché des ordinateurs portables n’est plus le même qu’avant. Les ordinateurs portables contenant des écrans tactiles devenant de plus en plus courants, vous pouvez vous retrouver à toucher l’écran pour effectuer des actions, plutôt que d’utiliser votre pavé tactile.
Malheureusement, les écrans tactiles des ordinateurs portables ne sont pas parfaits. Ils commencent bientôt à collecter des empreintes digitales désagréables, des taches et d’autres formes de saleté. Vous préférerez peut-être garder vos mains hors de votre écran – si tel est le cas, vous feriez mieux de désactiver complètement votre écran tactile.
Si vous préférez utiliser une souris ou un pavé tactile, vous pouvez désactiver l’écran tactile sur un PC Windows 11 à l’aide du Gestionnaire de périphériques ou en utilisant la ligne de commande.
Comment désactiver un écran tactile avec le gestionnaire de périphériques sous Windows 11
Pour désactiver l’écran tactile dans Windows 11 à l’aide du Gestionnaire de périphériques, procédez comme suit :
- Clique le Bouton Start ou appuyez sur la Clé Windows pour ouvrir le menu Démarrer.
- Dans le menu Démarrer, tapez Gestionnaire de périphériques, puis sélectionnez le Meilleure correspondance résultat.
- Lorsque Gestionnaire de périphériques fenêtre s’ouvre, développez le Périphériques d’interface humaine section.
- Ensuite, trouvez Écran tactile compatible HID de la liste.
- Faites un clic droit et sélectionnez Désactiver l’appareil dans le menu contextuel.
- Lorsque la boîte de dialogue de vérification apparaît, cliquez sur le Oui bouton.
À ce stade, votre écran tactile est désactivé, aucun redémarrage n’est requis.
Comment activer un écran tactile avec le gestionnaire de périphériques sous Windows 11
Si vous souhaitez réactiver l’écran tactile sur un PC Windows 11, procédez comme suit :
- Ouvert Gestionnaire de périphériques du Démarrer menu.
- Dans Gestionnaire de périphériques, ouvrez le Périphériques d’interface humaine arbre.
- Faites défiler vers le bas et faites un clic droit Écran tactile compatible HID.
- Sélectionner Activer l’appareil du menu.
Vous devriez pouvoir reprendre l’utilisation de votre écran tactile à ce stade. Si vous ne pouvez pas, redémarrez votre PC pour vous assurer que les modifications sous-jacentes ont pris effet.
Comment désactiver un écran tactile à l’aide du terminal Windows sous Windows 11
Vous pouvez également utiliser la nouvelle application Windows Terminal pour désactiver ou activer l’écran tactile dans Windows 11. Vous pouvez également utiliser Windows PowerShell pour cela, mais vous ne pourrez pas utiliser l’outil de ligne de commande beaucoup plus ancien.
Pour faire ça:
- Tout d’abord, faites un clic droit sur le Démarrer ou utilisez le raccourci clavier Touche Windows + X.
- Dans la fenêtre contextuelle, sélectionnez Terminal Windows (administrateur).
- Lorsque le terminal s’ouvre, exécutez la commande suivante :
Get-PnpDevice | Where-Object {$_.FriendlyName -like '*touch screen*'} | Disable-PnpDevice -Confirm:$falseAprès avoir exécuté la commande ci-dessus, l’écran tactile sera désactivé. Aucun redémarrage n’est nécessaire.
Comment activer un écran tactile Windows 11 à l’aide d’un terminal Windows
Si vous désactivez l’écran tactile à l’aide du terminal Windows, vous souhaiterez peut-être le réactiver plus tard. Bien sûr, vous pouvez toujours accéder au Gestionnaire de périphériques pour le réactiver ou utiliser l’application Terminal pour restaurer les fonctionnalités.
Pour activer un écran tactile dans Windows 11 à l’aide de l’application Windows Terminal :
- Frapper Touche Windows + X sur le clavier et sélectionnez Terminal Windows (administrateur) du menu.
- Lorsque le terminal s’ouvre, exécutez la commande suivante :
Get-PnpDevice | Where-Object {$_.FriendlyName -like '*touch screen*'} | Enable-PnpDevice -Confirm:$falsePériphériques d’entrée Windows 11
Les étapes ci-dessus devraient vous aider à activer ou désactiver rapidement un écran tactile dans Windows 11. Si vous rencontrez des problèmes pour activer votre écran tactile, n’oubliez pas de redémarrer rapidement votre PC et de rechercher de nouvelles mises à jour.
Si vous utilisez rarement l’écran tactile, vous pouvez le désactiver en toute sécurité, mais cela vous laissera dépendant de votre clavier et de votre souris. Si ceux-ci cessent de fonctionner, vous devrez peut-être réparer un clavier Windows 11 en suivant certaines étapes de dépannage courantes.