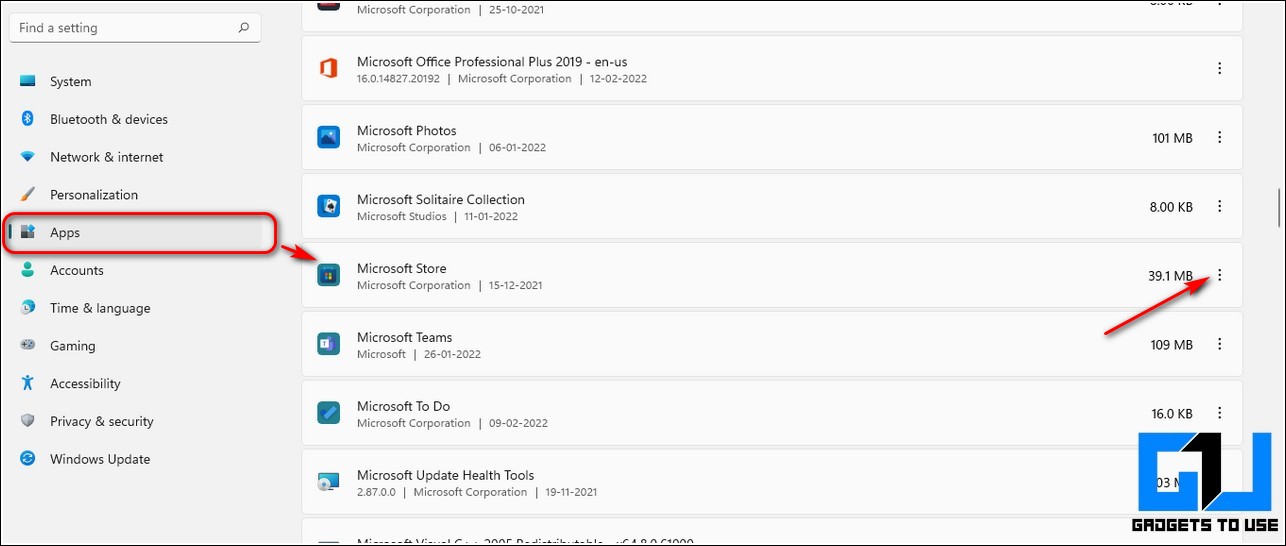7 correctifs pour Microsoft Store bloqués au démarrage du téléchargement dans Windows 11

Vous ne parvenez pas à télécharger des applications depuis le Microsoft Store dans Windows 11 ? Votre application est bloquée au démarrage du téléchargement ? Si oui, nous avons plusieurs solutions de travail pour vous. Dans cette lecture, nous avons répertorié les 7 meilleures façons de réparer Microsoft Store bloqué au démarrage du téléchargement dans Windows 11.
Aussi, Lire | 4 façons de corriger le bouton Oui UAC manquant ou grisé dans Windows 11
Façons de réparer Microsoft Store bloqué lors du téléchargement dans Windows 11
Se déconnecter et se connecter au Microsoft Store
L’une des solutions les plus rapides au problème de téléchargement de démarrage du Microsoft Store consiste à manuellement se déconnecter et se reconnecter dans l’application pour restaurer le bon fonctionnement de l’application Windows. Suivez ces étapes pour vous déconnecter et vous reconnecter au Microsoft Store.
- appuie sur le Clé Windows et rechercher le Boutique Microsoft sur votre ordinateur Windows 11 pour l’ouvrir.

- Appuyez sur votre icône de profil en haut et cliquez sur le Se déconnecter bouton pour vous déconnecter de votre application Microsoft Store.
- Maintenant, lancez à nouveau le Microsoft Store et effectuez une s’identifier au compte pour vérifier si le problème a été résolu.
Fermer manuellement Microsoft Store et le relancer
Une solution efficace pour résoudre toutes sortes de problèmes du Microsoft Store consiste à terminez-le manuellement puis relancez l’application pour corriger les bogues ou problèmes existants. Suivez ces étapes pour fermer manuellement le Microsoft Store.
- appuie sur le Clé Windows et rechercher le Applications et fonctionnalités dans la barre de recherche pour l’ouvrir.
- Faites défiler vers le bas liste d’applications pour localiser Application Microsoft Store et cliquez sur le icône à trois points devant elle.
- Clique sur le Options avancées.
- Ensuite, faites défiler la page pour localiser le Terminer la section et cliquez sur le Bouton Terminer pour forcer la fermeture de l’application.
- C’est ça. Vous avez terminé avec succès votre application Windows Store manuellement. Maintenant, vous pouvez relancer l’application pour vérifier si votre problème a été résolu.
Réinitialiser et réparer l’application Microsoft Store
Si les méthodes de résiliation et de déconnexion n’ont pas fonctionné pour vous, cela indique que l’application Microsoft Store est confrontée à des problèmes internes. Pour le restaurer à son bon fonctionnement, vous devez réinitialiser l’application pour résoudre le problème de démarrage du téléchargement dans Windows 11. Suivez ces étapes pour une solution simple.
- appuie sur le Clé Windows et rechercher le Applications et fonctionnalités possibilité de l’ouvrir.
- Faites défiler la liste des applications pour localiser le Application Microsoft Store et cliquez sur le icône à trois points devant lui pour ouvrir le Options avancées.
- Pour réinitialiser l’application Store, cliquez sur le Bouton de réinitialisation présent sous la section Réinitialiser.
- Vous pouvez également réparer l’application en cliquant sur le Bouton de réparation pour résoudre tout problème interne existant avec l’application.
Lancez l’utilitaire de résolution des problèmes du Microsoft Store pour résoudre le problème
Une autre méthode efficace pour résoudre le problème de démarrage du téléchargement du Microsoft Store consiste à lancer le dépannage pour identifier et résoudre les problèmes existants. Suivez ces étapes pour lancer l’assistant de dépannage du Microsoft Store.
- appuie sur le Clé Windows et rechercher le Paramètres de dépannage pour l’ouvrir.
- Clique sur le Autres dépanneurs option.
- Faites défiler vers le bas pour localiser le Applications du magasin Windows et cliquez sur le Bouton Exécuter pour lancer l’assistant de dépannage.
- Attendez quelques secondes pour permettre à Windows d’identifier le problème et suivez les étapes à l’écran pour réparer l’application Store.
Effacer tous les fichiers cache du Microsoft Store
Comme d’autres applications, Microsoft Store stocke également des fichiers de cache sur votre système pour offrir une expérience rapide et transparente à ses utilisateurs. Cependant, une accumulation excessive de ces fichiers de cache peut parfois créer des problèmes lors de l’utilisation des fonctionnalités de base telles que le téléchargement des applications. Pour résoudre ce problème, vous devez manuellement effacer tous les fichiers de cache associé à l’application Microsoft Store.
- appuie sur le Clé Windowsrecherchez le Invite de commandes l’application et cliquez sur Exécuter en tant qu’administrateur option pour exécuter l’application avec des privilèges administratifs.
- Dans la fenêtre d’invite de commande, tapez wsreset.exe pour réinitialiser tous les fichiers de cache liés au Microsoft Store.
- Attendez quelques secondes pour laisser Windows effacer tous les fichiers de cache associés. Une fois le processus terminé, l’application Windows Store s’ouvrira automatiquement.
Réinitialiser manuellement la mise à jour Windows
Parfois, une mise à jour Windows incomplète ou interrompue peut entraîner des problèmes lors de l’utilisation des applications système telles que le Windows Store. Pour résoudre ce problème, vous devez manuellement réinitialiser la mise à jour Windows pour télécharger à nouveau toutes les applications de la mise à jour pour garantir un bon fonctionnement. Suivez ces étapes pour obtenir le même résultat.
- Ouvrez le Exécuter la fenêtre en appuyant simultanément sur la Fenêtre+R clé.
- Taper prestations de service. msc et appuyez sur la touche entrée.
- Faites défiler vers le bas pour localiser le Service de mise à jour Windows et faites un clic droit dessus pour appuyer sur le Arrêter option.
- Maintenant, ouvrez votre application d’exploration de fichiers et accédez à C:Windows et localisez le Distribution de logiciels dossier. Renommez ce dossier en SoftwareDistribution_temp.
- Retournez à la fenêtre des services et maintenant clic-droit sur le service Windows Update pour démarrer à nouveau.
- Le service Windows Update va maintenant télécharger la dernière mise à jour avec toutes les applications pour mettre à jour votre système Windows 11.
- C’est ça. Vous avez réinitialisé avec succès votre mise à jour Windows interrompue pour résoudre les problèmes de votre application Windows Store.
Astuce bonus : réinstallez le Microsoft Store
Si vous rencontrez toujours le problème de démarrage du téléchargement dans le Microsoft Store après avoir essayé tous les correctifs ci-dessus, vous devriez essayer de réinstaller l’application Store sur votre système Windows 11. Suivez ces étapes simples pour réinstaller une nouvelle version du Microsoft Store sur votre système.
- appuie sur le Clé Windows et rechercher le Windows PowerShell application.
- Clique sur le Bouton Exécuter en tant qu’administrateur pour exécuter l’application Powershell avec des privilèges administratifs.
- Copie la commande suivante dans la fenêtre Powershell et appuyez sur la touche Entrée.
« & {$manifest = (Get-AppxPackage Microsoft.WindowsStore).InstallLocation + ‘AppxManifest.xml’ ; Ajouter-AppxPackage -DisableDevelopmentMode -Enregistrer $manifest} »
- Attendez quelques secondes pour laisser Windows terminer la commande et redémarrer votre système pour vérifier si le problème a été résolu.
- Bravo. Vous avez maintenant corrigé avec succès votre Windows Store bloqué au démarrage du problème de téléchargement.
Aussi, Apprenez | 5 paramètres de contrôle parental dans Windows 11 sur votre PC enfant
Emballer
Nous espérons que vous avez maintenant résolu avec succès votre problème Microsoft Store dans Windows 11 en utilisant les méthodes de travail mentionnées ci-dessus. Si cette lecture vous a aidé à télécharger avec succès les applications souhaitées à partir du Microsoft Store, appuyez sur le bouton J’aime et partagez cette lecture avec vos amis pour les aider également. Restez à l’écoute pour plus de guides de dépannage de ce type.
Vous pouvez également nous suivre pour des nouvelles technologiques instantanées sur Actualités de Google ou pour des trucs et astuces, des critiques de smartphones et de gadgets, rejoignez Groupe de télégrammes GadgetsToUseou pour les dernières vidéos de révision, abonnez-vous Chaîne Youtube GadgetsToUse.