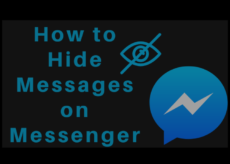8 meilleures façons de réparer Google Photos n’affichant pas toutes les photos, tous les dossiers sur Android

Si vous rencontrez des problèmes lors de la visualisation de toutes vos photos dans l’application Google Photos, ce guide peut changer la donne pour vous. Dans cette lecture, nous avons répertorié 8 moyens efficaces pour réparer Google Photos qui n’affiche pas toutes les photos sur votre appareil Android.
Aussi, Lire | 5 façons de masquer des photos et des vidéos dans Google Photos sur mobile et sur le Web
Façons de réparer Google Photos n’affichant pas toutes les photos
Effacer les fichiers et les données du cache de l’application Photos
Le moyen le plus simple de résoudre ce problème d’application Photos consiste à manuellement effacer les fichiers de cache de l’application et les données associées. Suivez ces étapes pour obtenir le même résultat.
- Ouvrez le Réglages app sur votre téléphone et faites défiler vers le bas pour ouvrir applications.
- Appuyez sur Gérer les applications et localisez le Application Google Photos pour l’ouvrir.
- Ensuite, appuyez sur le Options de stockage et appuyez sur le Effacer les données bouton.
C’est ça. Vous avez effacé avec succès toutes les données temporaires et les fichiers de cache associés.
Forcer la fermeture de l’application et la rouvrir
Il est possible que vous soyez confronté à ce problème d’application particulier en raison d’un bogue ou d’un problème existant. Pour résoudre ce problème, vous devez forcer manuellement la fermeture l’application, puis rouvrez-la pour vérifier si le problème a été résolu.
- Ouvrez le Application Paramètres sur votre téléphone et localisez le Google Photos application.
- Tapez sur le Forcer l’arrêt bouton situé en bas pour mettre fin instantanément à l’application.
- Rouvrir l’application à nouveau pour vérifier si le problème a été résolu.
Assurez-vous que les autorisations d’application appropriées sont activées
Si vous ne pouvez pas afficher toutes vos photos dans l’application Google Photos, cela peut être dû à privilèges d’accès insuffisants lui est fourni. Pour afficher toutes vos photos dans l’application, vous devez vous assurer que les autorisations d’accès requises sont activées pour l’application.
- Ouvrez le Application Paramètres sur votre téléphone et localisez le Google Photos app dans la liste des applications pour l’ouvrir.
- Tapez sur le Autorisations d’application pour afficher toutes les autorisations fournies à l’application Photos par le système Android.
- Assurez-vous que le Autorisation de stockage est allumé. Cela garantirait que Google Photos a accès au stockage de votre appareil pour afficher et télécharger vos photos.
Assurez-vous que la synchronisation du dossier de l’appareil est activée
Si vous ne parvenez pas à afficher les photos de certains dossiers spécifiques présents sur votre appareil sur l’application Google Photos, cela peut être dû au absence de synchronisation des dossiers. Pour résoudre ce problème, vous devez manuellement activer la synchronisation des dossiers paramètres pour ce dossier particulier dans l’application. Suivez ces étapes simples pour activer la synchronisation des dossiers sur Google Photos.
- Ouvrez le Google Photos app sur votre appareil Android et appuyez sur votre icône de profil présent dans le coin supérieur droit de l’application.
- Appuyez sur Paramètres des photos pour ouvrir les paramètres de l’application.
- Ensuite, appuyez sur Sauvegarde et synchronisation pour ouvrir les paramètres de synchronisation.
- Faites défiler vers le bas pour localiser Dossiers de périphérique de sauvegarde et appuyez dessus.
- A la page suivante, basculer sur le dossier contenant vos photos qui n’étaient pas visibles dans l’application Google Photos auparavant.
C’est ça. Vous avez activé avec succès la synchronisation des dossiers de votre appareil.
Vérifier les dossiers supplémentaires comme les archives et la corbeille
Parfois, l’algorithme de Google Photos sépare et catégorise automatiquement vos photos directement au Dossier d’archives. Pour cette raison, il se peut que vous ne puissiez parfois pas localiser certaines photos dans l’application. Suivez ces étapes rapides pour ouvrir et vérifier le dossier Archive and Trash dans l’application.
- Ouvrez le Google Photos sur votre smartphone Android et appuyez sur l’icône Option bibliothèque dans le coin inférieur droit de l’écran de l’application.
- Pour ouvrir toutes les photos archivées, appuyez sur le Dossier d’archives.
- Si vous avez accidentellement supprimé la ou les photos que vous recherchez, vous pouvez toujours les retrouver dans la Dossier corbeille.
- Pour désarchiver une photo, appuyez sur la Option de désarchivage après avoir appuyé sur l’icône à trois points lors de l’ouverture de l’image.
- Vous pouvez également restaurer une photo dans votre galerie principale dans l’application en appuyant sur le bouton Bouton de restauration sur l’image présente dans le dossier Bin.
Retéléchargez vos photos à l’aide d’un PC
Si vous rencontrez des problèmes pour télécharger vos photos sur Google Photos via l’application, vous devriez essayer de les télécharger à l’aide de votre PC/ordinateur de bureau. Suivez ces étapes pour télécharger vos photos à l’aide de la version de bureau de Google Photos.
- Ouvrir un nouvel onglet dans votre navigateur Web et accédez au Google Photos site Internet.
- S’identifier avec votre compte Google pour accéder à votre compte Photos.
- Pour télécharger des photos sur votre compte Google Photos, cliquez sur le Option de téléchargement dans le coin supérieur droit de l’écran et choisissez L’ordinateur.
- Parcourir et sélectionnez la ou les photos que vous souhaitez télécharger et appuyez sur la touche Entrée pour commencer le téléchargement.
- Maintenant, ouvrez le Application photo sur votre appareil Android pour voir si vous pouvez voir les photos récemment téléchargées.
Déplacer des photos vers le stockage interne de votre appareil
Si vos photos se trouvent sur le stockage externe connecté à votre appareil Android tel qu’une carte SD, il est possible que l’application Photos n’a pas les privilèges suffisants pour y accéder. Pour résoudre une telle situation, vous devez déplacer manuellement vos photos vers le stockage interne de votre appareil. Suivez ces étapes pour faire de même.
- Ouvrez n’importe quel Application de stockage de fichiers sur votre téléphone Android et copie toutes les photos requises sur le stockage interne de votre appareil.
- De plus, allumez synchronisation des dossiers en utilisant la méthode 4 indiquée ci-dessus.
Astuce bonus : désinstallez et réinstallez l’application Photos
Si vous rencontrez toujours le problème de l’application Google Photos après avoir essayé tous les correctifs répertoriés ci-dessus, vous devez essayer de désinstaller l’application, puis de la réinstaller. Suivez ces étapes pour obtenir le même résultat.
- Ouvrez le Application Google Photos dans votre application Paramètres et appuyez sur Désinstaller les mises à jour pour réinitialiser l’ensemble de l’application en usine.
- Maintenant, dirigez-vous vers Google Play Store et rechercher le Application Photos. Tapez sur le Bouton de mise à jour pour mettre à jour l’application Photos et reconnectez-vous avec votre compte Google.
Aussi, Apprenez | 7 meilleurs trucs et astuces pour éditer des vidéos dans Google Photos sur votre mobile
Conclusion : découvrez toutes les photos
Donc, c’est un résumé des 8 façons de réparer Google Photos qui n’affiche pas toutes les photos sur votre appareil Android. Nous espérons que vous avez maintenant résolu et résolu ce problème à l’aide des méthodes répertoriées ci-dessus. Restez à l’écoute pour plus de guides de dépannage.
Vous pouvez également nous suivre pour des nouvelles technologiques instantanées sur Actualités de Google ou pour des trucs et astuces, des critiques de smartphones et de gadgets, rejoignez Groupe de télégrammes GadgetsToUse ou pour les dernières vidéos de révision, abonnez-vous Chaîne Youtube GadgetsToUse.