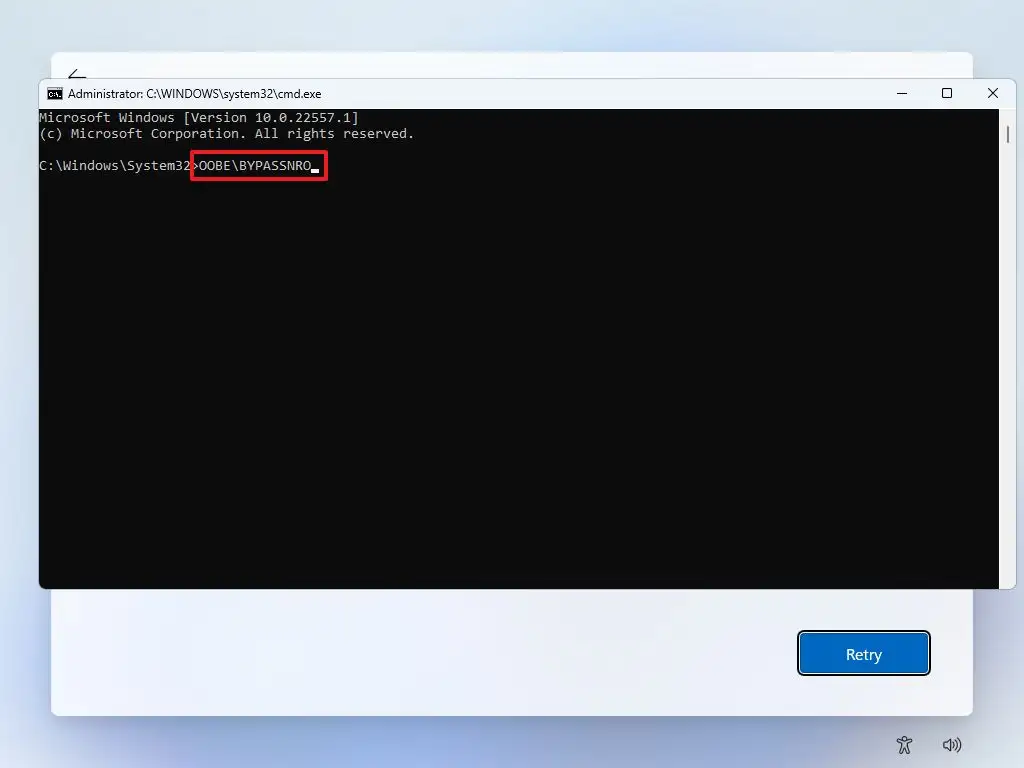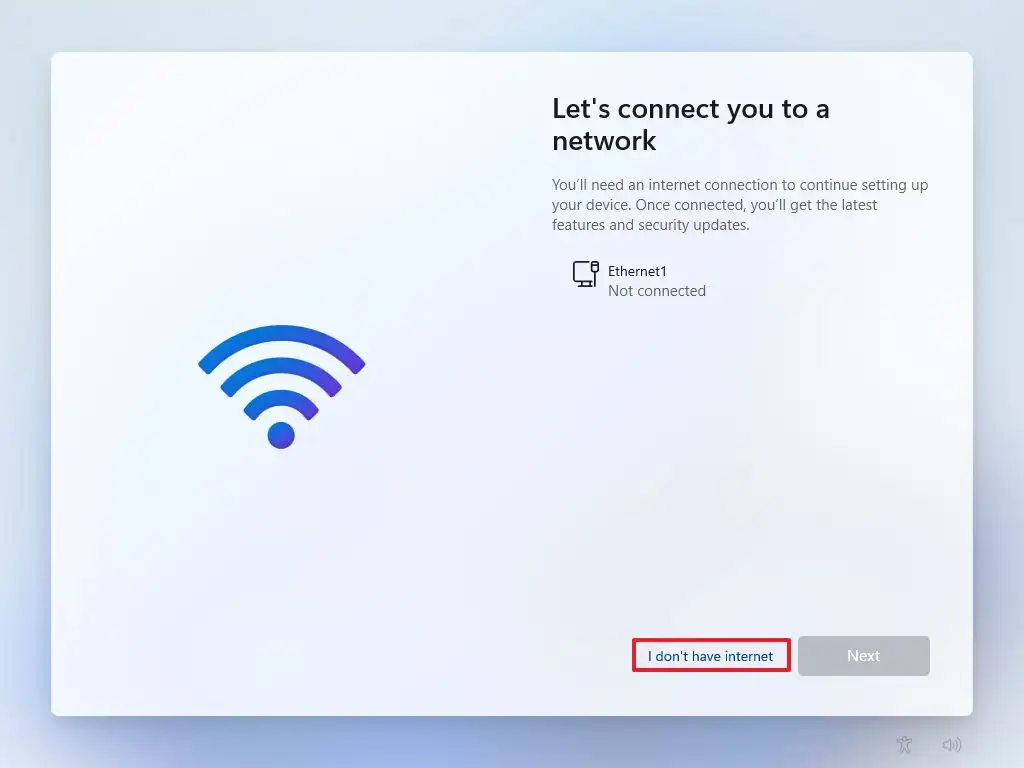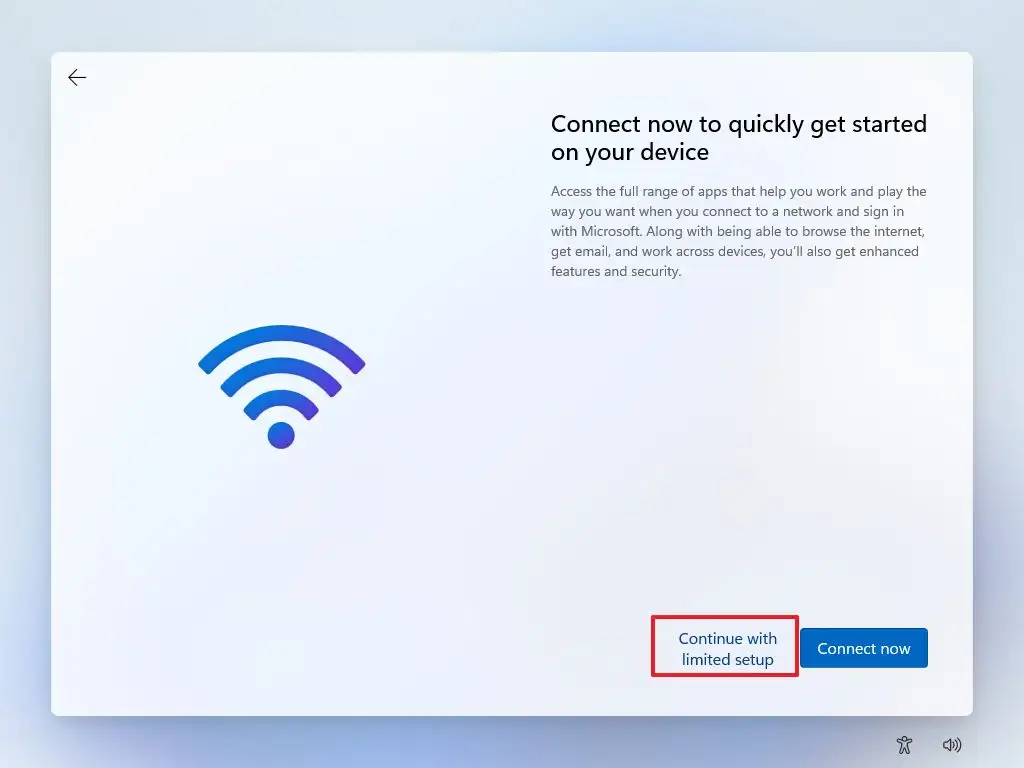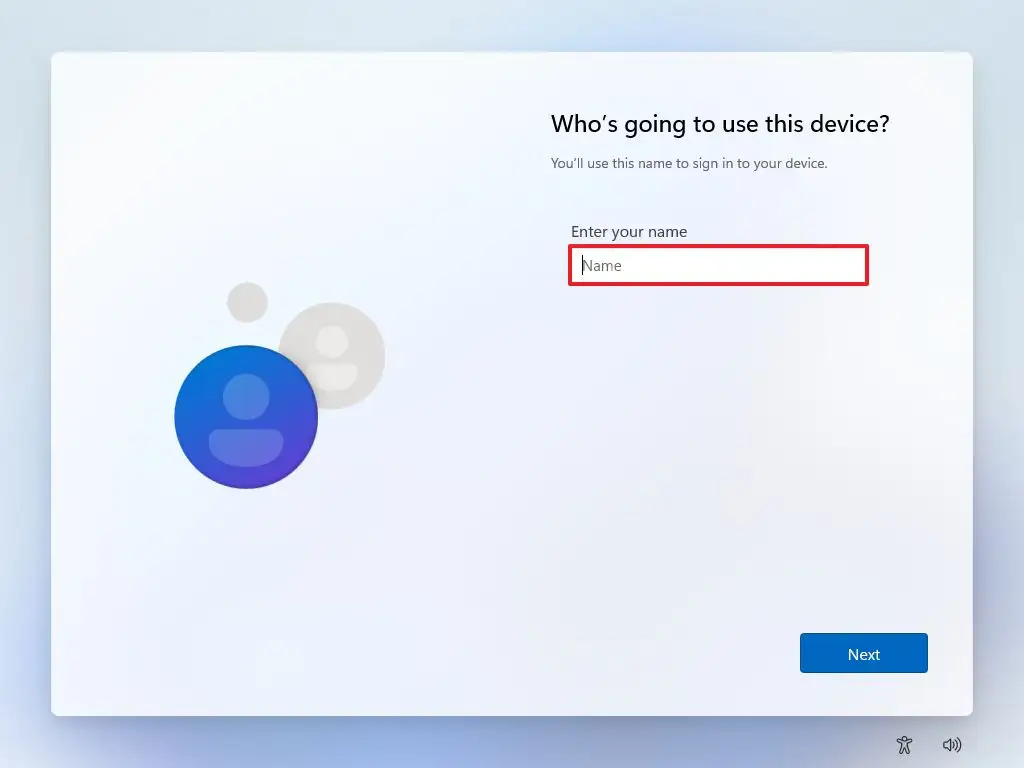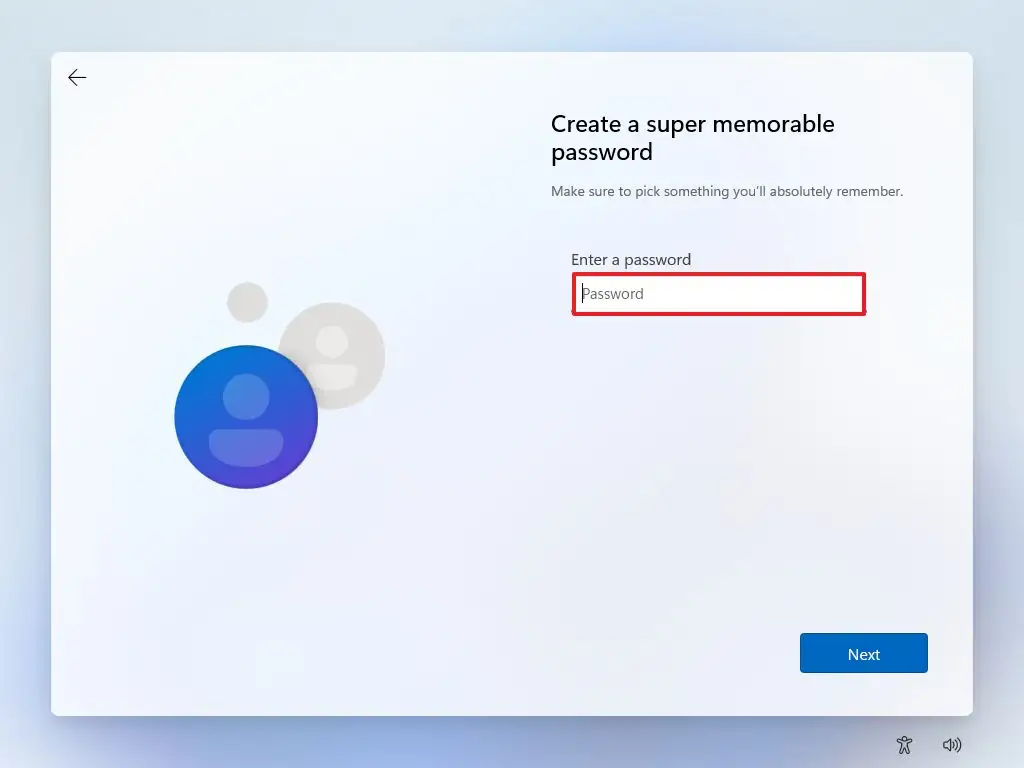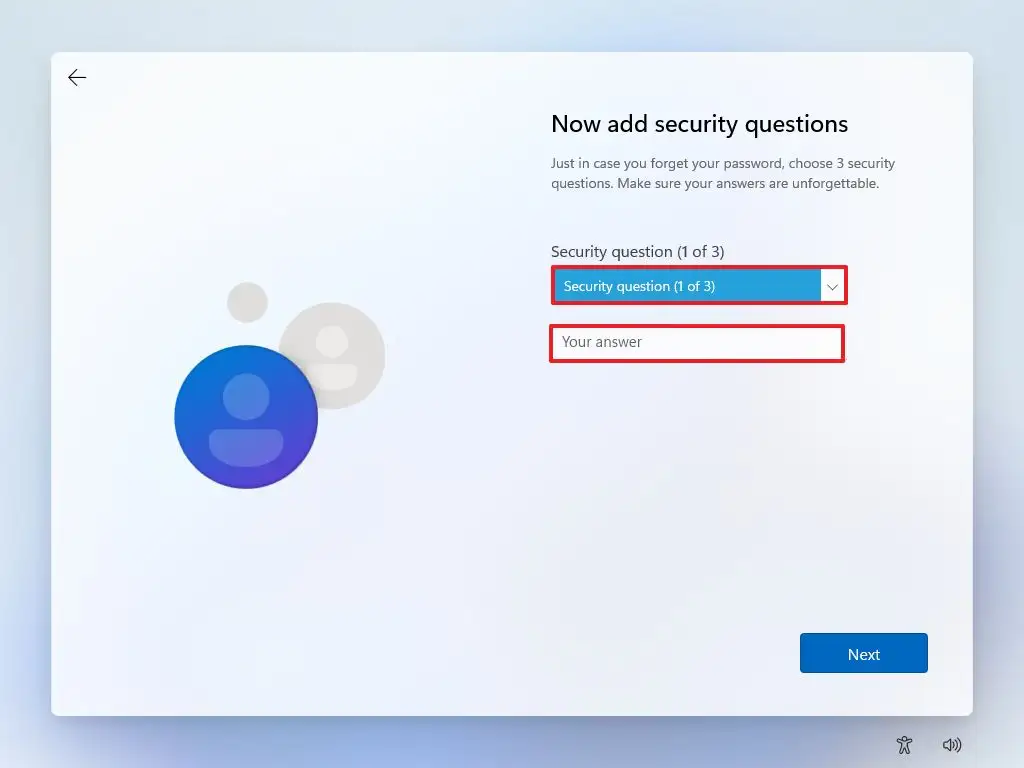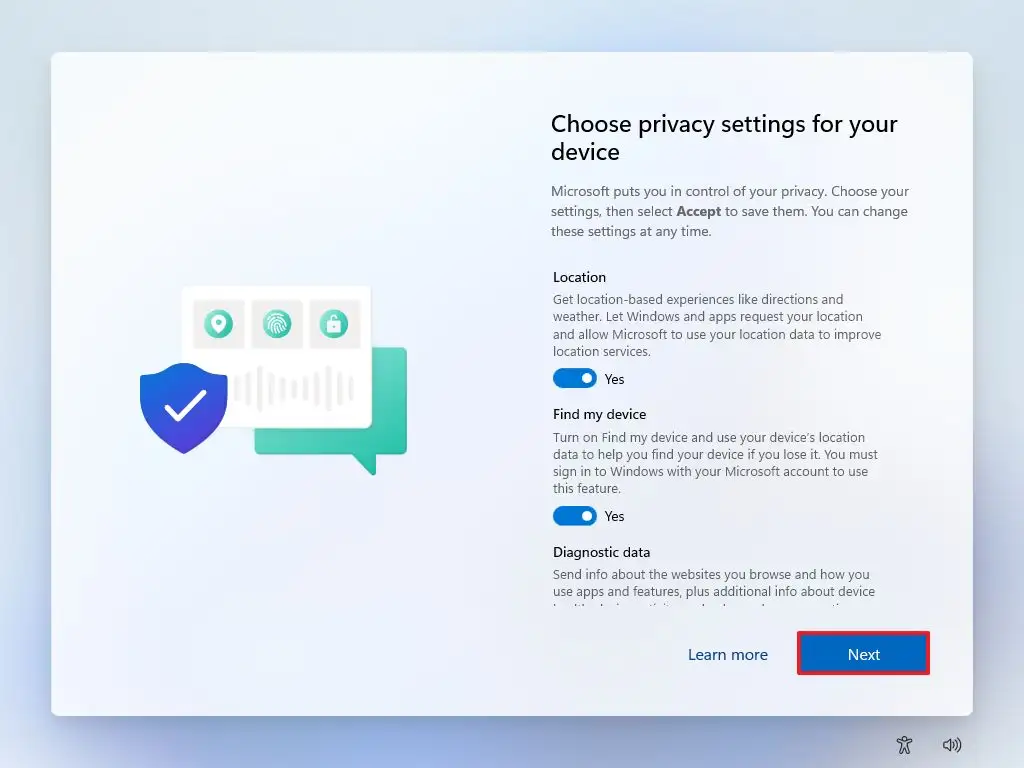Windows 11 nécessite une connexion Internet pour terminer la configuration initiale (expérience prête à l’emploi (OOBE)) pour les éditions Home et Pro à partir de la version 22557 et supérieure, mais il existe un moyen de contourner l’exigence.
Étant donné que Microsoft souhaite que les utilisateurs connectent leurs ordinateurs avec un compte Microsoft, la société apporte des modifications à la configuration initiale de Windows 11 pour rendre presque impossible la poursuite de la configuration d’un nouvel appareil ou d’une installation propre sans connexion Internet.
Si la configuration détecte que l’appareil n’a pas de connexion réseau, vous atterrirez maintenant sur la page « Oups, vous avez perdu la connexion Internet ». Si vous cliquez sur le bouton « Réessayer », vous serez invité à vous connecter à Internet.
Dans les versions plus anciennes, vous pouviez facilement ignorer cette exigence et continuer hors ligne avec un compte local, mais cela ne sera plus possible dans les futures mises à jour de Windows 11. Cependant, pour ceux qui n’ont peut-être pas de connexion Internet au moment de la installation ou souhaitez une expérience hors ligne plus traditionnelle, il existe une solution de contournement pour contourner l’exigence et terminer la configuration de l’expérience prête à l’emploi sans connexion Internet, que vous configuriez Windows 11 Professionnel ou Windows 11 Famille.
Dans ce guide, vous apprendrez la solution de contournement pour continuer à configurer Windows 11 sans connexion Internet. Ces instructions vous guideront à travers les étapes pour effectuer une nouvelle installation, mais la solution de contournement fonctionnera également lors de la configuration de Windows 11 sur toute méthode pouvant nécessiter l’exécution de l’expérience prête à l’emploi.
Installer Windows 11 sans connexion Internet
Pour installer Windows 11 sans connexion Internet, procédez comme suit :
Démarrez le PC avec le Clé USB Windows 11.
Appuyez sur n’importe quelle touche pour continuer.
Clique le Suivant bouton.
Clique le Installer maintenant bouton.
Clique le Je n’ai pas de clé de produit option si vous effectuez une réinstallation. Si Windows 11 était déjà activé après l’installation, la réactivation se ferait automatiquement.
Sélectionnez l’édition de « Windows 11 » que votre clé de licence active (le cas échéant).
Vérifier la J’accepte les conditions d’utilisation option.
Clique le Suivant bouton.
Sélectionnez le Personnalisé : Installer Windows uniquement (avancé) option.
Sélectionnez chaque partition du disque dur sur laquelle vous souhaitez installer Windows 11 21H2 et cliquez sur le Supprimer bouton. (Habituellement, le « Drive 0 » est le lecteur qui contient tous les fichiers d’installation.)
Avertissement: Lorsque vous supprimez une partition, toutes les données du lecteur sont également supprimées. De plus, il n’est pas nécessaire de supprimer les partitions d’un disque dur secondaire.
Sélectionnez le disque dur (Drive 0 Unallocated Space) pour installer Windows 11.
Clique le Suivant bouton.
Sélectionnez le paramètre de votre région après l’installation sur la première page du expérience prête à l’emploi (OOBE).
Clique le Oui bouton.
Sélectionnez le paramètre de disposition de votre clavier.
Clique le Oui bouton.
Clique le Sauter si vous n’avez pas besoin de configurer une deuxième mise en page.
Dans la page « Oups, vous avez perdu la connexion Internet », utilisez le Maj + F10 raccourci clavier.
Dans l’invite de commande, tapez le
OOBEBYPASSNROcommandez et appuyez sur Entrer.L’ordinateur redémarrera automatiquement et l’expérience prête à l’emploi (OOBE) redémarrera.
Note rapide: Vous devrez sélectionner la région et les paramètres du clavier une fois de plus pour accéder à la page de connexion réseau.
Clique le je n’ai pas internet option.
Clique le Continuer avec une configuration limitée option.
Clique le J’accepte bouton (le cas échéant).
Confirmez le nom du compte local par défaut sur Windows 11.
Clique le Suivant bouton.
Créez un mot de passe pour le compte.
Clique le Suivant bouton.
Confirmez le mot de passe du compte.
Clique le Suivant bouton.
Sélectionnez et complétez les trois questions de sécurité pour récupérer le compte.
Clique le Suivant bouton.
Choisissez vos paramètres de confidentialité.
Clique le Suivant bouton.
Clique le Suivant bouton à nouveau.
Clique le J’accepte bouton.
Une fois les étapes terminées, Windows 11 poursuivra l’installation sur l’ordinateur.