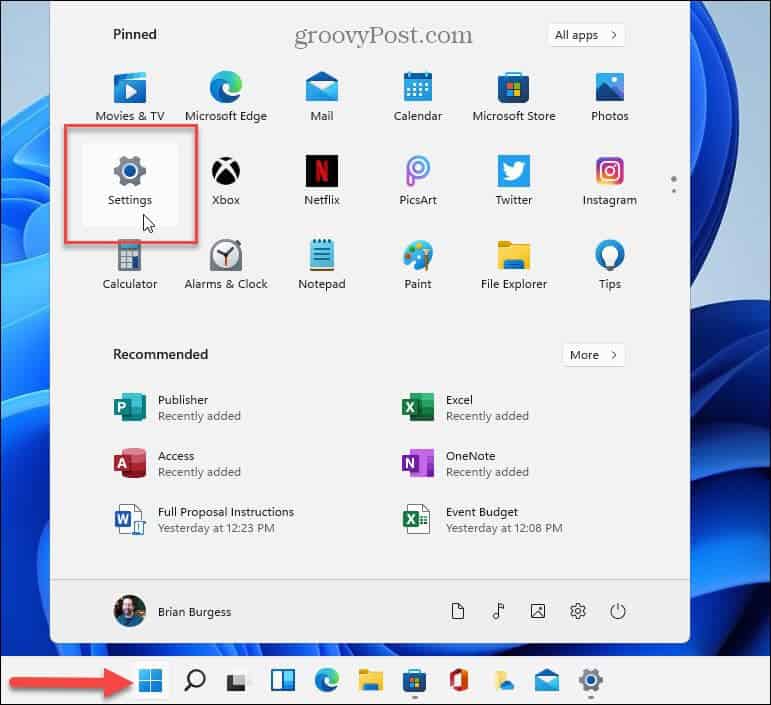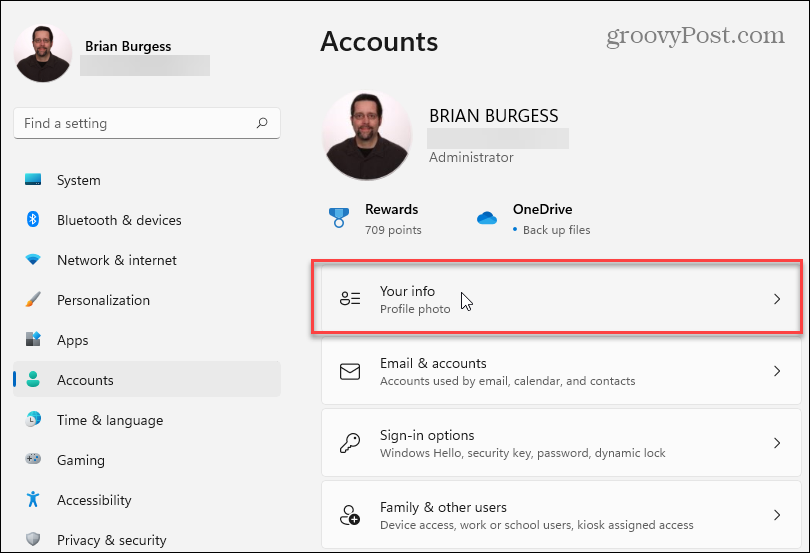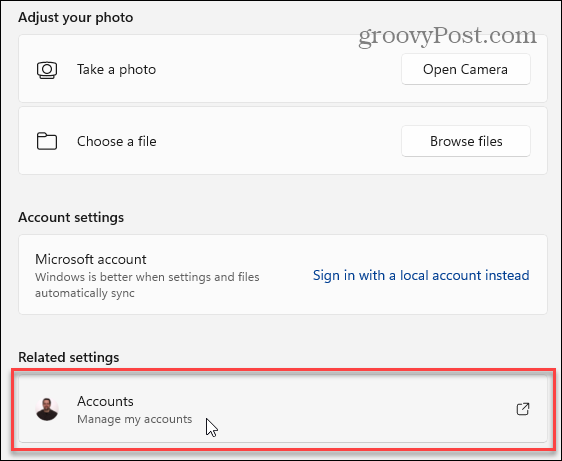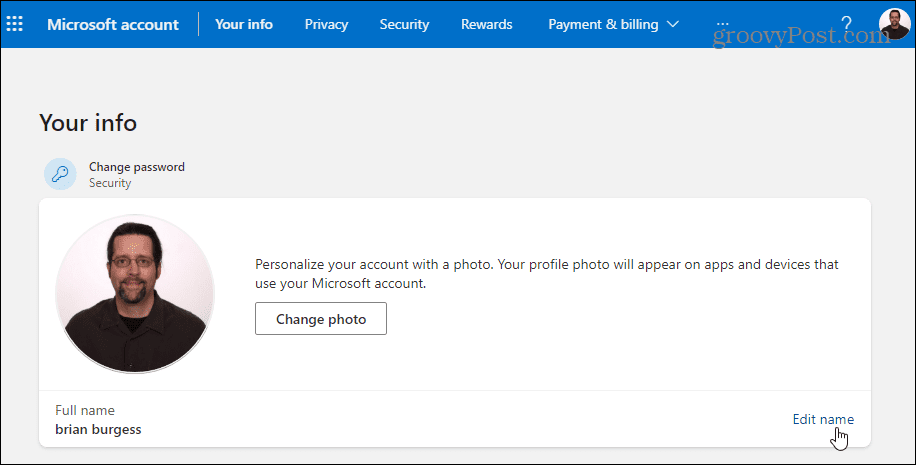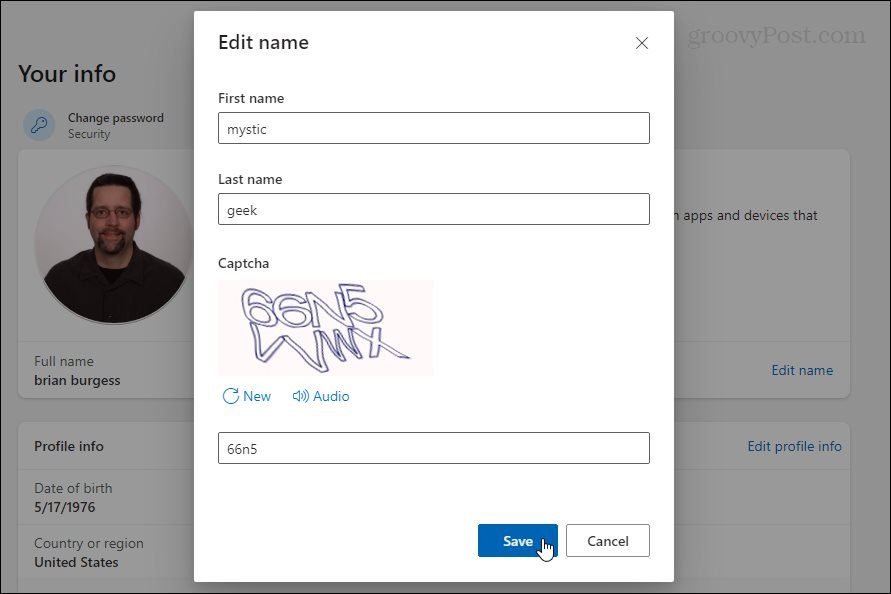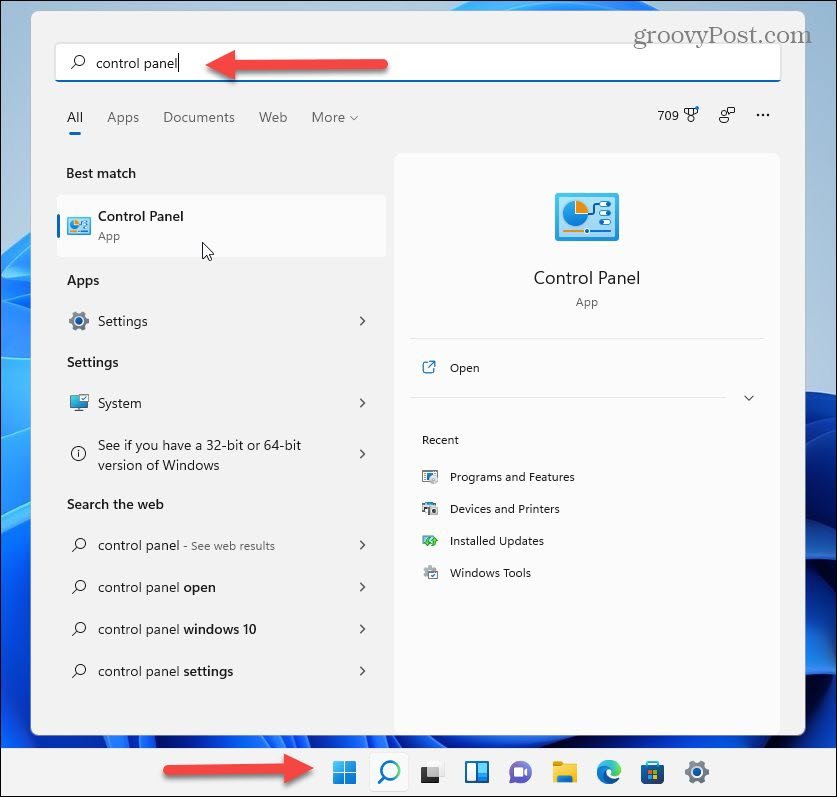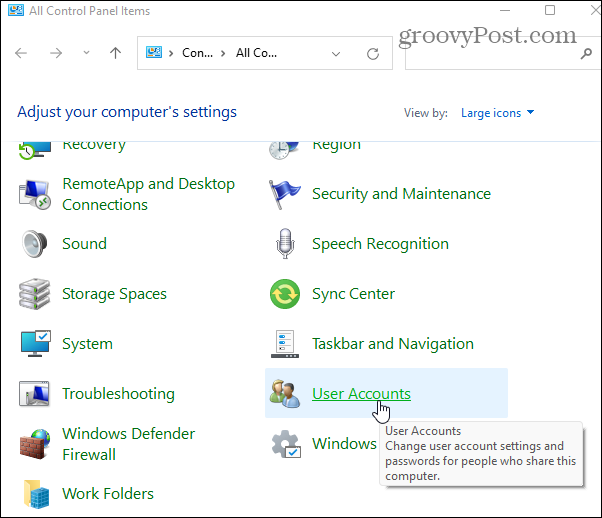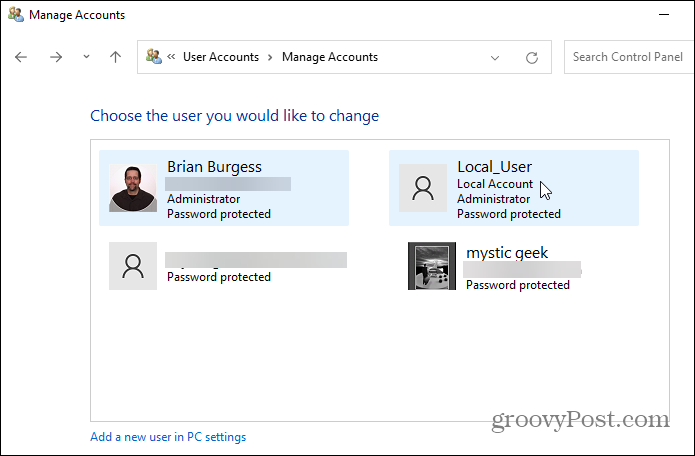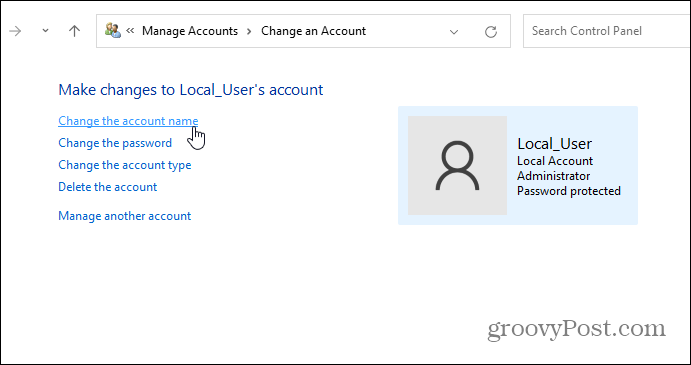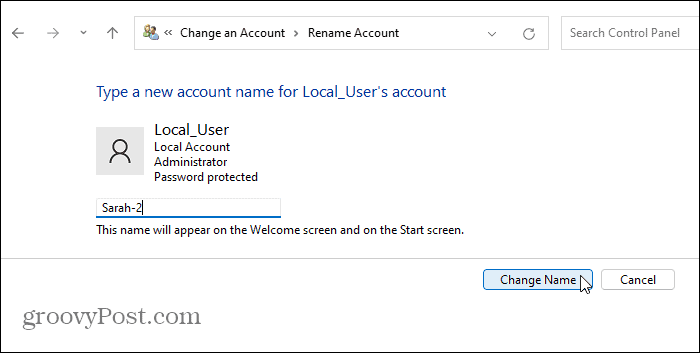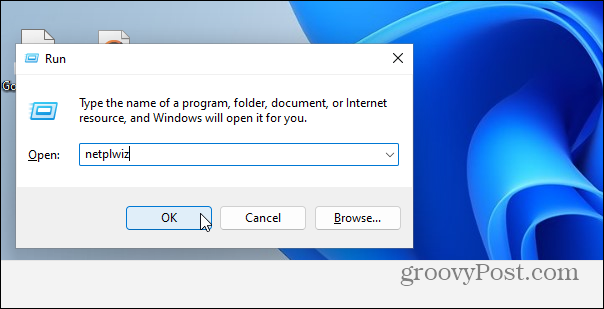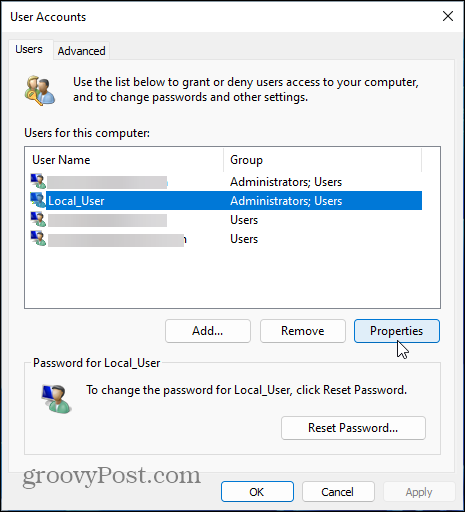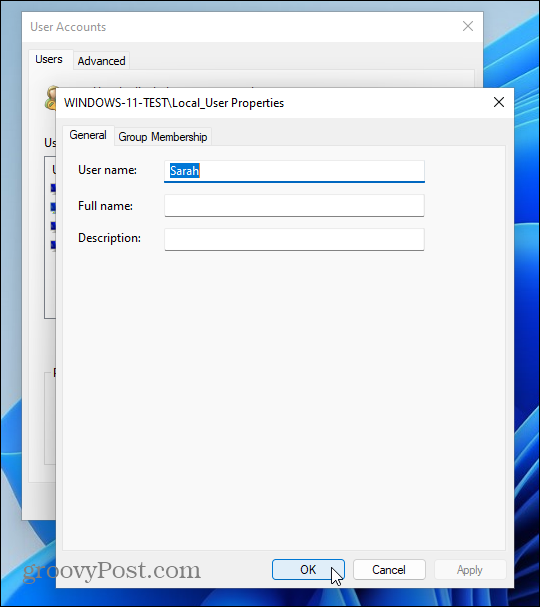Comment changer le nom de votre compte sur Windows 11


Changer le nom de votre compte sur Windows 11 est plus compliqué que vous ne le pensez. Mais nous avons trois façons différentes de le faire.
Lorsque vous commencez à configurer une nouvelle machine Windows 11 ou à effectuer une nouvelle installation, vous pouvez choisir un nom d’utilisateur que vous voudrez modifier plus tard. La modification des noms d’utilisateur est également courante lorsque vous achetez un système pré-construit dans un magasin de détail ou un tiers. Malheureusement, Microsoft n’a pas rendu le processus de modification du nom du compte aussi simple que prévu. Quelle que soit la raison du changement de nom, il existe différentes manières de procéder. Voici un aperçu de trois façons différentes de le faire sous Windows 11.
Changez votre nom de compte sur Windows 11 à partir des paramètres
Pour utiliser l’application Paramètres, cliquez sur Démarrer > Paramètres, ou alternativement, utilisez le raccourci clavier Touche Windows + I pour ouvrir les paramètres directement.
Une fois les paramètres ouverts, cliquez sur Comptes dans la colonne de gauche et cliquez sur Vos informations de la liste à droite.
Sur l’écran suivant, cliquez sur le Comptes bouton.
Cela s’ouvrira sur la page de votre compte Microsoft. Connectez-vous si vous y êtes invité et cliquez sur votre photo de profil en haut.
Cela vous mènera à la section « Vos informations ». De là, cliquez sur le Modifier le nom lien dans le coin inférieur droit.
Maintenant, entrez un nouveau nom et prénom. Tapez le Captcha requis et cliquez sur le sauvegarder bouton. Redémarrez votre PC et vous devriez voir le nom du compte changer.
Changer le nom du compte sur Windows 11 à partir du Panneau de configuration
Le panneau de configuration classique auquel vous êtes habitué depuis les versions précédentes de Windows est toujours dans Windows 11. Et vous pouvez l’utiliser pour modifier le nom de votre compte. Pour l’ouvrir, appuyez sur le Clé Windows sur votre clavier, tapez: panneau de configuration, sélectionnez le meilleur résultat, ou appuyez sur Entrer.
Lorsque le panneau de configuration s’ouvre, cliquez sur Comptes utilisateur.
Maintenant, cliquez Gérer un autre compte et sélectionnez le compte dans la liste des comptes d’utilisateurs que vous avez ajoutés et que vous souhaitez modifier.
Cliquez ensuite sur le lien « Modifier le nom du compte ».
Tapez le nom que vous souhaitez utiliser pour le compte dans le champ « Nom » et cliquez sur le bouton Changer de nom bouton.
Utiliser le panneau de configuration avancé pour renommer les comptes d’utilisateurs
Enfin, vous pouvez utiliser les options avancées du Panneau de configuration pour renommer les comptes d’utilisateurs. Appuyez sur le raccourci clavier Touche Windows + R pour afficher la boîte de dialogue Exécuter et taper: netplwiz et cliquez d’accord ou frapper Entrer.
Ensuite, sélectionnez le compte que vous souhaitez modifier et cliquez sur le Propriétés bouton.
Sous l’onglet « Général », tapez ce que vous voulez que le nom soit dans le champ « Nom d’utilisateur ». Cliquez sur Appliquer alors d’accord deux fois pour que les modifications entrent en vigueur.
C’est tout ce qu’on peut en dire. Quelle que soit la méthode que vous utilisez pour modifier un nom de compte, cela dépendra de la manière dont vous souhaitez procéder. Mais vous obtiendrez les mêmes résultats, quelles que soient les étapes que vous utilisez. Comme pour toutes les versions de Windows, il existe toujours plusieurs façons d’effectuer une tâche particulière.
Si vous n’exécutez pas encore Windows 11, lisez notre article sur la modification du nom de votre compte sous Windows 10.
Et pour en savoir plus sur le nouveau système d’exploitation, découvrez comment renommer votre PC Windows 11. Si vous souhaitez ajouter des utilisateurs supplémentaires à votre PC Windows 11, lisez notre article sur la création d’un compte d’utilisateur local. Ou pour en savoir plus sur les nouvelles fonctionnalités, découvrez comment utiliser la fonctionnalité améliorée des bureaux virtuels.