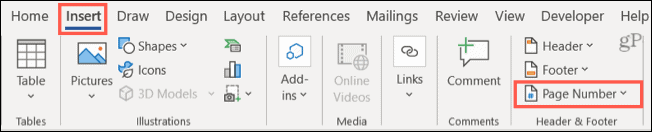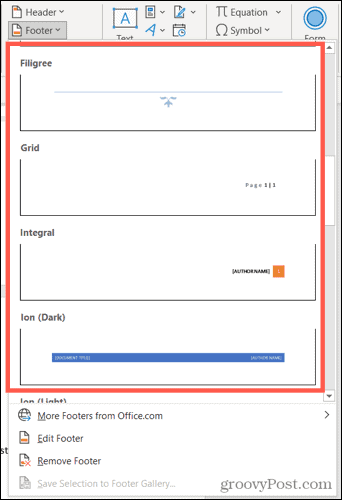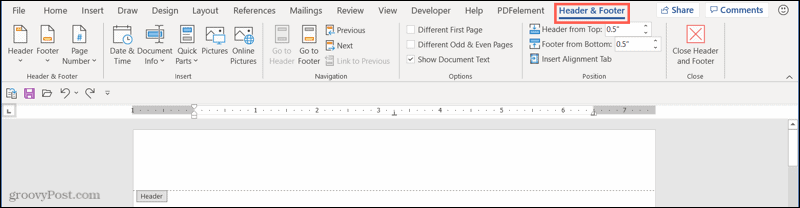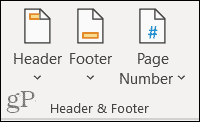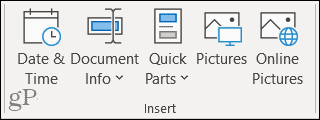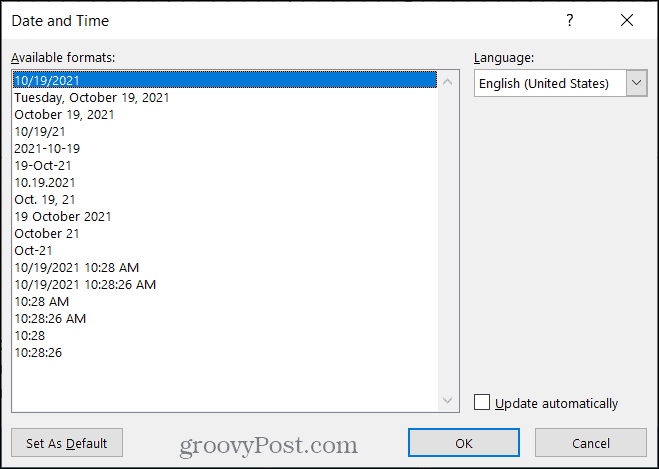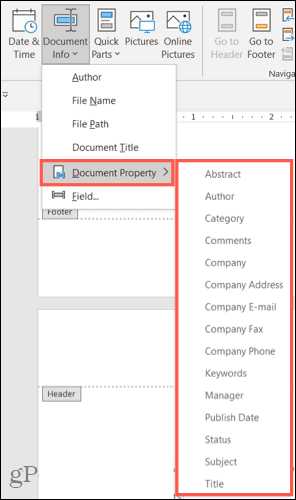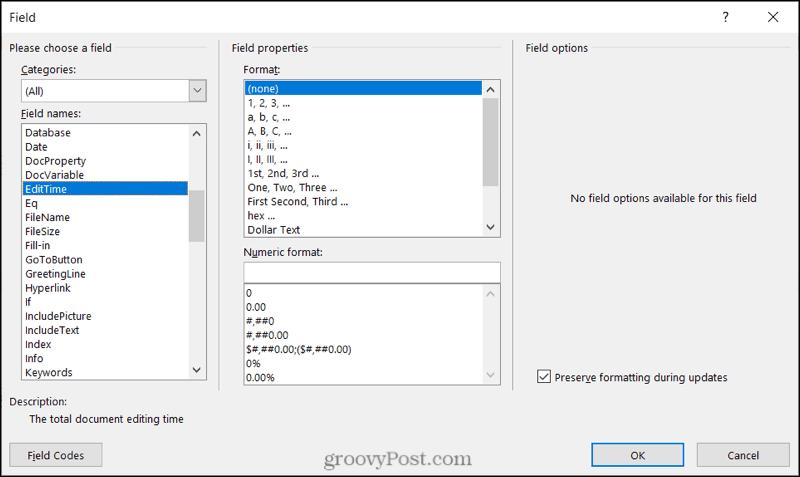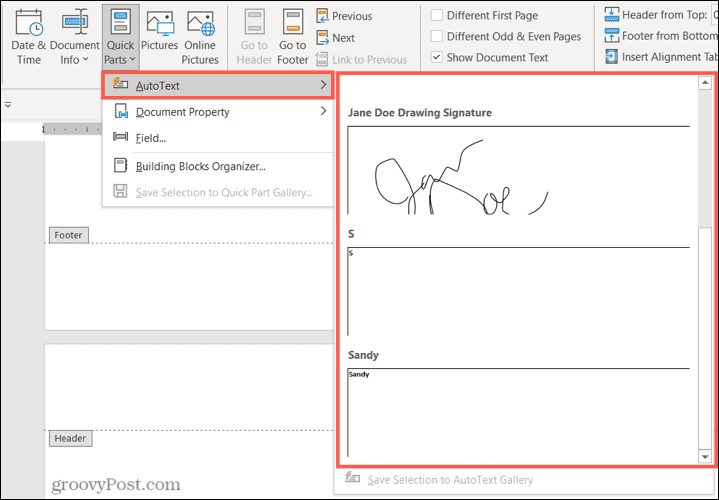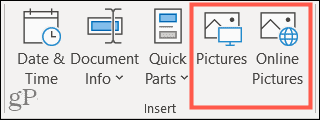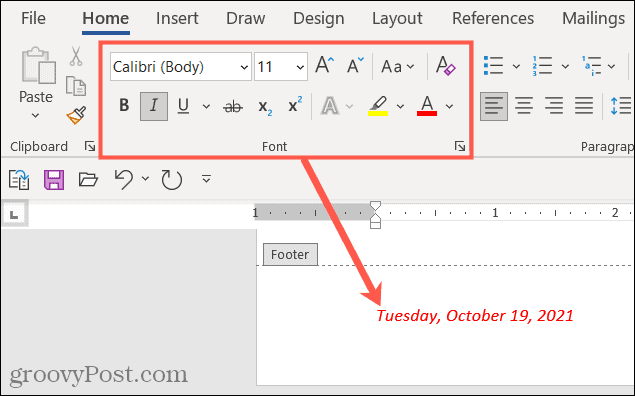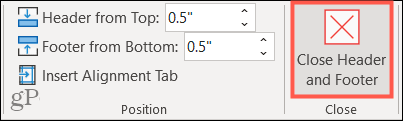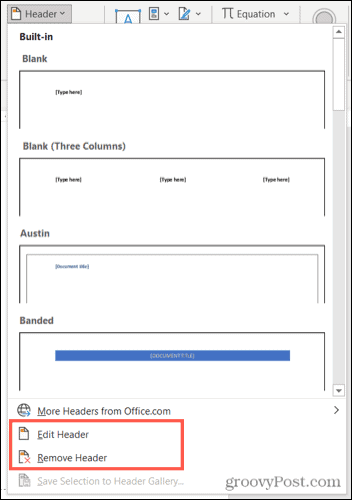Comment insérer des en-têtes et des pieds de page personnalisés dans Microsoft Word


Vous pouvez personnaliser les en-têtes et les pieds de page dans Word pour inclure tout, des numéros de page et la date à un logo et à l’auteur du document.
Les en-têtes et pieds de page vous permettent d’inclure des informations spécifiques dans un document Word. Par exemple, si vous devez ajouter votre nom ou le titre du document sur chaque page, votre en-tête le permet. Vous pouvez ajouter les mêmes informations à votre pied de page, où les numéros de page et les références peuvent également apparaître.
Nous allons vous montrer comment insérer un en-tête et un pied de page personnalisés dans Microsoft Word. Vous pouvez ensuite le personnaliser avec les informations dont votre document a besoin.
Utiliser les en-têtes et pieds de page intégrés dans Word
Si vous souhaitez ajouter rapidement un en-tête ou un pied de page à un document Word, vous pouvez utiliser l’une des options prédéfinies. Ceux-ci vous permettent de choisir une mise en page pour votre en-tête ou votre pied de page. Par exemple, vous pouvez utiliser un en-tête ou un pied de page avec trois colonnes, appliquer un style utilisant la couleur ou le formater pour inclure des détails spécifiques.
Pour ajouter un en-tête ou un pied de page prédéfini dans Word :
- Allez au En-tête et pied de page partie de la Insérer onglet sur la barre de ruban.
- Cliquez sur Entête ou Bas de page, puis passez en revue les options dans la liste déroulante.
- Si vous voulez un numéro de page, cliquez sur cette flèche déroulante et choisissez un emplacement.
- Si vous voulez un numéro de page, cliquez sur cette flèche déroulante et choisissez un emplacement.
- Sélectionnez le style d’en-tête ou de pied de page souhaité et il apparaîtra dans votre document.
Si l’option que vous sélectionnez attend des détails supplémentaires, accédez à la zone désignée dans l’en-tête ou le pied de page pour les ajouter. Par exemple, vous devrez peut-être ajouter un titre de document personnalisé.
Comment ajouter un en-tête ou un pied de page vide
Une autre façon d’ajouter un en-tête ou un pied de page est de le créer entièrement à partir de zéro. Pour ce faire, double-cliquez dans la section d’en-tête ou de pied de page du document.
Cela ouvre le En-tête et pied de page onglet pour que vous puissiez personnaliser davantage.
Personnaliser l’en-tête ou le pied de page
Vous pouvez taper ce que vous voulez dans la section d’en-tête ou de pied de page une fois qu’elle est ouverte pour modification. Bien que cela soit pratique, vous pouvez également insérer d’autres détails automatiquement à l’aide de la En-tête et pied de page onglet sur la barre de ruban.
Sur le côté gauche du ruban, vous disposez des mêmes options intégrées d’en-tête, de pied de page et de numéro de page que ci-dessus. Cela vous permet d’appliquer un style prédéfini ou d’ajouter des numéros de page par la suite.
A droite, vous verrez le Insérer section du ruban. Cela vous permet d’afficher les détails que vous souhaitez utiliser, tels que la date et l’heure, le titre du document, etc.
- Date et heure: Pour inclure la date et l’heure, cliquez sur le bouton Date et heure bouton. Choisissez le format que vous souhaitez utiliser dans la fenêtre qui apparaît et cliquez sur d’accord.
- Informations sur le document: dans cette liste déroulante, vous verrez des options telles que Auteur, nom de fichier, et Titre du documente. Vous pouvez également choisir un autre Propriété du document dans le même menu contextuel pour des choses comme Catégorie, Entreprise, et Directeur.
- De plus, vous choisissez parmi une multitude de Champ option. Cela inclut des choses comme un hyperlien, citation, section, ou symbole. Sélectionner Champ, passez en revue les options disponibles, puis choisissez l’option souhaitée. Cliquez sur d’accord pour l’insérer.
- Pièces rapides: Si tu as Texte automatique mis en place, comme une signature, utilisez le Pièces rapides options déroulantes. Vous pouvez également sélectionner Propriétés du document ou un Champ option du même menu déroulant.
- Des photos et Photos en ligne: Si vous souhaitez inclure une image, telle qu’un logo d’entreprise, utilisez le Des photos et Photos en ligne boutons pour choisir et insérer l’image.
Les autres options de l’onglet En-tête et pied de page vous permettent de sauter facilement entre les sections d’en-tête et de pied de page, d’utiliser différents en-têtes et pieds de page sur les pages paires et impaires et d’ajuster l’espacement entre la section et la marge.
Vous pouvez utiliser le Police de caractère options de formatage sur le Accueil pour appliquer une mise en forme en gras ou en italique ou choisissez un style de police et une couleur tout comme le texte de votre document.
Pour terminer la modification de l’en-tête ou du pied de page, cliquez sur Fermer l’en-tête et le pied de page sur le côté droit du ruban. Vous pouvez également double-cliquer sur un endroit en dehors de ces zones de votre document.
Modifier ou supprimer un en-tête ou un pied de page
Vous pouvez modifier ou supprimer un en-tête ou un pied de page dans Word à tout moment après l’avoir inséré.
Pour ce faire, rendez-vous sur le Insérer onglet, cliquez sur soit Entête ou Bas de page, et choisissez Modifier l’en-tête ou Modifier le pied de page dans la liste déroulante. Cela ouvrira la section prête pour que vous puissiez apporter vos modifications.
Pour les supprimer, choisissez Supprimer l’en-tête ou Supprimer le pied de page dans la liste déroulante.
Rendez vos en-têtes et pieds de page utiles dans Word
Que vous souhaitiez vous en tenir à des numéros de page simples avec la date et l’heure ou inclure des détails tels que l’auteur du document et un logo d’entreprise, vous disposez de moyens flexibles pour rendre vos en-têtes et pieds de page plus utiles dans Microsoft Word.
Pour en savoir plus, découvrez comment insérer et formater une zone de texte ou comment supprimer une ligne horizontale dans Word. Connectez-vous avec nous sur Twitter ou Facebook pour suivre les nouveaux tutoriels comme celui-ci !