Comment désactiver les mises à jour automatiques de Windows dans Windows 11 | 5 méthodes simples
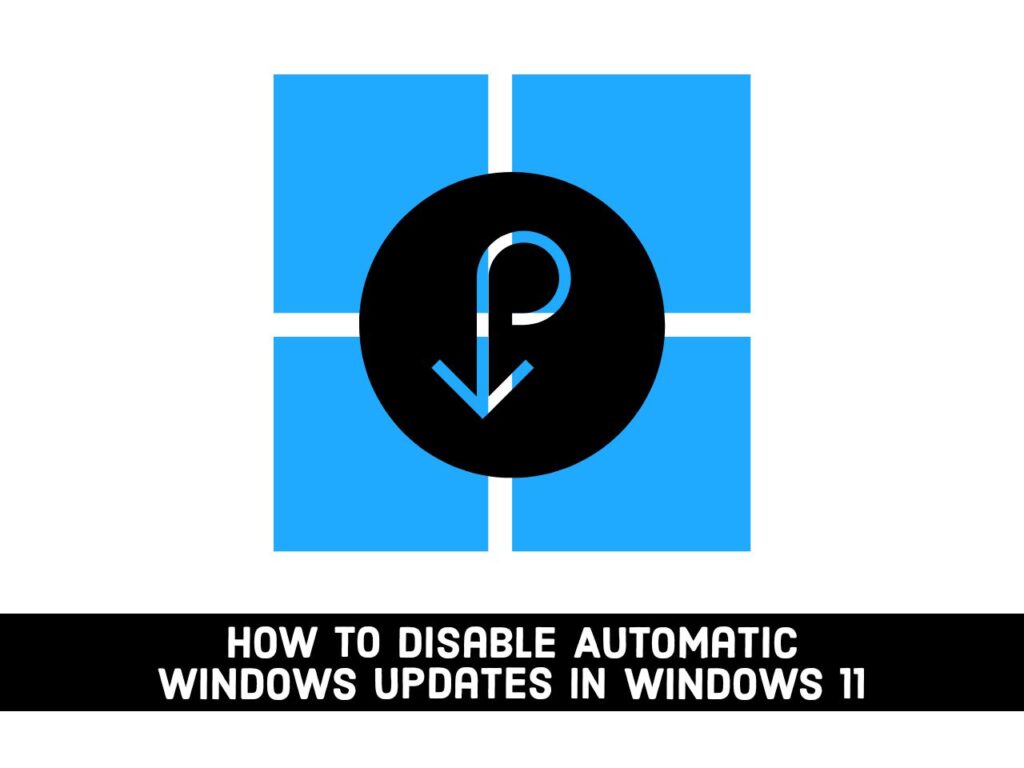
Microsoft a publié Windows 11, qui comprend des rénovations majeures et une multitude de nouvelles fonctionnalités. Avec le nouveau menu Démarrer, les coins arrondis et les widgets, Windows 11 a un tout nouveau look, mais il apporte également une foule d’améliorations de la productivité, y compris Snap Layouts, qui vous permet d’exécuter plusieurs applications à la fois, et le taux de rafraîchissement dynamique pour économiser la batterie. la vie.
Microsoft a publié Windows 11. Ils garantissent des fonctionnalités régulières et des mises à jour de sécurité via les mises à jour automatiques de Windows. Mais si vous ne le souhaitez pas, dans ce guide, vous apprendrez 5 méthodes différentes pour arrêter ou désactiver les mises à jour automatiques de Windows dans Windows 11 et aussi pourquoi vous devriez le désactiver dans certains cas et pourquoi vous ne devriez pas.
Qu’est-ce que la mise à jour automatique de Windows et pourquoi la désactiver ?
Microsoft a publié Windows 11. Ils garantissent des fonctionnalités régulières et des mises à jour de sécurité via des mises à jour automatiques de Windows. De plus, vous devez utiliser les derniers correctifs et fonctionnalités de sécurité pour maintenir votre Windows 11 à jour. Toute modification apportée à Windows Update peut entraîner l’arrêt de la mise à jour des pilotes par Windows et entraîner davantage de problèmes, tels que l’impossibilité d’utiliser le Microsoft Store.
En même temps, vous connaissez les risques si vous souhaitez à nouveau arrêter les mises à jour de Windows 11. Eh bien, il peut y avoir plusieurs raisons. Par exemple, une fois que vous savez comment arrêter les mises à jour Windows selon vos préférences, vous pouvez résoudre les problèmes suivants :
- Empêcher Windows 11 d’installer de nouvelles fonctionnalités.
- Empêcher l’installation d’un pilote spécifique
- Économisez votre bande passante Internet.
- Désactivez les mises à jour automatiques sur les anciens ordinateurs.
- Arrêtez la mise à niveau inutile de la version de Windows 11
N’oubliez pas que les mises à jour de Windows 11 sont automatiques, sauf si vous n’êtes pas sur une connexion mesurée, les mises à jour Windows sont configurées pour télécharger toutes les mises à jour automatiquement.
4 méthodes pour désactiver les mises à jour automatiques de Windows dans Windows 11
Méthode 1. Utilisation de l’outil de blocage des mises à jour Windows
Il s’agit d’un outil portable qui peut vous aider à arrêter les mises à jour Windows sur Windows 11. Il vous permet également de configurer plus de services et de bloquer tous les services de mise à jour automatique en un seul clic. Avec cet outil, vous pouvez désactiver ou désactiver définitivement les mises à jour automatiques de Windows 11 sans perdre votre temps. Pour savoir comment, suivez les étapes ci-dessous :
- Obtenir le Outil de blocage des mises à jour Windows du site officiel et extrayez-le.
- Ensuite, trouvez le « wub.exe” et double-cliquez dessus pour l’exécuter.
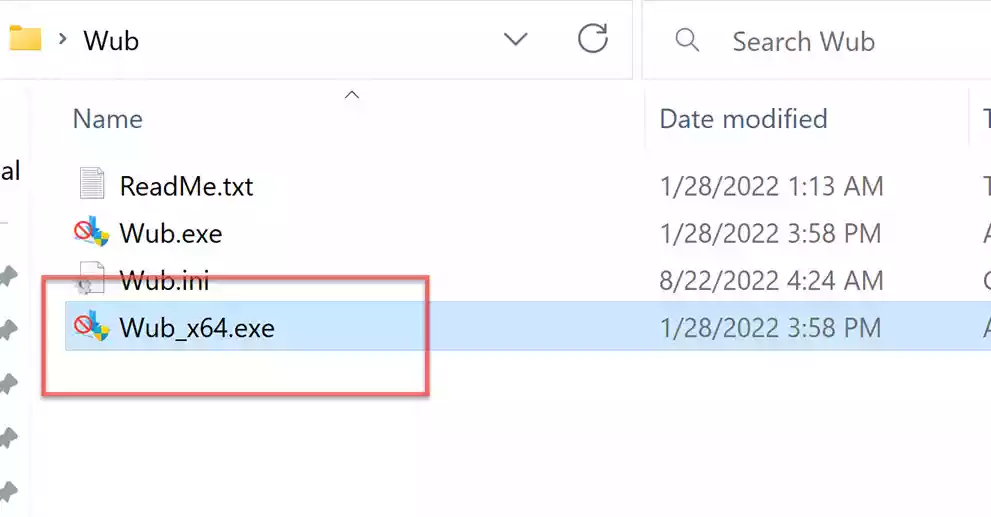
- Sélectionner « Désactiver les mises à jour« , et cliquez sur « Appliquer maintenant” pour désactiver Windows Update sur votre PC Windows 11.

Noter: Vous pouvez suspendre les mises à jour de Windows 11 jusqu’à cinq semaines. Pour cela, vous n’avez besoin d’aucun outil. Accédez simplement aux paramètres Windows, puis accédez à Windows Update et sélectionnez Suspendre les mises à jour. Ensuite, vous pouvez suspendre les mises à jour jusqu’à cinq semaines à partir du menu déroulant.
Méthode 2. Arrêtez les mises à jour Windows à l’aide de Regedit
Le registre Windows agit comme une base de données de stockage pour Windows et les programmes qui choisissent d’utiliser le registre.
- Pour arrêter les mises à jour Windows dans Windows 11, ouvrez le Éditeur de registre en recherchant « regedit” dans le menu Démarrer. Alternativement, vous pouvez également utiliser « Gagner + R” pour ouvrir la boîte de dialogue Exécuter et tapez la même chose.
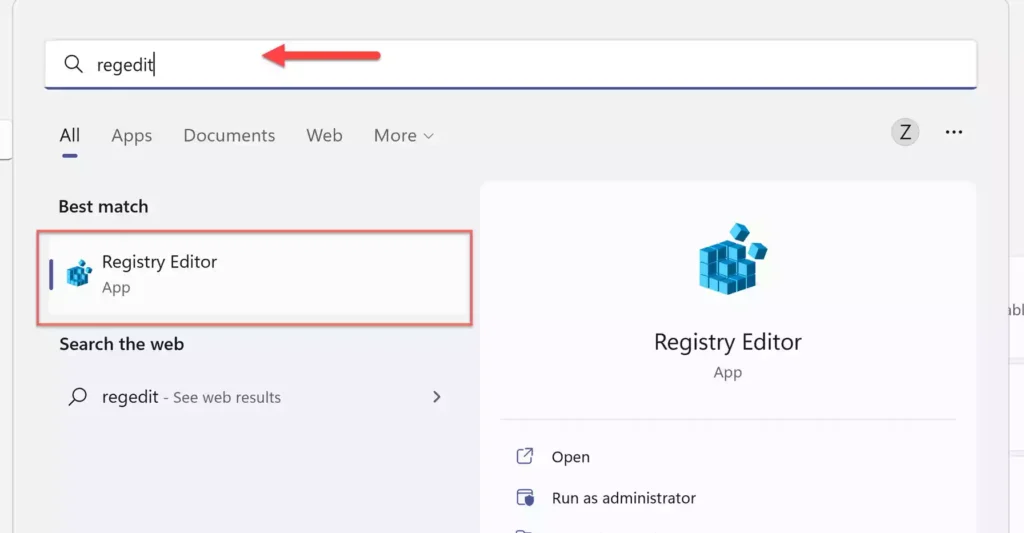
- Allez maintenant à la clé suivante (vous pouvez la copier-coller).
HKEY_LOCAL_MACHINE\SOFTWARE\POLICIES\MICROSOFT\WINDOWS
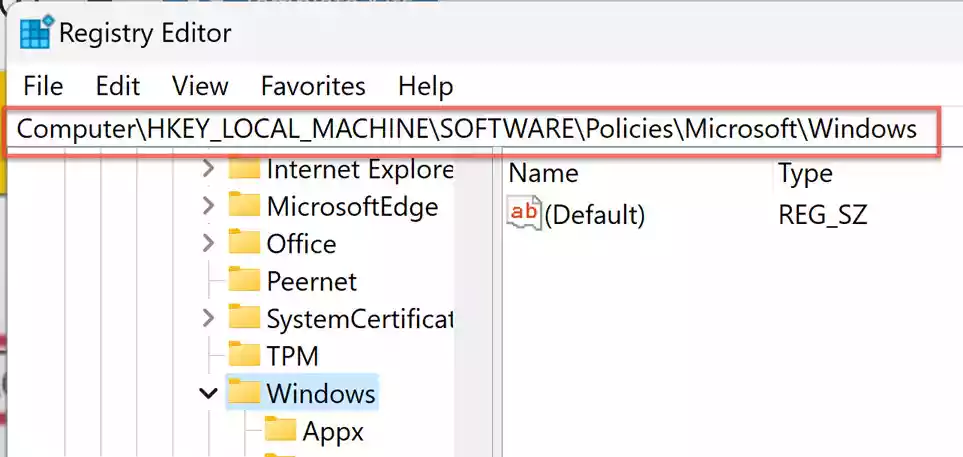
- Ensuite, créez une nouvelle clé sous les fenêtres et nommez-le Windows Update.
- Créez ensuite une autre nouvelle clé sous Windows Update et nommez-le UA (Mises à jour automatiques).
- N’oubliez pas que l’emplacement devrait ressembler à ceci : \WindowsUpdate\AU
- Enfin, sélectionnez le UA clé et dans le volet de droite faire un nouveau DWORD.
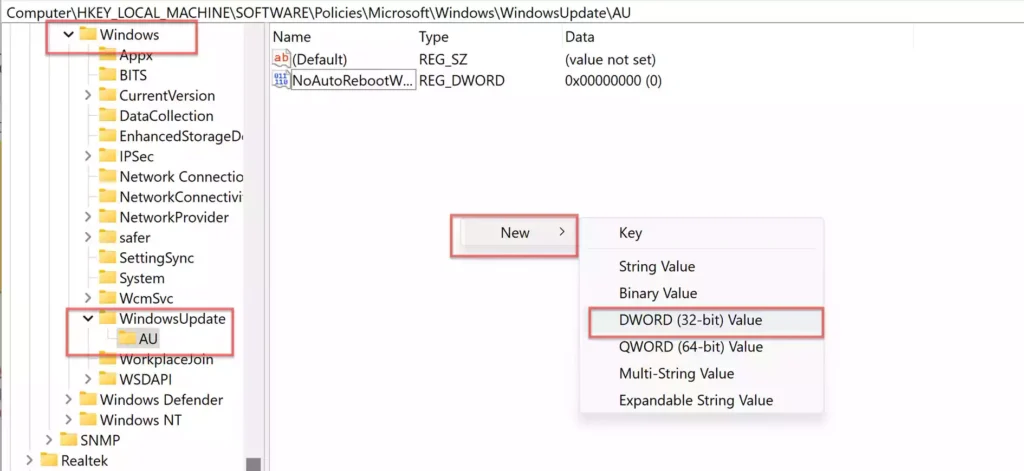
- Enfin, nommez-le « Pas de mise à jour automatique” et 1 comme valeur. Cliquez sur « D’ACCORD » et c’est tout! La mise à jour automatique de Windows sera désactivée.
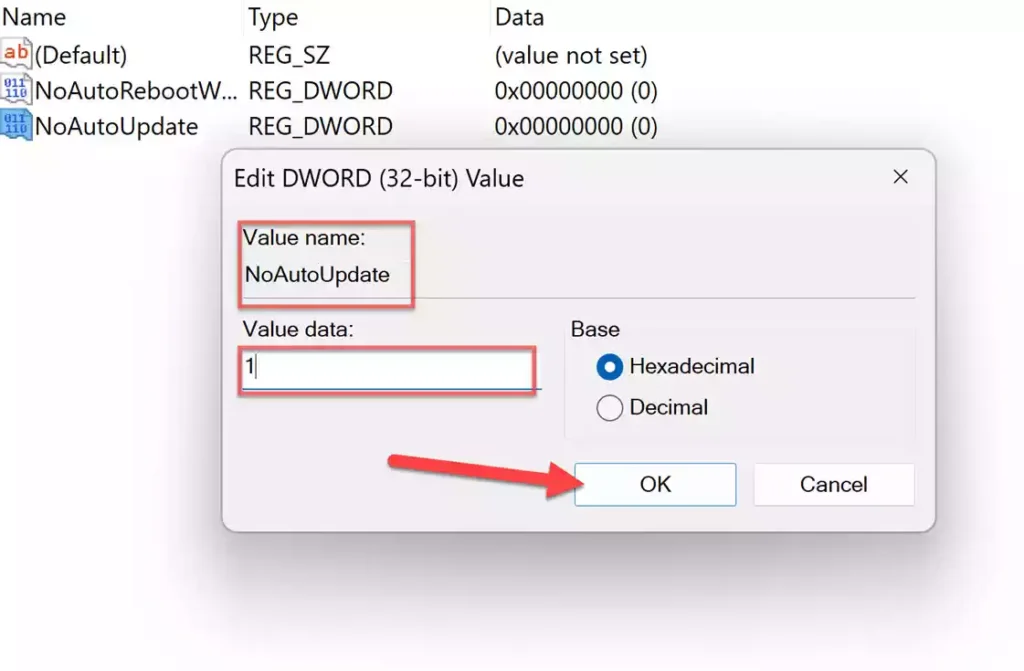
Méthode 3. Désactiver les mises à jour Windows à l’aide des services de composants
Vous apprendrez ici comment désactiver définitivement les mises à jour automatiques de Windows 11 en désactivant le service. Suivez les étapes ci-dessous :
- Ouvert « Services composants » sur votre machine Windows en le recherchant dans le menu Démarrer.
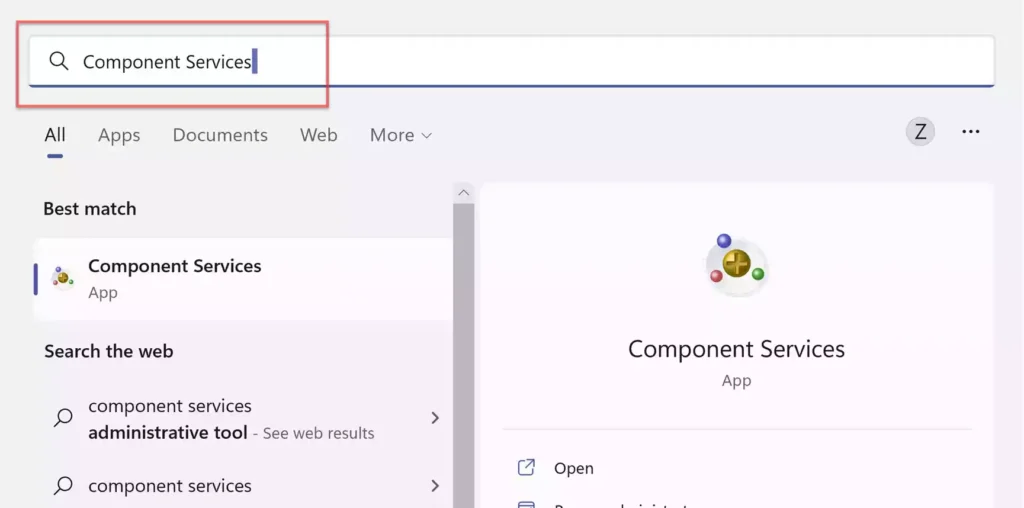
- Sous la racine de la console, vous verrez trois onglets. Tapez sur le « Services (locaux) » onglet pour continuer.
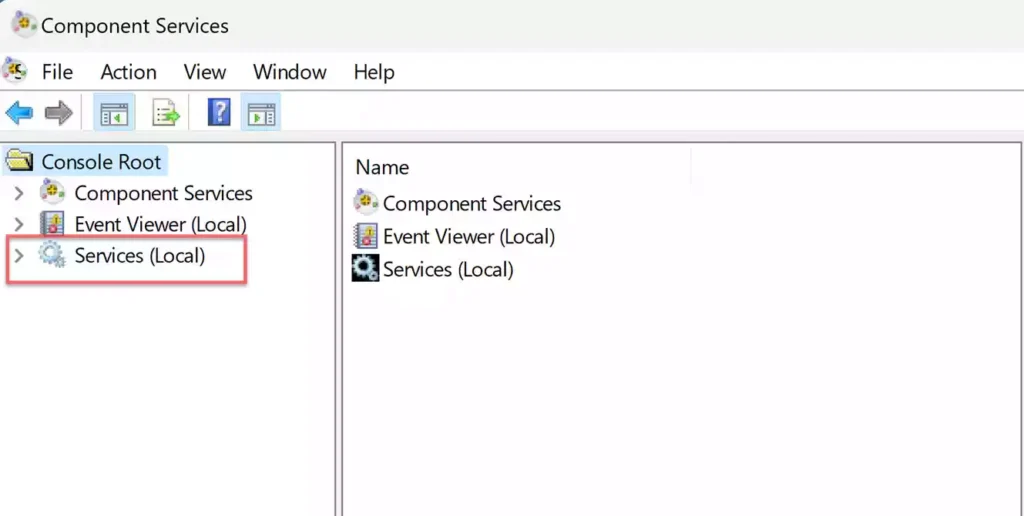
- Ensuite, accédez au « Service de mise à jour Windows” et accédez à ses propriétés en appuyant deux fois dessus. Il y a une liste déroulante de « type de démarrage“. Sélectionner « Handicapé” et enregistrez-le.
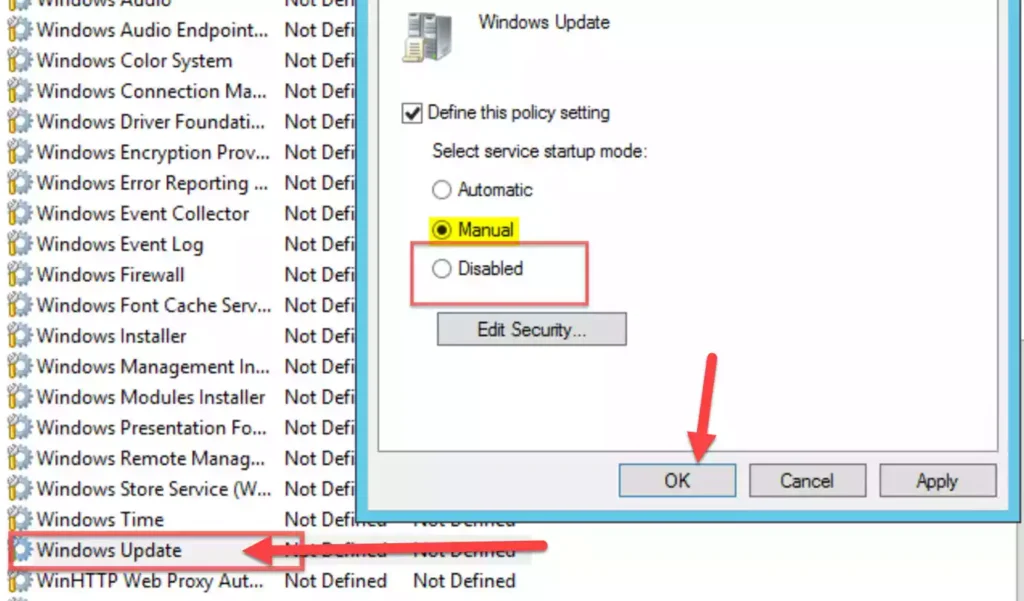
- C’est ça. Vérifiez maintenant si cela arrêtera la mise à jour. Cliquez sur le bouton Démarrer, puis tapez « Windows Update” et vérifiez si votre ordinateur utilisera uniquement les mises à jour Internet. Alors oui, Windows ne téléchargera pas automatiquement les mises à jour et vous laissera ce message.
C’est ça. Si vous devez activer Windows Update à l’avenir, revenez aux propriétés de Windows Update (service de composant) et définissez le type de démarrage sur « démarrage automatique ou démarrage différé ». Vous devrez peut-être redémarrer votre ordinateur pour que cela prenne effet.
Méthode 4. Arrêtez les mises à jour en définissant une connexion limitée
Bien que cela n’empêchera pas complètement la mise à jour, cela vous donnera la possibilité de télécharger et d’installer la mise à jour. Il existe une option dans les paramètres Windows pour définir votre connexion Internet comme étant mesurée, puis Windows vous demande d’accéder manuellement à Paramètres> Mise à jour Windows pour installer la mise à jour.
- Ouvrez le Réglages application sur votre PC Windows 11.
- Ensuite, allez à « Réseau & internet» à gauche et sélectionnez «Wifi” de droite.
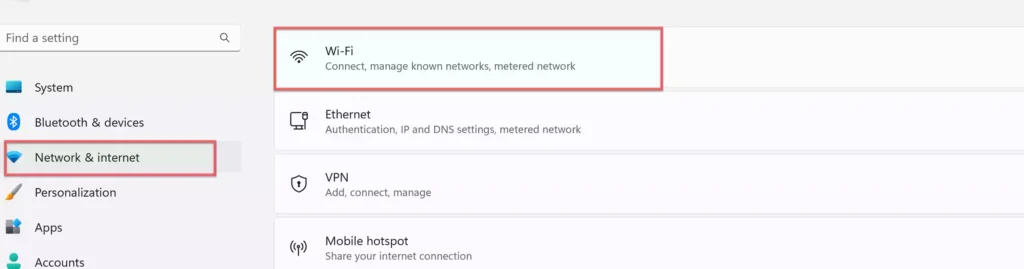
- Maintenant, appuyez sur le réseau auquel vous êtes actuellement connecté.
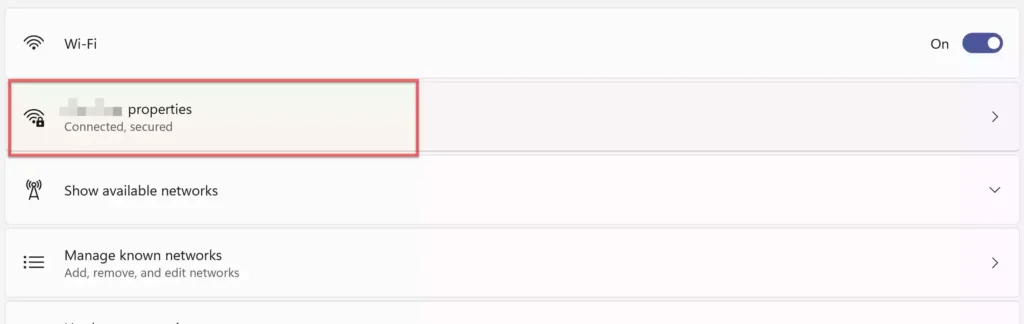
- Enfin, activez le « Définir une connexion mesurée » option.
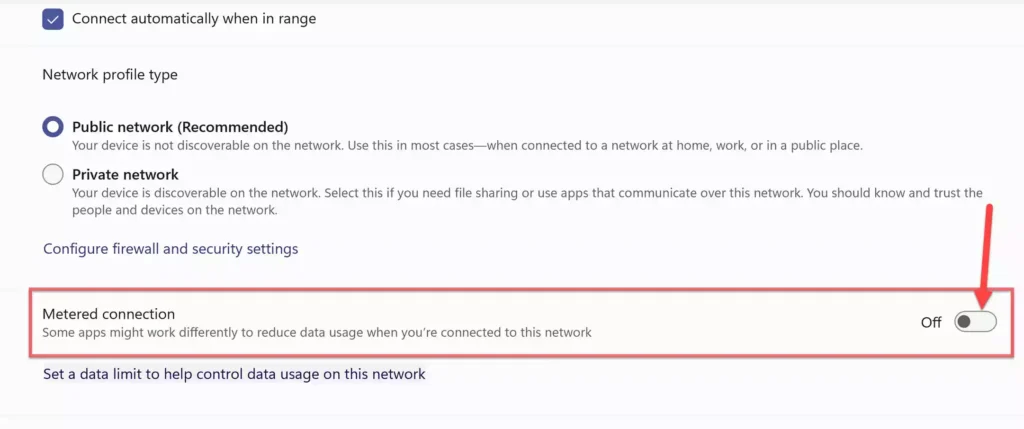
Noter: De nombreux utilisateurs reçoivent toujours des mises à jour avec des connexions mesurées activées. Je peux dire que ce n’est pas une option fiable.
Derniers mots
J’aime garder tous mes appareils à jour avec la mise à jour automatique de Windows. Mais si vous ne le voulez pas ou n’en avez pas besoin, vous pouvez utiliser l’une des méthodes ci-dessus pour désactiver les mises à jour automatiques de Windows sur votre PC ou ordinateur portable Windows 11.
Enfin, n’oubliez pas de porter une attention particulière à ce que vous téléchargez et installez depuis Internet. Vous n’avez pas besoin de logiciel antivirus (ni même de Defender), alors assurez-vous de revérifier tout ce que vous faites en ligne. Par exemple, n’essayez pas de télécharger Office décrypté, utilisez Google Docs ou Microsoft Office pour traiter tous les documents en ligne et utilisez Canva au lieu de l’encombrant Photoshop.
Lire aussi :



