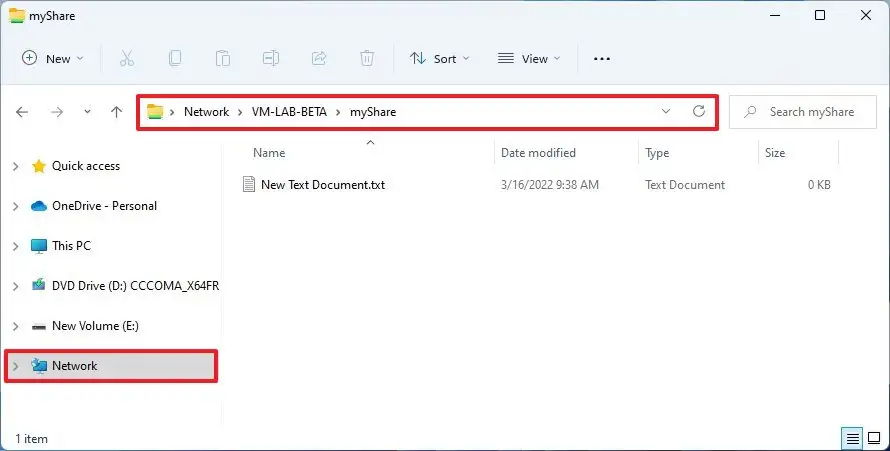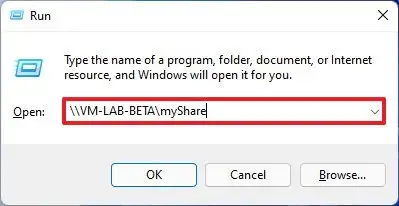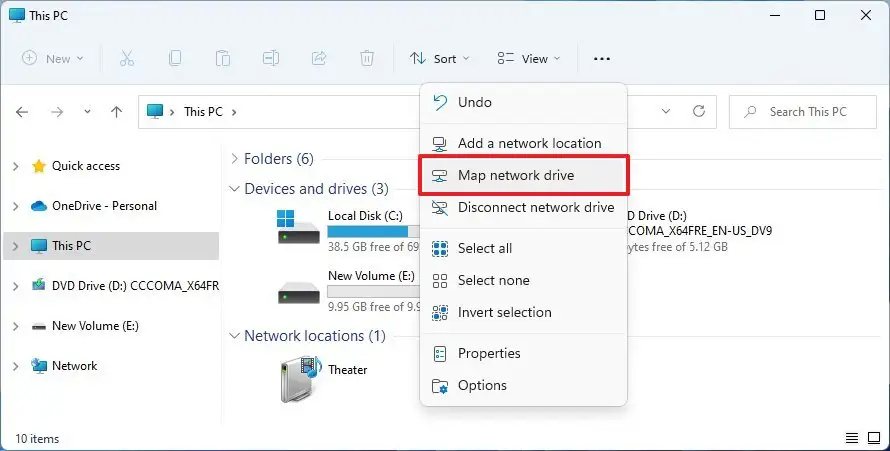Si vous avez déjà configuré le partage de fichiers sur Windows 11, les utilisateurs doivent également configurer l’accès à partir des ordinateurs distants.
Sous Windows 11, les utilisateurs du réseau peuvent accéder aux fichiers partagés d’au moins trois manières en parcourant l’emplacement du réseau, en spécifiant le chemin d’accès au réseau ou en montant le dossier partagé en tant que lecteur dans l’Explorateur de fichiers.
Dans ce guide, vous apprendrez les étapes pour accéder à un dossier partagé réseau sous Windows 11.
Accéder au dossier partagé sur Windows 11
Windows 11 a au moins trois façons d’accéder à un dossier partagé via l’Explorateur de fichiers, et voici comment.
Parcourir l’emplacement
Pour accéder à un dossier partagé avec l’onglet « Réseau », procédez comme suit :
Ouvrir Explorateur de fichiers.
Cliquer sur Réseau du volet de gauche.
Double-cliquez sur l’ordinateur contenant le dossier partagé.
Connectez-vous avec le compte qui vous donne accès.
Une fois les étapes terminées, les fichiers du dossier partagé seront accessibles.
Habituellement, les informations de compte sont les informations d’identification des utilisateurs sur l’ordinateur partageant des fichiers. Si les deux appareils ont le même compte, vous pouvez utiliser les informations de votre compte pour vous connecter. En outre, si le dossier partagé a été configuré pour ne pas nécessiter d’authentification, vous n’aurez pas besoin d’entrer un nom d’utilisateur et un mot de passe pour accéder aux fichiers.
Confirmer le chemin
Pour accéder aux fichiers du réseau avec le chemin d’accès à l’emplacement réseau, procédez comme suit :
Ouvrir Démarrer.
Rechercher le Cours commande et cliquez sur le résultat supérieur pour ouvrir l’application.
Saisissez le chemin d’accès au dossier partagé sur le réseau.
Clique le d’accord bouton.
Connectez-vous avec le compte qui vous donne accès.
Une fois ces étapes terminées, vous devriez pouvoir accéder au contenu du dossier partagé.
Monter le partage
Pour monter un dossier partagé sur Windows 11, procédez comme suit :
Ouvrir Explorateur de fichiers.
Cliquer sur Ce PC du volet de gauche.
Cliquez sur le bouton de menu (trois points) et sélectionnez le Mapper un lecteur réseau option.
Confirmez le chemin d’accès au dossier partagé :
\COMPUTER-NAME-IPmyShare
Dans la commande, remplacez « COMPUTER-NAME-IP » par le nom de l’ordinateur ou l’adresse IP de l’ordinateur distant hébergeant le dossier partagé. Cet exemple accède au dossier « myShare » à l’adresse 10.1.4.118 :
\10.1.4.118myShare
Vérifier la Se reconnecter lors de la connexion option.
Vérifier la Connectez-vous en utilisant différentes informations d’identification possibilité (le cas échéant).
Clique le Finir bouton.
Connectez-vous avec le compte qui vous donne accès.
Une fois les étapes terminées, le dossier partagé sera monté en tant que lecteur et vous pourrez accéder au contenu à partir de la page « Ce PC ».
Résoudre les problèmes d’authentification
Si vous configurez un dossier partagé sur un ordinateur qui utilise un compte Microsoft, vous ne pourrez probablement pas vous authentifier pour accéder aux fichiers du réseau. Cependant, vous pouvez obtenir autour de ce problème de deux manières. Vous pouvez passer d’un compte Microsoft à un compte local et revenir à un compte Microsoft. Ou vous pouvez créer un nouveau compte local sur l’ordinateur source que vous pouvez utiliser pour vous authentifier et accéder à un dossier partagé ou vous connecter à l’aide du Bureau à distance.
Si le problème n’est pas lié à l’authentification, il peut s’agir d’un problème lié à la configuration du partage de fichiers. Vous pouvez utiliser ces étapes pour configurer un dossier partagé réseau sur Windows 11.