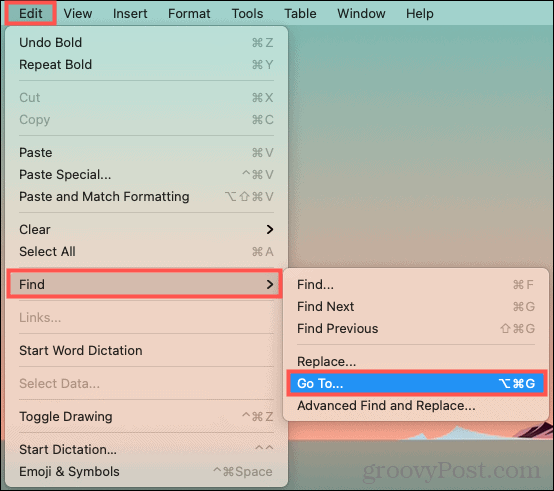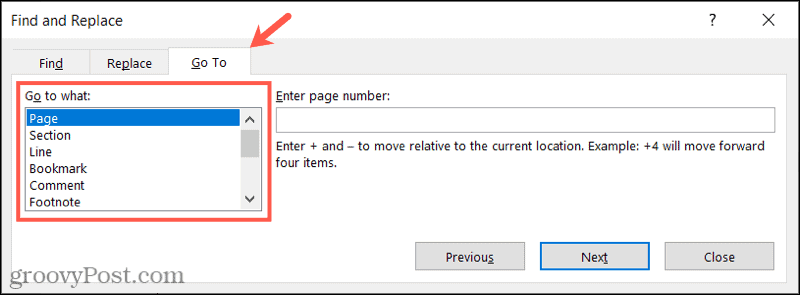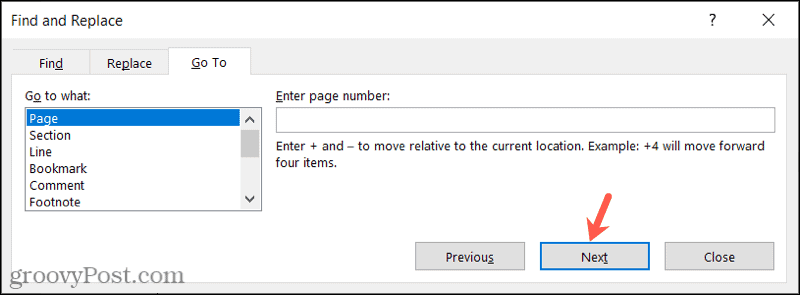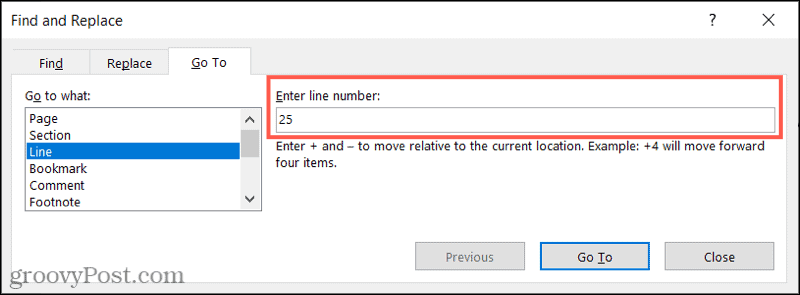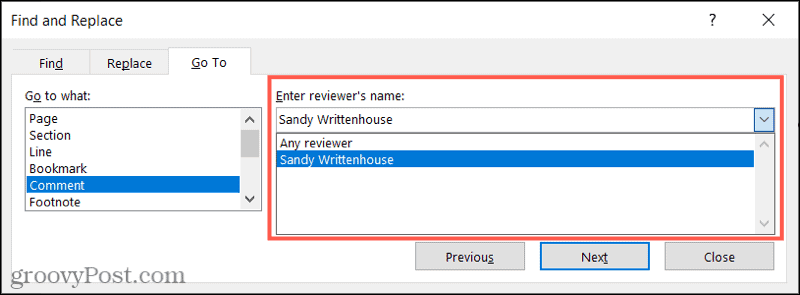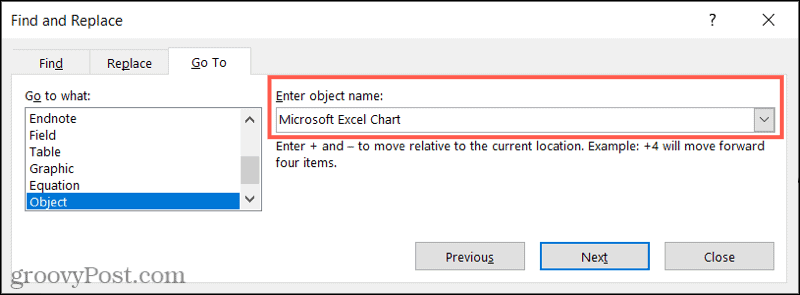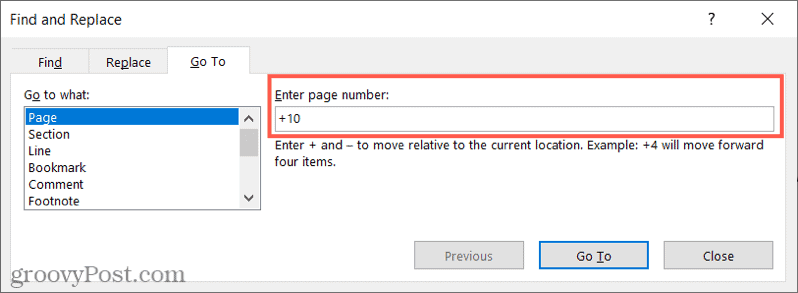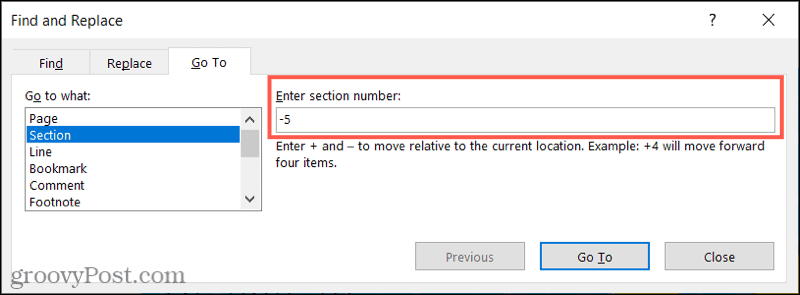Comment accéder rapidement à une certaine page, ligne ou section dans Word


Vous pouvez utiliser la fonctionnalité Atteindre dans Microsoft Word pour parcourir facilement de longs documents. Accédez à une page, une section, une ligne ou un objet en un clin d’œil.
Lorsque vous avez un long document Word, sa navigation peut être un défi. Vous pouvez inclure une table des matières pour que votre lecteur accède à la section qu’il souhaite. Cependant, pour les rédacteurs et les éditeurs, la table des matières n’est pas le meilleur moyen de se déplacer dans un document.
Il existe une autre option : utiliser le Fonctionnalité Aller à dans Microsoft Word ; vous pouvez sauter directement à l’endroit que vous voulez. Vous pouvez accéder rapidement à une page, une ligne ou une section, mais vous pouvez également accéder directement à un tableau, un commentaire ou un objet.
Voici ce que vous devez faire pour utiliser cette fonctionnalité dans Microsoft Word.
Ouvrez l’outil Aller à dans Microsoft Word
Vous pouvez ouvrir le Aller à outil à l’aide du menu ou d’un raccourci clavier dans Word sous Windows et Mac.
Sous Windows, accédez au Accueil onglet, cliquez sur la flèche déroulante à côté de Trouve, et sélectionnez Aller à. Sinon, appuyez sur Ctrl + g.
Sur Mac, cliquez sur Éditer > Trouve > Aller à dans la barre de menu ou appuyez sur Option + Commander + g.
Aller à l’élément suivant ou précédent dans Word
Une fois que vous ouvrez le Aller à outil, vous devriez être sur le Aller à languette. Sinon, sélectionnez-le en haut.
Sur la gauche, choisissez l’endroit où vous souhaitez aller dans la liste. Vous pouvez choisir une page, une section, une ligne, un signet, un commentaire, etc.
Si vous souhaitez passer à l’élément suivant de votre document, vous pouvez cliquer sur Prochain.
Par exemple, si vous choisissez Page et cliquez Prochain, vous accédez à la page suivante. Si vous continuez à cliquer Prochain, vous accéderez à chaque page suivante à chaque clic.
Et si vous voulez revenir en arrière, cliquez Précédent. Comme avec Prochain, chaque clic du Précédent Le bouton vous ramène à chaque élément, un par un.
Aller à un numéro d’article ou un nom
Si vous souhaitez accéder à un endroit particulier de votre document, vous pouvez utiliser la case à droite pour saisir un numéro ou choisir un nom pour l’élément. Voici quelques exemples.
Pour accéder à une page, une section, une ligne, une note de bas de page ou de fin, un tableau, un graphique, une équation ou un titre particulier, entrez le numéro dans la case. Par exemple, vous pouvez passer à la ligne 25 de votre document. Donc tu choisirais Ligne dans la liste, saisissez « 25 » dans la case et cliquez sur Aller à.
Sélectionnez un nom dans la liste déroulante pour accéder à un signet, un commentaire, un champ ou un objet spécifique.
Par exemple, si vous souhaitez accéder à un commentaire que vous avez ajouté, choisissez Commenter, sélectionnez votre nom dans la liste déroulante et cliquez sur Prochain.
Si vous souhaitez accéder à un graphique Excel que vous avez inséré, sélectionnez Objet, choisir Graphique Microsoft Excel dans la liste déroulante et cliquez sur Prochain.
Déplacez-vous par rapport à votre emplacement actuel
Une autre façon pratique d’utiliser le Aller à outil est de sauter en avant ou en arrière de votre emplacement actuel dans le document. Voici quelques exemples.
Peut-être que vous voulez sauter dix pages en avant de la page actuelle. Sélectionner Page, saisissez « +10 » dans la case, puis cliquez sur Aller à. Vous avancerez alors de dix pages.
Vous pouvez également revenir de votre emplacement actuel. Supposons que vous vouliez reculer de cinq sections—sélectionnez section, saisissez « -5 » dans la case, puis cliquez sur Aller à pour faire ça.
N’oubliez pas d’utiliser un plus sign (+) aller de l’avant et un signe moins (-) pour revenir en arrière. Ces symboles ne fonctionnent que pour les éléments qui permettent de saisir un nombre dans la case, comme décrit précédemment.
La navigation est facile à l’aide de Go To dans Microsoft Word
Si vous avez un long document Word contenant de nombreuses sections, tableaux ou lignes, le Aller à l’outil permet de se déplacer rapidement. Vous pouvez utiliser cet outil pour rechercher des sections spécifiques, apporter des modifications ou revoir votre travail de manière non linéaire.
Pour en savoir plus, découvrez comment rechercher et remplacer du texte dans Word ou comment rechercher et remplacer une mise en forme dans Word et Excel.