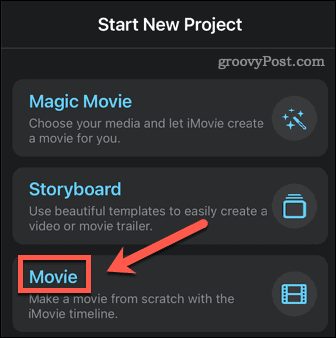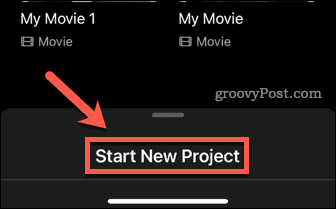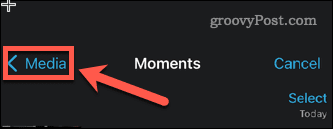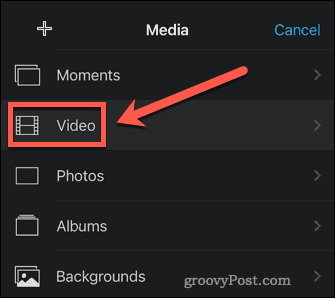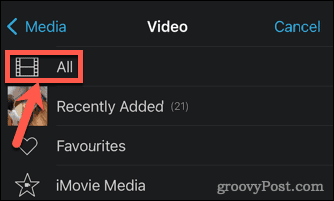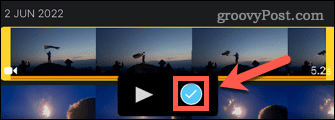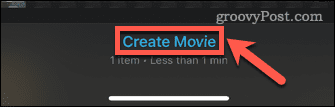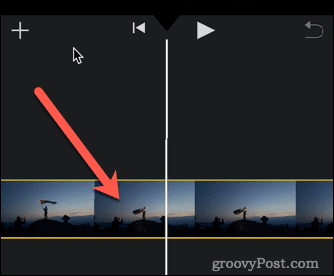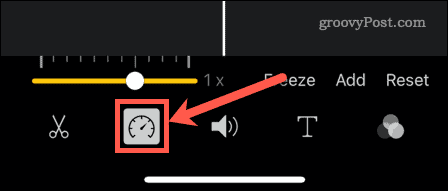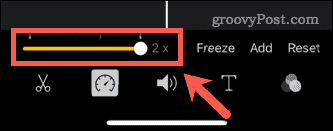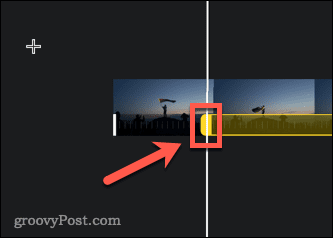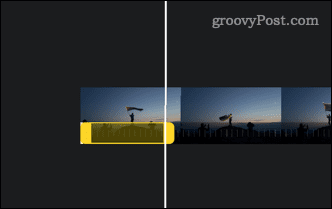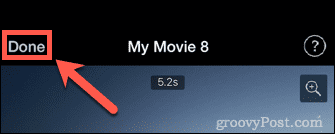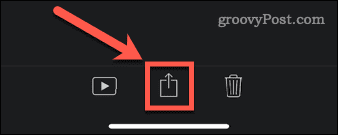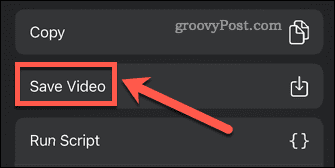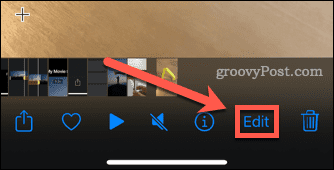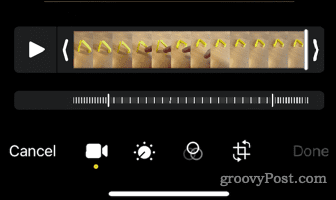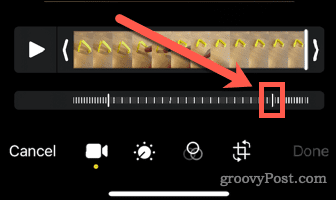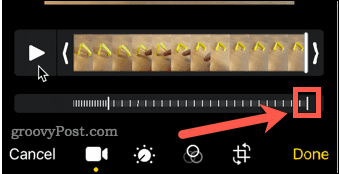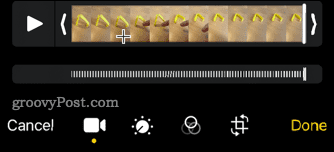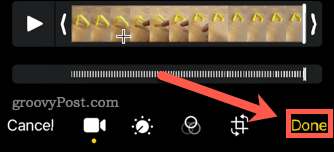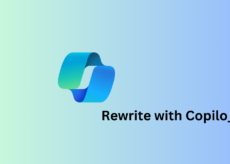Comment accélérer une vidéo sur iPhone


Avez-vous une vidéo iPhone que vous souhaitez lire un peu plus rapidement ? Voici comment accélérer une vidéo sur votre iPhone.
Votre iPhone est un excellent appareil pour enregistrer des vidéos, mais s’ils sont un peu lents, vous voudrez peut-être les lire un peu plus rapidement.
En termes simples, il est temps d’accélérer un peu les choses.
Si vous avez enregistré une vidéo au ralenti sur votre iPhone, vous pouvez modifier la vitesse de lecture pour faire exactement cela. Même s’il ne s’agit que d’une vidéo standard, vous pouvez utiliser l’application iMovie sur votre iPhone pour accélérer votre vidéo.
Il est temps de vous montrer comment accélérer une vidéo sur votre iPhone – commençons.
Comment accélérer une vidéo sur iPhone avec iMovie
Pour accélérer n’importe quelle vidéo que vous avez sur votre iPhone, vous pouvez utiliser l’application iMovie qui est préinstallé sur votre iPhone. Si vous l’avez supprimé, vous pouvez le télécharger gratuitement depuis l’App Store.
Pour accélérer une vidéo iPhone avec iMovie :
- Lancez le iMovie application.
- Appuyez sur Film en bas de l’écran.
- Si cette option n’est pas visible, appuyez sur Commencer un nouveau projet pour le faire apparaître.
- Dans le coin supérieur gauche, appuyez sur Médias.
- Appuyez sur Vidéo.
- Appuyez sur Tout ou l’un des autres dossiers si c’est là que se trouve votre vidéo.
- Faites défiler vos vidéos et appuyez sur celle que vous souhaitez accélérer.
- Tapez sur le coche.
- En bas de l’écran, appuyez sur Créer un film.
- Appuyez sur le clip dans la chronologie.
- Tapez sur le La rapidité icône.
- Faites glisser le curseur jaune vers la droite. Chaque tick que vous déplacez augmente la vitesse de lecture d’un quart. L’option la plus rapide est la vitesse 2x.
- Si vous souhaitez que différentes sections de la vidéo soient lues à des vitesses différentes, faites glisser les extrémités des barres jaunes dans la chronologie pour déplacer le début d’une section.
- Une nouvelle section sera créée et vous pouvez régler la vitesse indépendamment pour chaque section.
- Une fois que vous êtes satisfait de votre vidéo, cliquez sur Fait.
- Appuyez sur le nom du film si vous souhaitez le modifier.
- Pour enregistrer votre film dans les vidéos de votre appareil photo, appuyez sur le Partager Feuille icône.
- Faites défiler vers le bas et appuyez sur Enregistrer la vidéo.
- Votre vidéo sera exportée vers votre pellicule.
Comment accélérer une vidéo au ralenti sur iPhone
Si votre iPhone est un iPhone 5s ou plus récent, il a la capacité d’enregistrer des vidéos en mode slo-mo (ralenti). Les vidéos standard capturent 30 images par seconde sur les iPhones. Les vidéos au ralenti capturent 120 ou 240 images par seconde. Lorsque toutes ces images sont lues à des vitesses plus lentes, vous obtenez un effet de ralenti.
Si vous avez enregistré une vidéo au ralenti, il est possible de l’accélérer en quelques clics.
Pour accélérer une vidéo au ralenti sur iPhone :
- Ouvrez la vidéo au ralenti sur votre iPhone.
- Appuyez sur Éditer en bas de l’écran.
- Vous verrez une barre indiquant quelles parties de la vidéo sont à vitesse normale et lesquelles sont ralenties.
- Appuyez et maintenez la barre sur le côté droit de la section ralenti.
- Faites-le glisser complètement vers la droite.
- Appuyez longuement sur l’autre barre et faites-la également glisser complètement vers la droite.
- La chronologie entière affiche maintenant une vidéo à vitesse normale. Robinet Fait pour enregistrer vos modifications.
- Votre vidéo va maintenant jouer à vitesse normale.
Capturez du contenu de qualité avec votre iPhone
Savoir comment accélérer une vidéo sur iPhone n’est qu’un moyen de créer de superbes vidéos iPhone.
Saviez-vous que vous pouvez éditer vos vidéos depuis l’application Photos ?
Vous pourriez également aimer quelques conseils sur la façon de prendre de meilleures photos avec votre appareil photo iPhone. Il est même possible de prendre des photos à longue exposition sur iPhone.