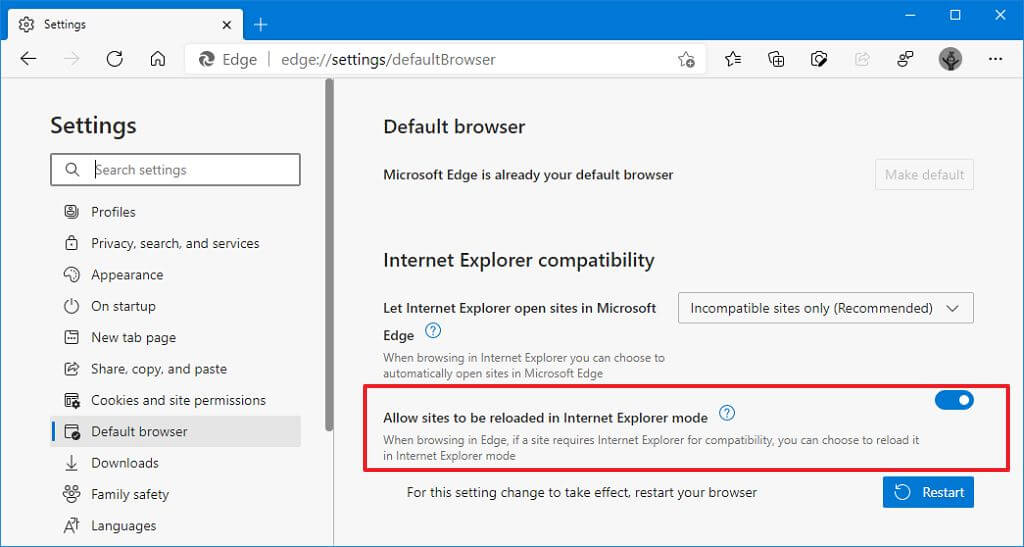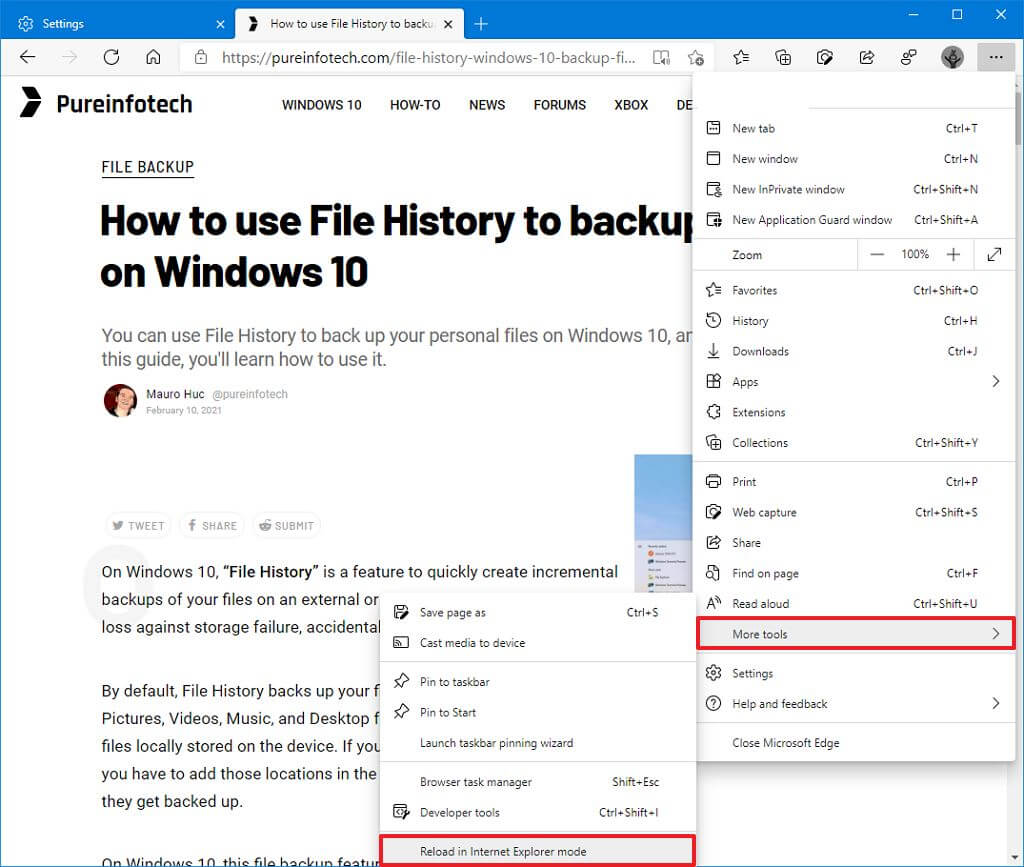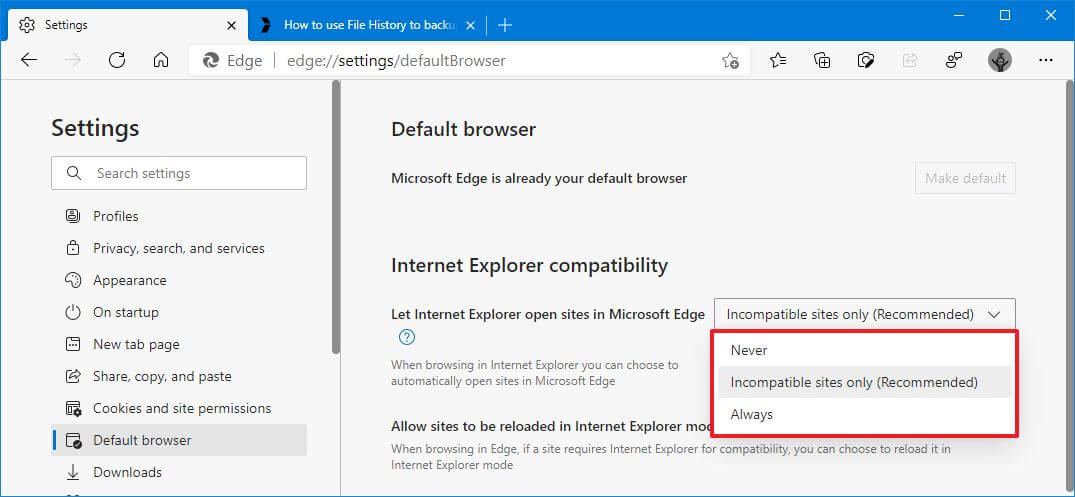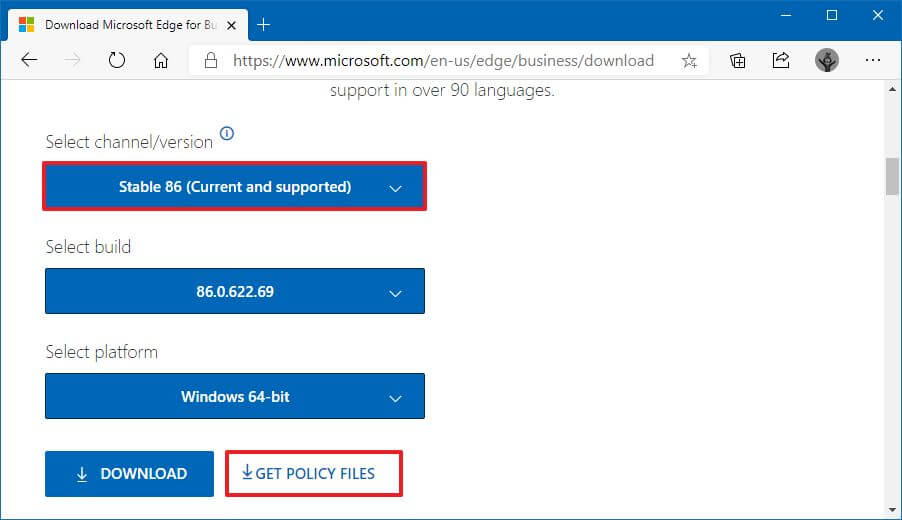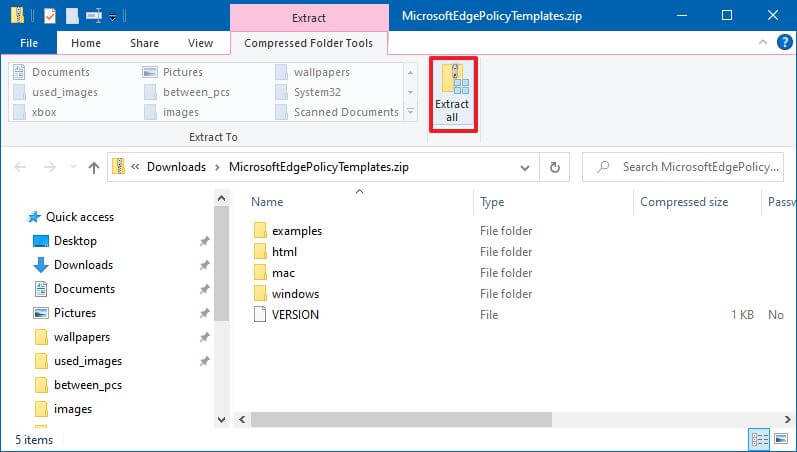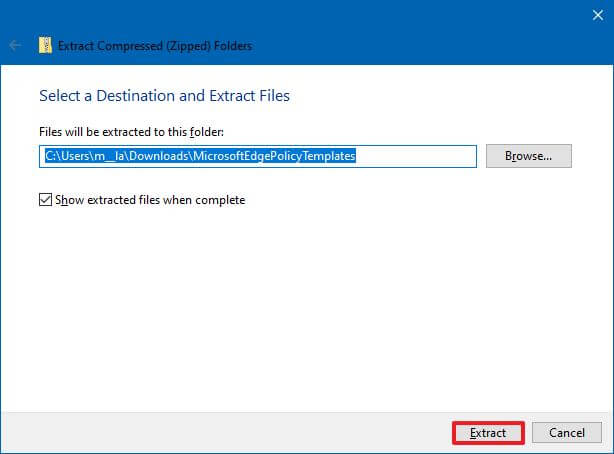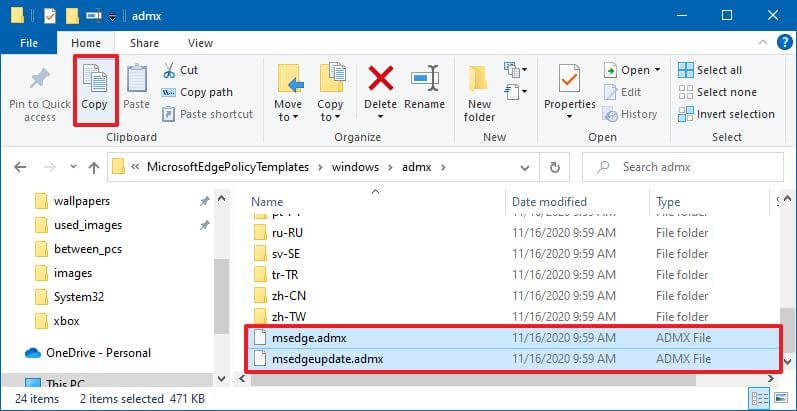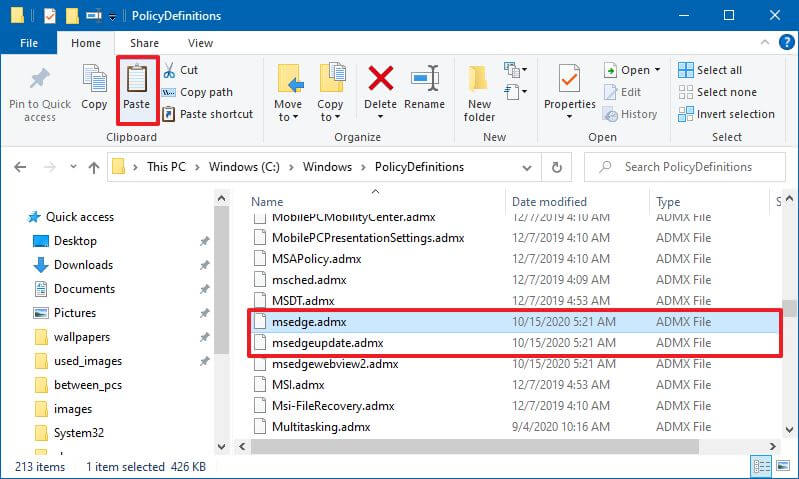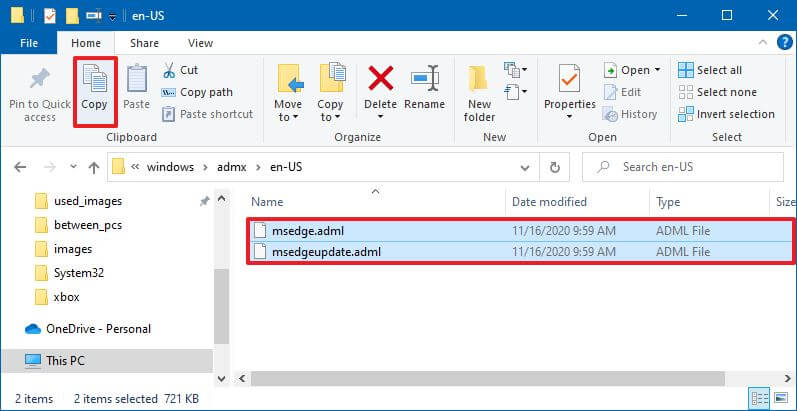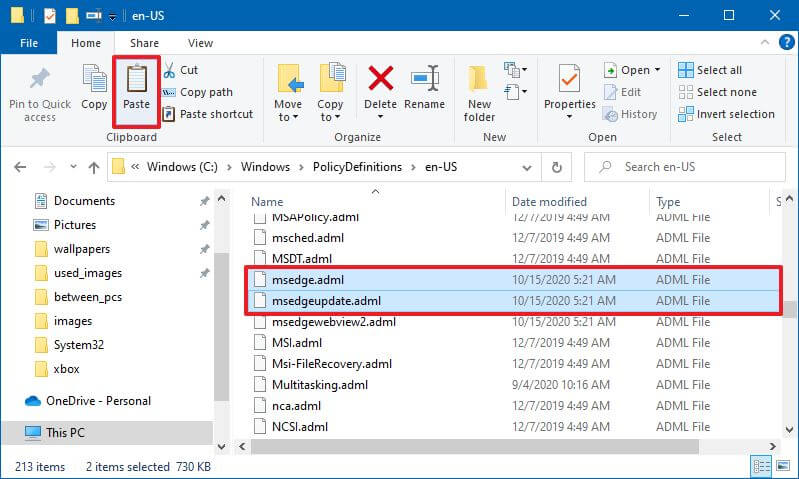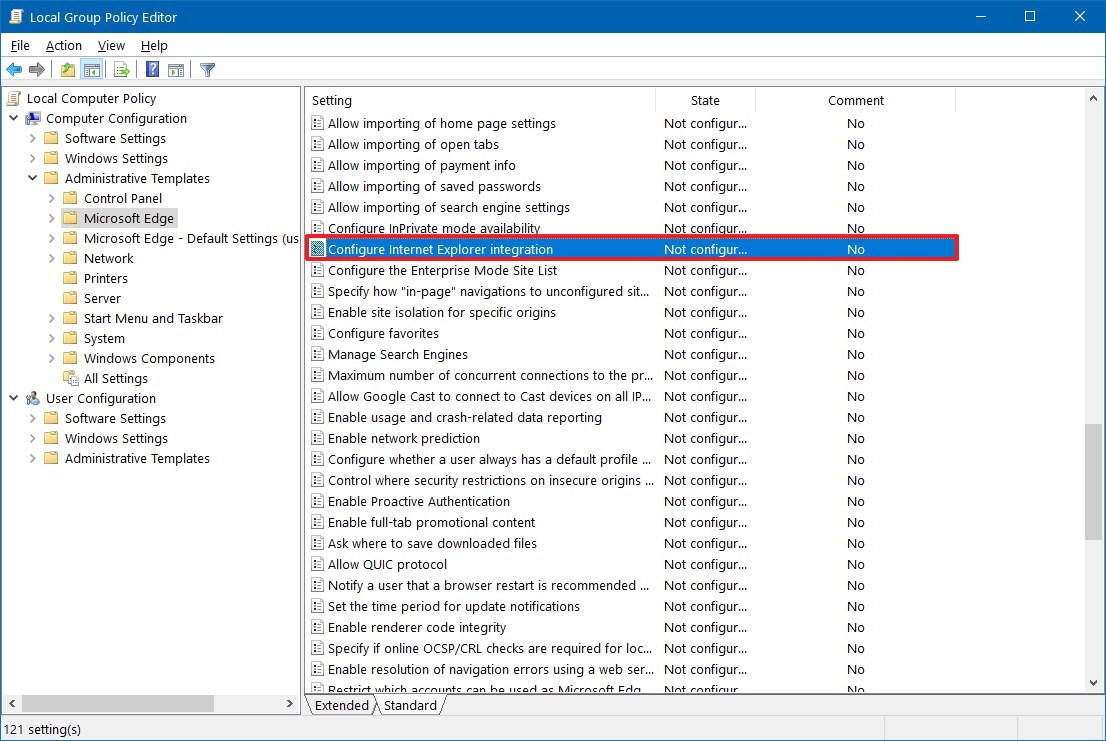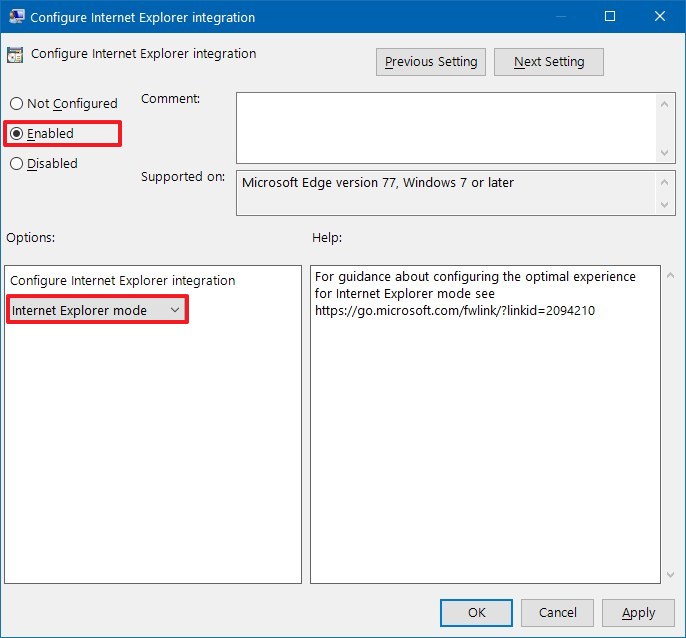Outre toutes les fonctionnalités et améliorations de la version de Microsoft Edge basée sur le moteur Chromium, Microsoft inclut également un mode de compatibilité utilisant le moteur de rendu d’Internet Explorer pour charger d’anciens sites Web.
La fonctionnalité est connue sous le nom de « Mode IE » et a été conçue pour permettre aux organisations de charger des sites internes sans utiliser de navigateur différent ni reconcevoir les pages héritées. La nouvelle approche charge les pages dans Microsoft Edge comme un site Web ordinaire sans utiliser ni gérer plusieurs navigateurs.
Si vous devez utiliser ce mode de compatibilité, la version de Microsoft Edge disponible dans le canal stable inclut les paramètres « Compatibilités Internet Explorer » pour activer rapidement le mode IE et une option distincte pour ouvrir Edge lors de la navigation sur un site Web incompatible avec Internet Explorer. Outre les paramètres, il est également possible d’utiliser l’éditeur de stratégie de groupe pour configurer le mode de compatibilité.
Ce guide vous apprendra comment activer le mode IE pour charger des sites Web hérités à l’aide du moteur de rendu d’Internet Explorer sur Chromium Edge pour Windows 10. (Voir aussi ce tutoriel vidéo pour configurer la fonctionnalité sur la chaîne YouTube de quedulourd.)
Comment activer le mode IE sur Microsoft Edge
Pour activer le mode IE sur Edge, procédez comme suit :
Ouvrir Bord Microsoft sur Windows 10.
Clique le Paramètres et plus (points de suspension) dans le coin supérieur droit.
Sélectionnez le Réglages option.
Cliquer sur Navigateur par défaut.
Dans la section « Compatibilité Internet Explorer », activez le « Autoriser le rechargement des sites en mode Internet Explorer » interrupteur à bascule.
Microsoft Edge active le mode IE Clique le Redémarrage bouton.
Une fois les étapes terminées, lorsque les sites nécessitent Internet Explorer, vous pouvez utiliser Microsoft Edge pour recharger la page en mode IE.
Ouvrir le site avec le mode IE sur Edge
Une fois le mode IE activé, vous devez recharger manuellement une page avec le mode de compatibilité.
Pour ouvrir un site Web incompatible avec le mode IE sur Edge, procédez comme suit :
Ouvrir Bord Microsoft sur Windows 10.
Clique le Paramètres et plus (points de suspension) dans le coin supérieur droit.
Sélectionnez le Plus d’outils sous-menu et choisissez le « Recharger en mode Internet Explorer » option.
Option de rechargement en mode Internet Explorer
Une fois les étapes terminées, le site Web devrait se recharger en mode de compatibilité. Si la fonctionnalité n’est pas activée, l’option ne sera pas disponible dans le menu.
Si vous souhaitez quitter le mode IE, vous pouvez utiliser les mêmes instructions, mais sur étape n ° 3sélectionnez le Quitter le mode Internet Explorer option.
Ouvrir des sites Internet Explorer sur Microsoft Edge
Sur Windows 10, Microsoft Edge vous permet également de configurer le navigateur de sorte que lorsque quelqu’un utilise Internet Explorer incompatible ou que tous les sites se chargent dans Edge.
Pour autoriser IE à ouvrir des sites Web avec Edge, procédez comme suit :
Ouvrir Bord Microsoft sur Windows 10.
Clique le Paramètres et plus (points de suspension) dans le coin supérieur droit.
Sélectionnez le Réglages option.
Cliquer sur Navigateur par défaut.
Dans la section « Compatibilité Internet Explorer », utilisez le « Laisser Internet Explorer ouvrir des sites dans Microsoft Edge » menu déroulant et sélectionnez l’option pour gérer la navigation lors de l’utilisation d’Internet Explorer, y compris :
- Jamais – IE ne passera jamais à Edge pour charger le site.
- Sites incompatibles uniquement – IE chargera toujours les sites, mais les sites Web conçus pour un navigateur moderne se chargeront dans Edge.
- Toujours – IE basculera toujours vers Edge pour charger les sites Web.
Laisser Internet Explorer ouvrir des sites dans Microsoft Edge
Une fois les étapes terminées, lorsque vous naviguez sur le Web avec Internet Explorer, les sites Web s’ouvriront sur Microsoft Edge, selon votre configuration.
Comment activer le mode IE avec la stratégie de groupe sur Microsoft Edge
Alternativement, vous pouvez également activer le mode IE sur Chromium Edge avec la stratégie de groupe. Cependant, vous devrez télécharger et installer le modèle de stratégie avant de pouvoir configurer les paramètres de stratégie de groupe.
Installer le modèle de stratégie Microsoft Edge
Pour installer le modèle de stratégie pour activer le mode IE sur Edge, procédez comme suit :
Dans la section « Fichier de stratégie », cliquez sur le Télécharger bouton.
Sélectionnez la version de Microsoft Edge. (Généralement, vous souhaitez utiliser la dernière version stable disponible.)
Sélectionnez le build (dernière version disponible).
Sélectionnez la plate-forme — par exemple, Windows 64 bits.
Clique le Obtenir des fichiers de stratégie option.
Politiques de téléchargement Microsoft Edge Clique le Accepter et télécharger bouton.
Double-cliquez pour ouvrir le MicrosoftEdgePolicyTemplates.zip fichier.
Clique le Extraire tout dans l’onglet « Outils de dossier compressé ».
Modèles de stratégie d’extraction Microsoft Edge (Facultatif) Sélectionnez l’emplacement pour extraire les fichiers.
Vérifier la Afficher les fichiers extraits une fois terminés option.
Clique le Extrait bouton.
Extrait zip Windows 10 Parcourez le chemin suivant dans le dossier (extrait) « MicrosoftEdgePolicyTemplates » :
windowsadmx
Sélectionnez le msedge.admx et msedgeupdate.admx fichiers et cliquez sur le Copie option de l’onglet « Accueil ».
Copier msedge.admx Conseil rapide: Il vous suffit de copier le fichier « msedgeupdate.admx » si vous souhaitez contrôler les paramètres de mise à jour de Microsoft Edge.
Accédez au chemin suivant :
C:WindowsPolicyDefinitions
Clique le Pâte bouton de l’onglet « Accueil ».
Collez msedge.admx dans le dossier PolicyDefintions Dans le dossier « admx », à l’intérieur du dossier « MicrosoftEdgePolicyTemplates », ouvrez le dossier de langue qui représente votre langue – par exemple, fr-US.
Sélectionnez le msedge.adml et msedgeupdate.adml fichiers et cliquez sur le Copie option de l’onglet « Accueil ».
Fichiers de modèle de langage de copie Microsoft Edge Conseil rapide: Vous n’avez besoin de copier le fichier « msedgeupdate.adml » que si vous copiez également le fichier sur étape n ° 12.
Accédez au chemin suivant correspondant à votre langue :
C:WindowsPolicyDefinitionsen-US
Dans la commande ci-dessus, assurez-vous de changer fr-US pour le dossier qui correspond à votre langue.
Clique le Pâte bouton de l’onglet « Accueil ».
Coller les fichiers de stratégie linguistique
Une fois les étapes terminées, les nouvelles stratégies permettant d’activer ou de désactiver le mode IE sur Edge Chromium seront installées dans l’éditeur de stratégie de groupe.
Activer le mode IE sur Microsoft Edge
Pour activer le mode IE sur Chromium Edge avec la stratégie de groupe, procédez comme suit :
Ouvrir Démarrer.
Rechercher gpedit et cliquez sur le résultat supérieur pour ouvrir l’éditeur de stratégie de groupe.
Parcourez le chemin suivant :
Computer Configuration > Administrative Templates > Microsoft Edge
Double-cliquez sur le Configurer l’intégration d’Internet Explorer politique.
Paramètres de stratégie de groupe Microsoft Edge Sélectionnez le Autorisé option pour activer le mode IE pour Microsoft Edge.
Dans la section « Options », sélectionnez le « Mode Internet Explorer” dans le menu déroulant.
Activer le mode IE sur Chromium Edge Clique le Appliquer bouton.
Clique le d’accord bouton.
Une fois ces étapes terminées, les sites Web s’affichent en mode de compatibilité Internet Explorer. Et vous remarquerez une icône IE familière sur le côté gauche de la barre d’adresse, vous indiquant que le site Web utilise Internet Explorer.
Ces étapes activent le mode IE pour les sites Web intranet. Si vous souhaitez charger des sites Web externes avec Microsoft Edge, vous devrez activer et configurer le « Configurer la liste des sites en mode entreprise » politique, qui comprend la création d’un fichier XML avec la liste des domaines que vous souhaitez charger automatiquement avec le mode Internet Explorer.