Comment activer et désactiver rapidement le Wi-Fi ou Ethernet dans Windows 11
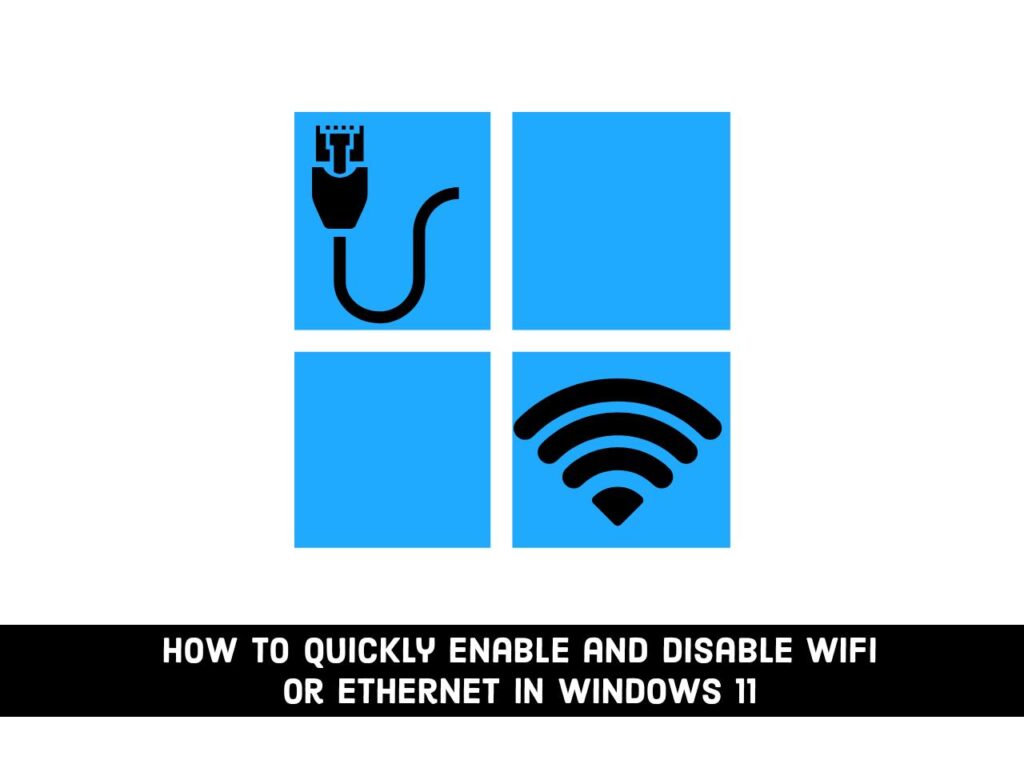
Windows 11 comprend des rénovations majeures et une foule de nouvelles fonctionnalités, et il a un tout nouveau look. Vous pouvez le voir à partir de son nouveau menu de démarrage avec des coins arrondis et la possibilité d’ajouter et de supprimer des widgets. Ce nouveau système d’exploitation offre également une multitude d’améliorations de la productivité. Par exemple, Snap Layouts, qui vous permet d’exécuter plusieurs applications à la fois, et aussi, Windows 11 facilite l’activation ou la désactivation des adaptateurs réseau à partir de l’application Paramètres, vous n’avez donc plus besoin d’utiliser le Panneau de configuration. Dans ce guide, vous apprendrez comment activer et désactiver rapidement et facilement les adaptateurs Wi-Fi ou Ethernet dans Windows 11 via l’application Paramètres.
Activer et désactiver le WiFi ou Ethernet dans Windows 11 à partir des paramètres
Bien que le panneau de contrôle soit toujours disponible dans Windows 11, vous n’aurez plus besoin de l’utiliser pour désactiver ou activer les adaptateurs réseau WiFi ou Ethernet, car cette option est désormais intégrée à l’application Paramètres. Cela vous sera utile lorsque vous rencontrez des problèmes de connexion réseau. Lorsque vous avez plusieurs adaptateurs et que vous souhaitez désactiver les adaptateurs dont vous n’avez pas besoin, les désactiver et les réactiver peut résoudre le problème.
Activer l’adaptateur Ethernet ou WiFi à l’aide des paramètres de Windows 11
Pour activer et ajouter un adaptateur Wi-Fi ou Ethernet dans Windows 11, procédez comme suit :
Étape 1. Allez à la Réglages app sur votre PC ou ordinateur portable Windows 11.
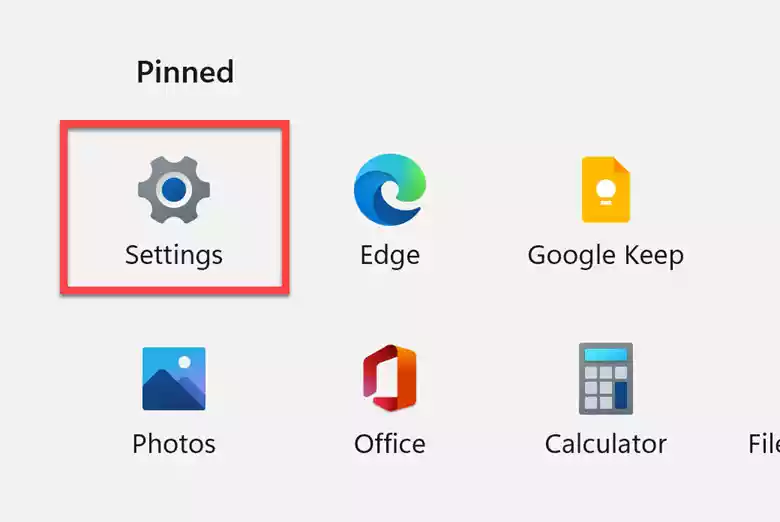
Étape 2. Ensuite, appuyez sur le « Réseau & Internet” option dans le volet de gauche.
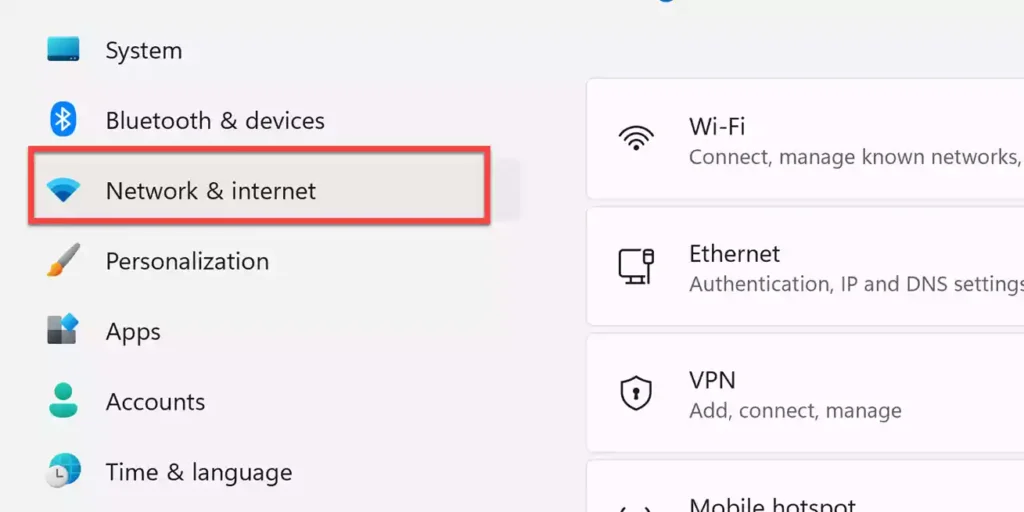
Étape 3. Ensuite, faites défiler vers le bas et appuyez sur le « Paramètres réseau avancés » sur le côté droit.
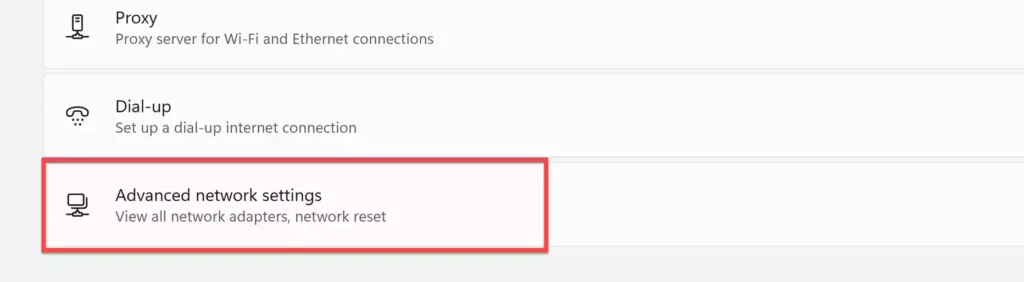
Étape 4. Maintenant, sous le « Adaptateurs réseau», vous trouverez une liste des adaptateurs réseau disponibles sur votre PC Windows 11. De là, sélectionnez le « Activer” pour les adaptateurs WiFi ou Ethernet que vous souhaitez activer.
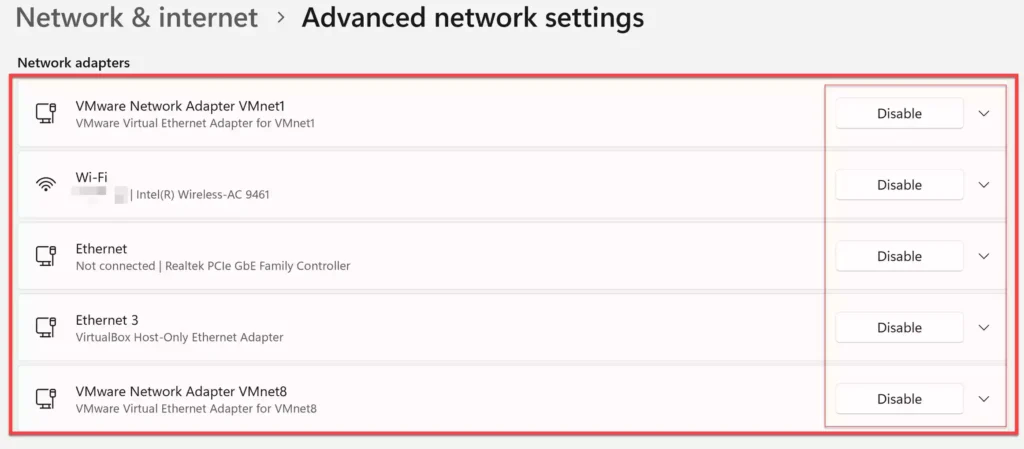
Après avoir terminé ces étapes, l’adaptateur réseau filaire ou sans fil vous permettra de commencer à accepter les connexions dans Windows 11.
Désactiver l’adaptateur Wi-Fi ou Ethernet avec les paramètres dans Windows 11
Pour désactiver ou supprimer un adaptateur Wi-Fi ou Ethernet avec l’application Paramètres de Windows 11, suivez les étapes ci-dessous :
Étape 1. Ouvrez le Réglages app depuis le menu Démarrer de votre ordinateur Windows 11.
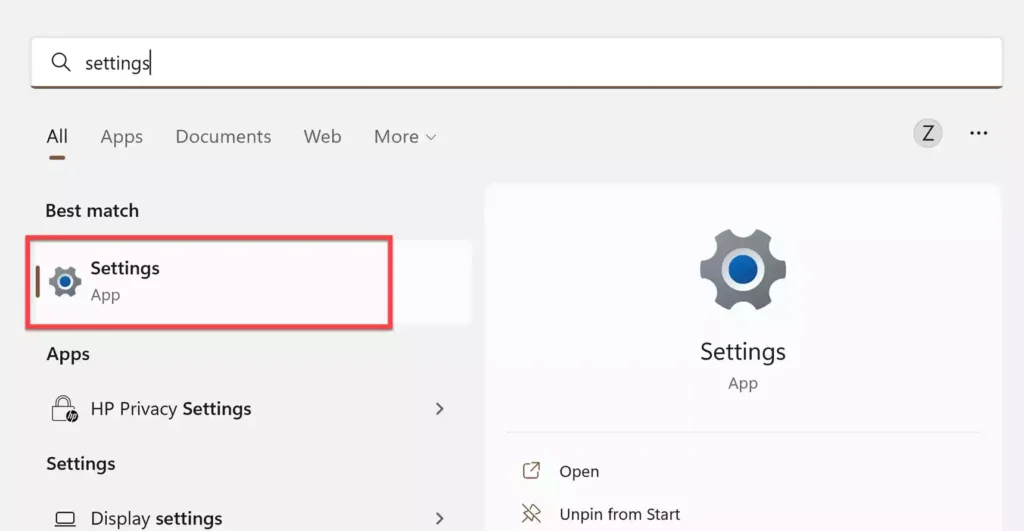
Étape 2. Ensuite, appuyez sur le « Réseau & Internet» à droite, puis sélectionnez «Paramètres réseau avancés” de droite.
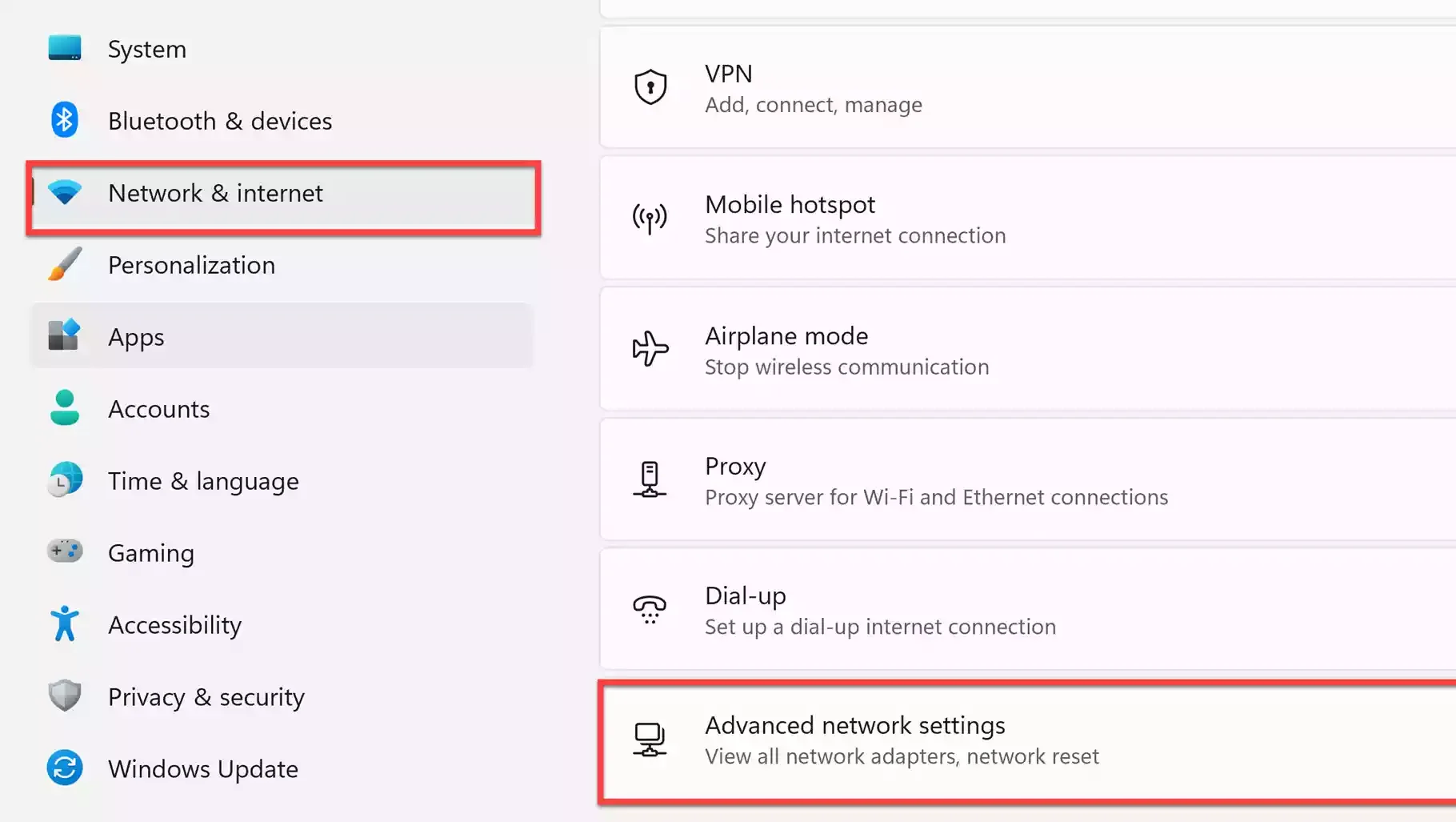
Étape 3. Maintenant, sous le « Adaptateurs réseau« , sélectionnez la Désactiver bouton de l’adaptateur Wi-Fi ou Ethernet que vous souhaitez désactiver.
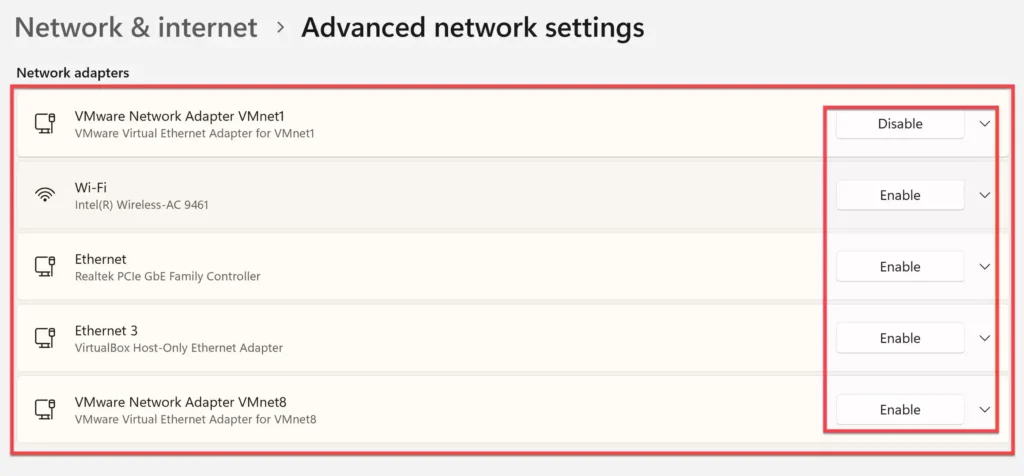
Une fois les étapes terminées, les adaptateurs réseau seront désactivés et les connexions ne seront pas autorisées. Si vous résolvez un problème de connexion, vous pouvez utiliser les étapes ci-dessus pour le réactiver.
C’est tout! Profitez de Windows 11 !
Lire aussi :



