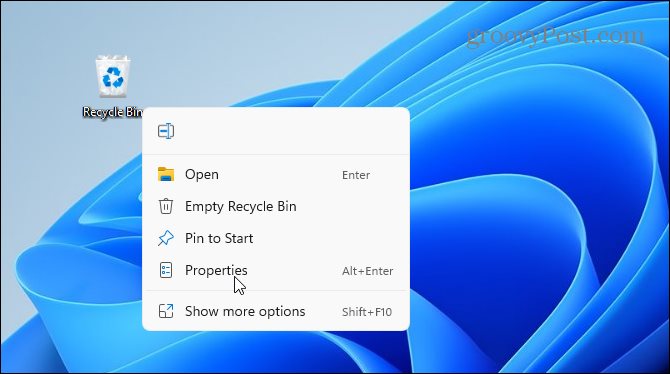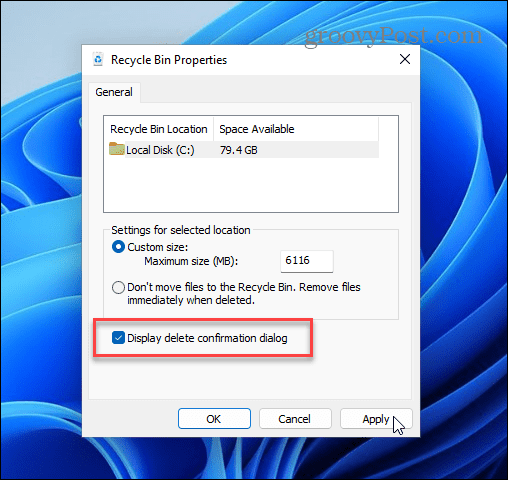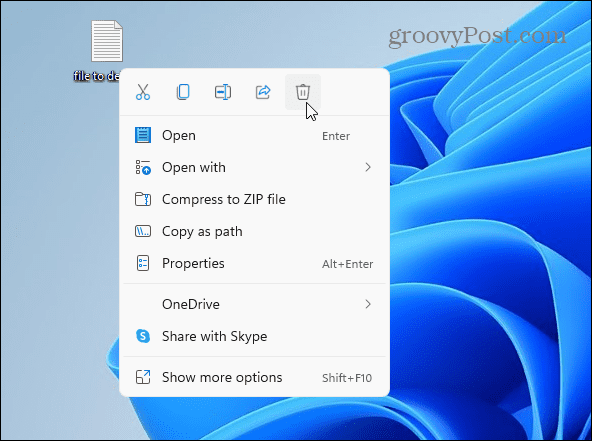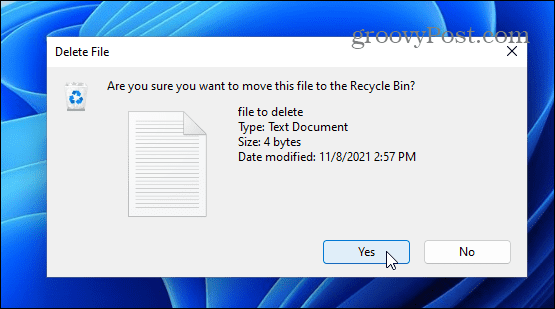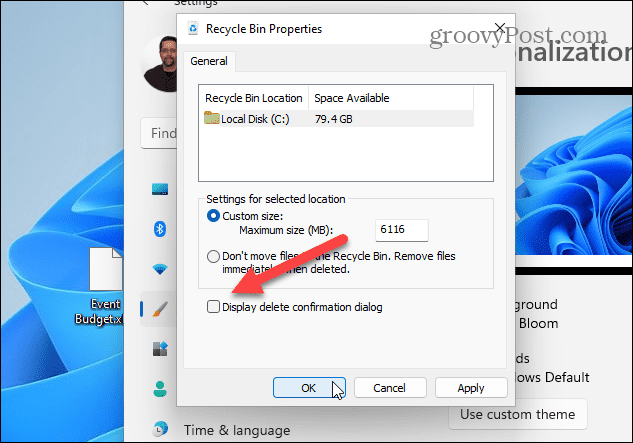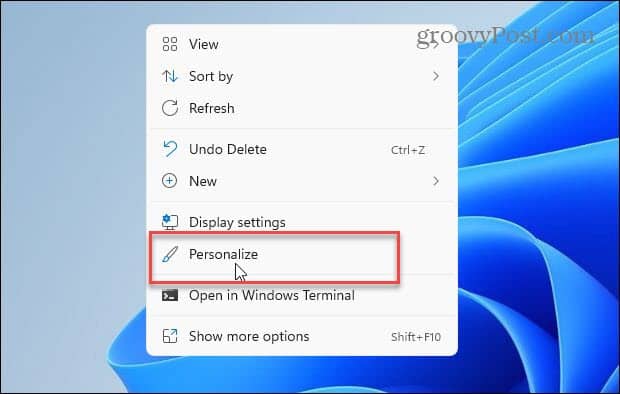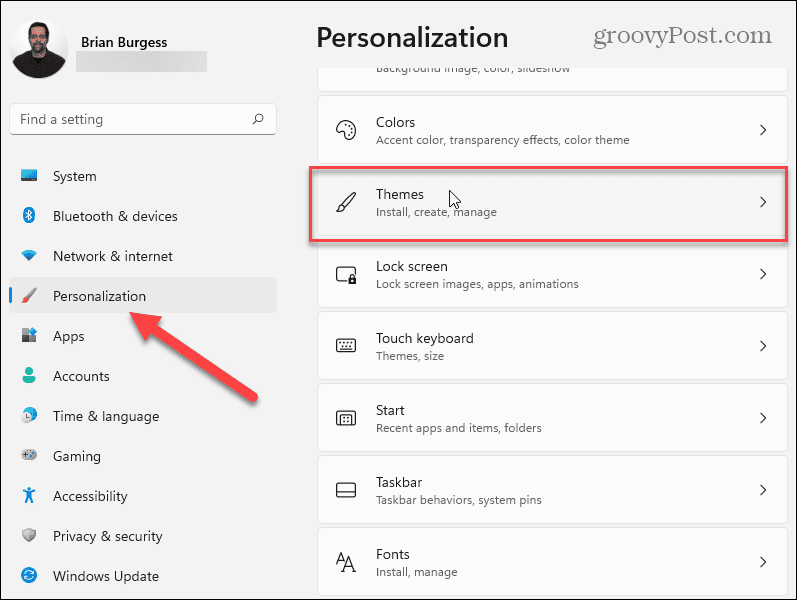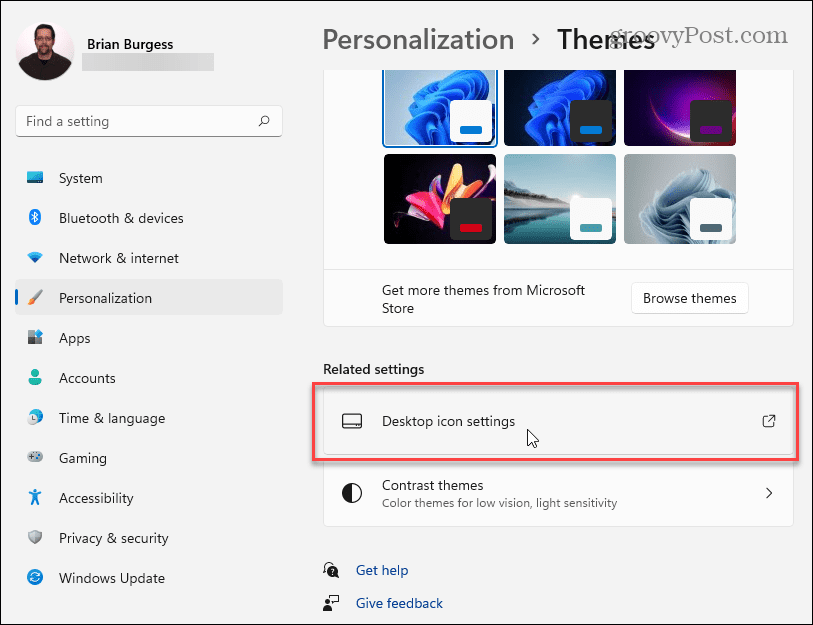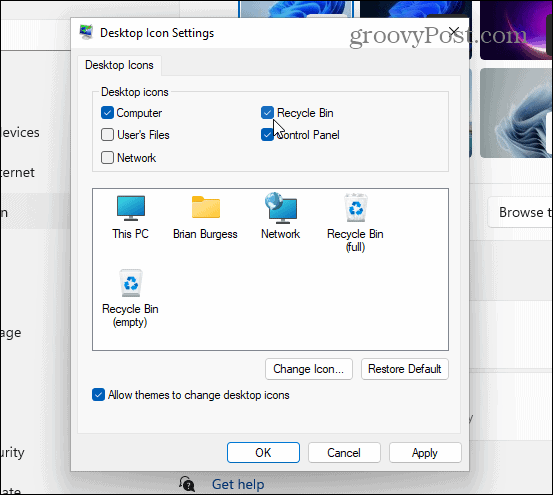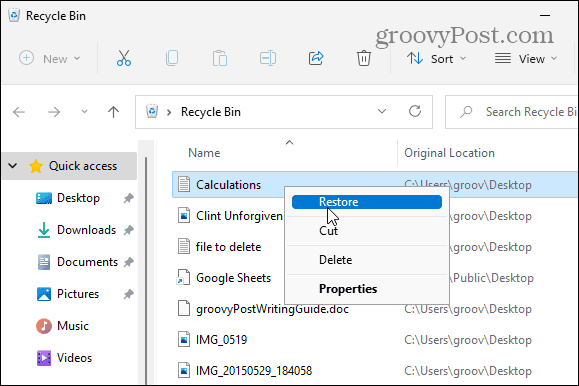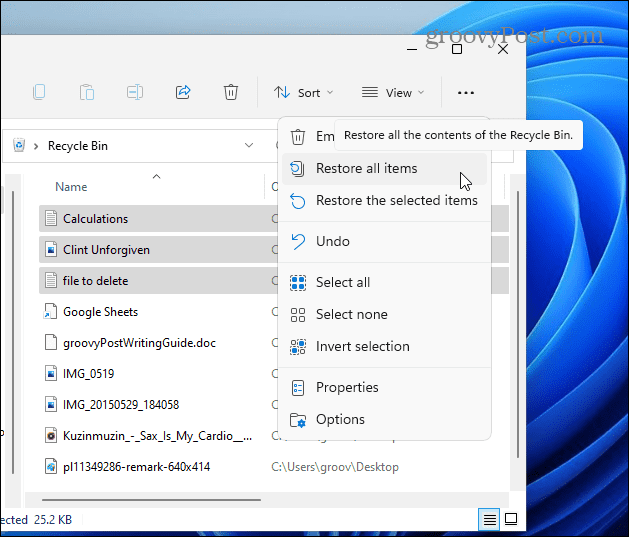Comment activer la boîte de dialogue de confirmation de suppression dans Windows 11


L’activation du message de boîte de dialogue de confirmation de suppression dans Windows 11 peut vous aider à éviter de supprimer accidentellement des fichiers. Voici comment.
Windows 11, par défaut, n’affiche pas de message de confirmation de suppression lorsque vous supprimez un fichier. Au lieu de cela, le fichier ou le dossier est envoyé immédiatement à la Corbeille.
Bien que cela puisse sembler être un moyen plus rapide de supprimer vos fichiers, ce n’est pas parfait. Vous pouvez finir par déplacer quelque chose dans la corbeille par inadvertance. Heureusement, Windows 11 inclut une fonctionnalité que vous pouvez définir qui fera apparaître une boîte de dialogue de confirmation de suppression.
L’activer ajoutera une autre étape au processus de suppression, vous aidant à éviter les suppressions accidentelles de fichiers. Voici comment faire en sorte que Windows 11 affiche un message de confirmation lorsque vous supprimez un fichier ou un dossier.
Comment activer un message de boîte de dialogue de confirmation de suppression dans Windows 11
Pour activer la boîte de dialogue de confirmation de suppression dans Windows 11, cliquez avec le bouton droit sur le Corbeille sur le bureau et sélectionnez Propriétés du menu.
Appuie sur le « Afficher la boîte de dialogue de confirmation de suppression” sous l’onglet Général pour l’activer. Vous pouvez également limiter l’espace disque utilisé par la corbeille ici, si vous le souhaitez.
Ensuite, cliquez sur Appliquer et d’accord pour enregistrer votre choix.
Vous pouvez tester rapidement si la boîte de dialogue est active ou non en essayant de supprimer un fichier. Pour ce faire, cliquez avec le bouton droit sur un fichier que vous souhaitez supprimer et cliquez sur le supprimer (poubelle) dans le menu pour le tester.
Vous devriez voir un « Supprimer la confirmation” dialogue à ce stade. Cela vous donnera une chance de changer d’avis, ou de vérifier et de confirmer que vous souhaitez déplacer quelque chose vers la corbeille. Cliquez sur Oui supprimer ou Non si tu changes d’avis.
N’oubliez pas que cela ne supprime pas définitivement le fichier, il l’a simplement déplacé dans la corbeille pour le stockage avant de le supprimer.
Comment désactiver la boîte de dialogue de confirmation de suppression
Si vous souhaitez désactiver la boîte de dialogue de confirmation à tout moment, vous devrez répéter vos étapes.
Cliquez avec le bouton droit sur le Corbeille et sélectionnez Propriétés. Décochez la case « Afficher la boîte de dialogue de confirmation de suppression” case à cocher et cliquez sur d’accord pour enregistrer votre choix.
Comment ajouter la corbeille au bureau
Noter: Si vous ne voyez pas la Corbeille sur votre bureau, vous pouvez l’ajouter. En fait, vous pouvez ajouter d’autres icônes système manquantes sur le bureau.
Tout d’abord, faites un clic droit sur le bureau et cliquez sur Personnalisation.
Dans Paramètres, faites défiler vers le bas sur le côté gauche et cliquez sur Thèmes.
Dans le Thèmes menu, cliquez sur Paramètres des icônes du bureau sous le « Paramètres associés » section.
Vérifiez la corbeille et toutes les autres icônes système que vous souhaitez ajouter dans le Paramètres des icônes du bureau fenêtre, même le panneau de configuration classique si vous le souhaitez. Lorsque vous avez terminé, cliquez sur d’accord.
Récupérer des fichiers de la corbeille
Si vous envoyez par inadvertance des fichiers dans la corbeille, vous pouvez les récupérer (à condition de ne pas l’avoir vidé au préalable). Ouvrez la corbeille via votre bureau, puis recherchez et cliquez avec le bouton droit sur le(s) fichier(s) que vous devez récupérer. Dans le menu contextuel, cliquez sur Restaurer.
Si vous n’avez que quelques éléments à restaurer, cliquez pour mettre les fichiers en surbrillance.
Ensuite, cliquez sur le Plus d’options (trois points) dans le coin supérieur droit et sélectionnez Restaurer les éléments sélectionnés. Vos fichiers devraient réapparaître à leur emplacement d’origine.
À partir de là, vous pouvez également tout restaurer dans la corbeille ou la vider. presse Restaurer tous les éléments pour faire ça.
Activation des confirmations de suppression dans Windows 11
L’activation de la boîte de dialogue de confirmation de suppression dans Windows 11 vous empêchera de supprimer accidentellement des fichiers. Si vous aimez le flux de travail plus rapide qu’offre le fait d’éviter le message de dialogue supplémentaire, vous pouvez toujours le modifier en arrière.
Si vous envoyez accidentellement des fichiers dans la corbeille, ne paniquez pas, revenez simplement et restaurez les fichiers manuellement. C’est, bien sûr, si vous n’avez pas configuré votre corbeille pour qu’elle se vide automatiquement sur Windows 11. Si l’espace est un problème, vous pouvez configurer Storage Sense sur Windows 11. Cela vous aidera à économiser de l’espace de stockage en supprimant les fichiers que vous n’utilisent pas automatiquement.
Si vous n’êtes pas encore passé à Windows 11, vous voudrez peut-être en savoir plus sur la limitation de l’espace disque utilisé par la corbeille sous Windows 10.