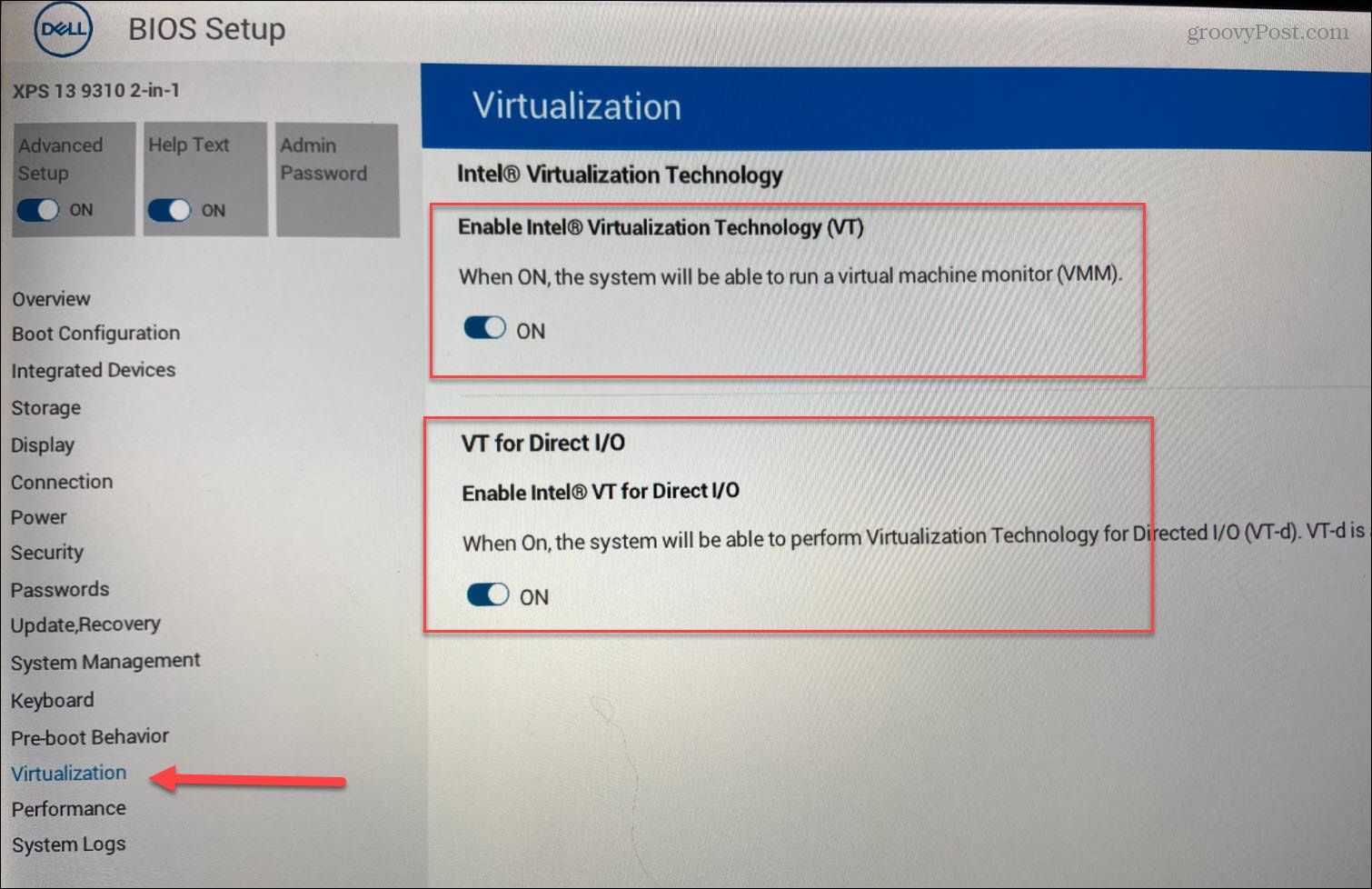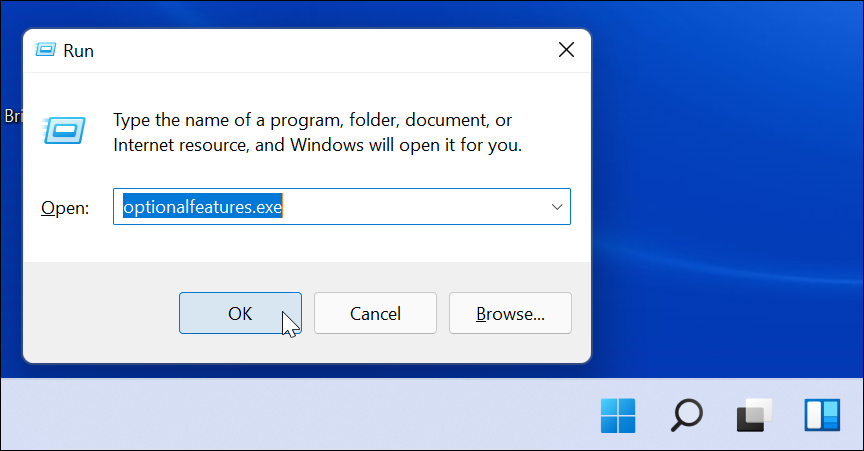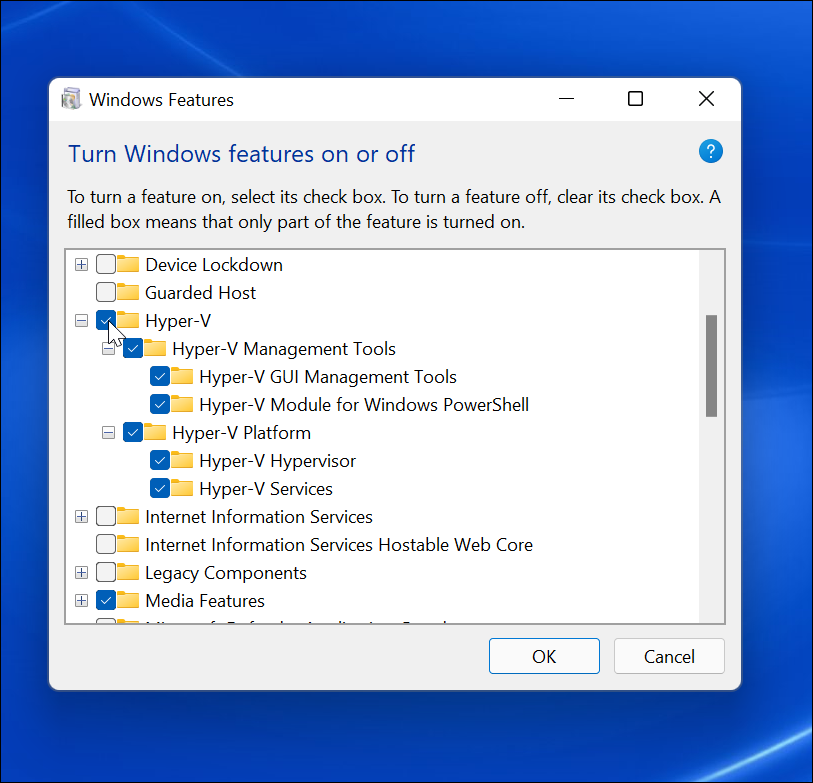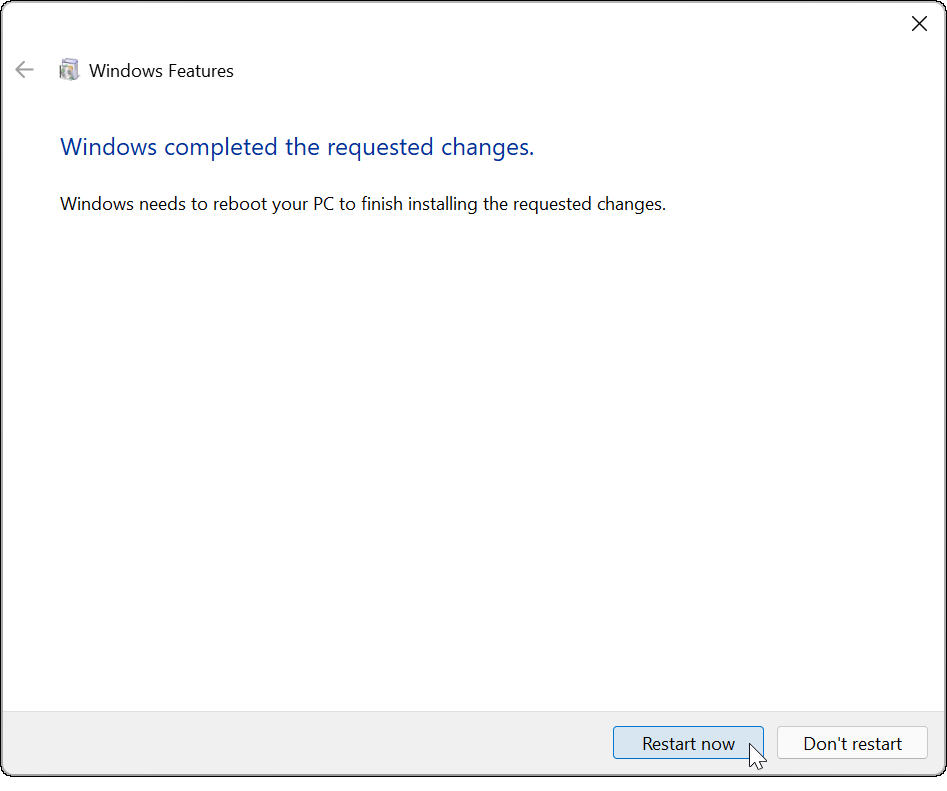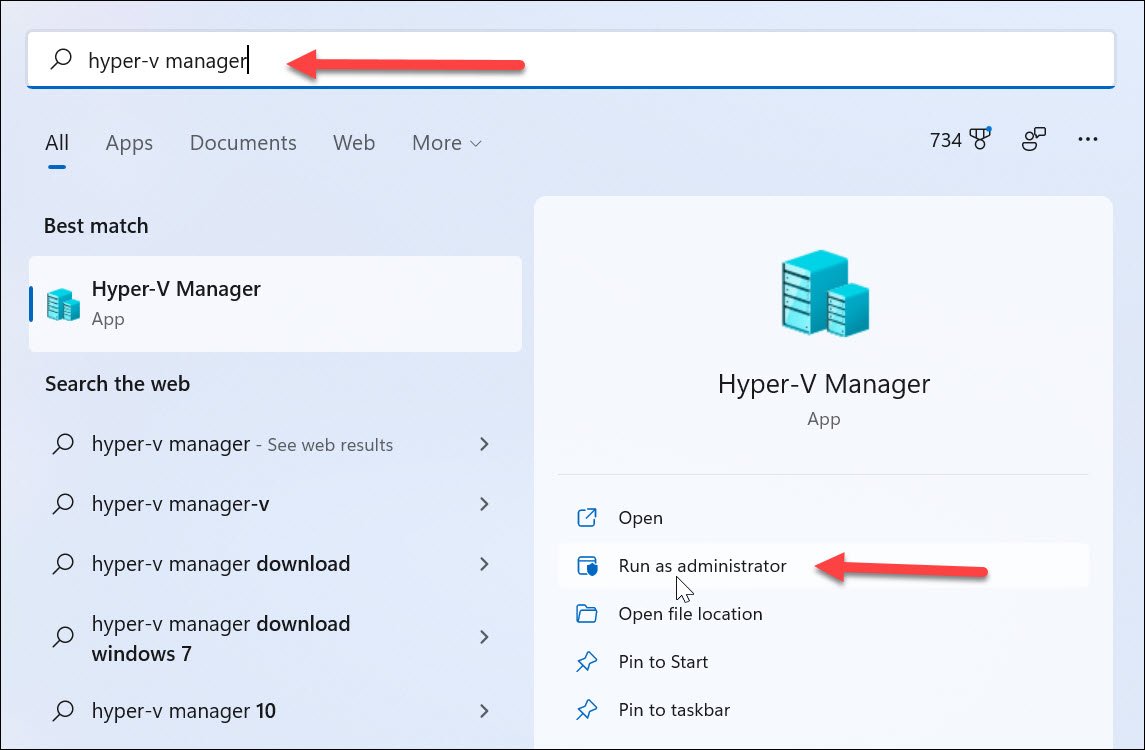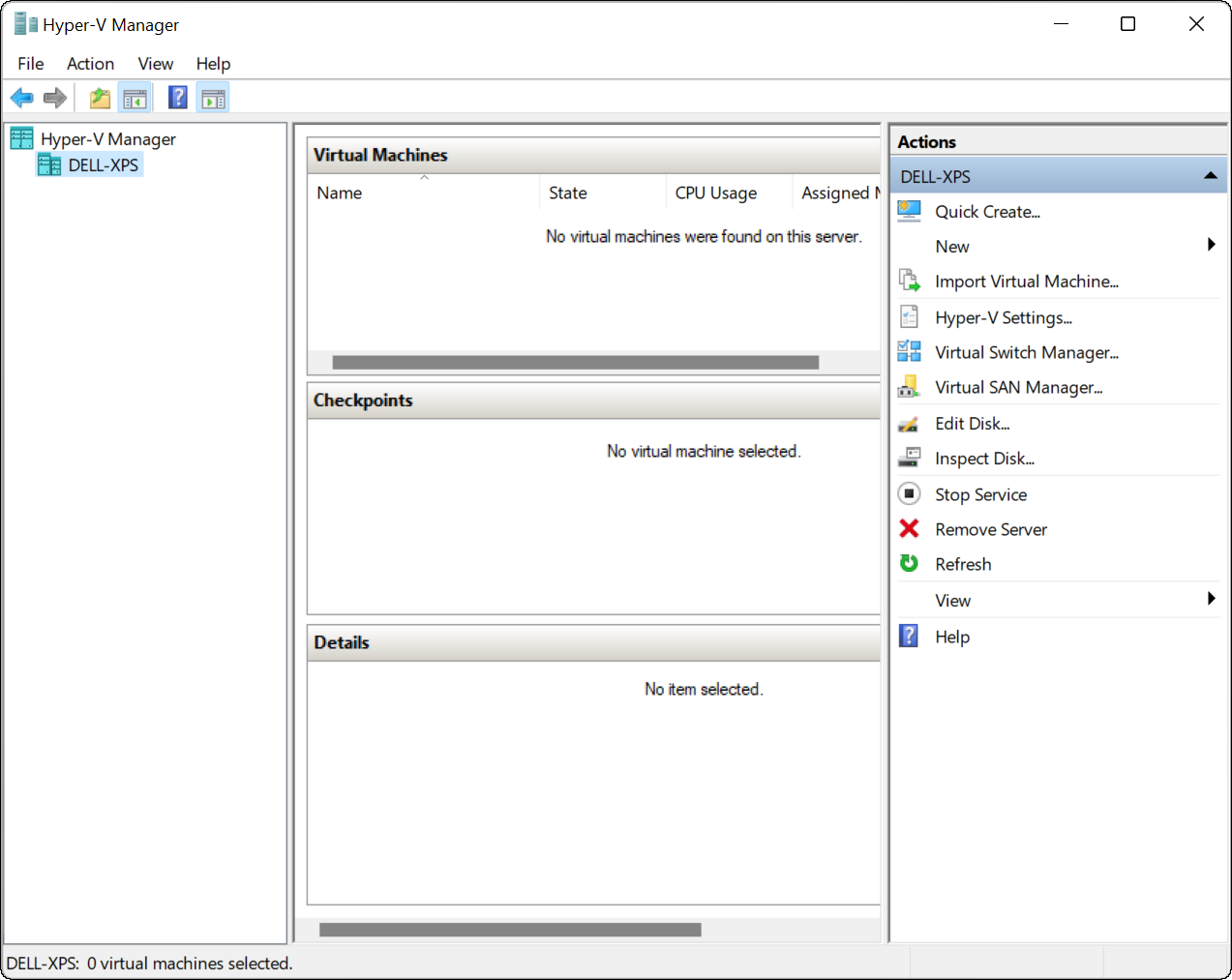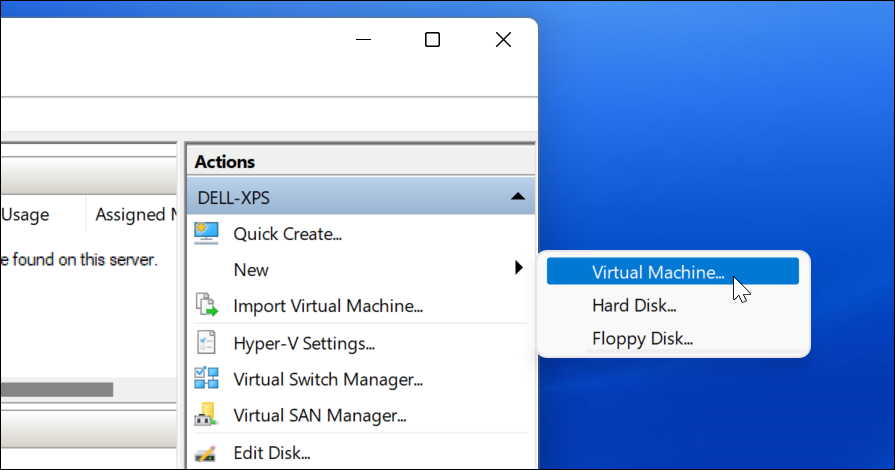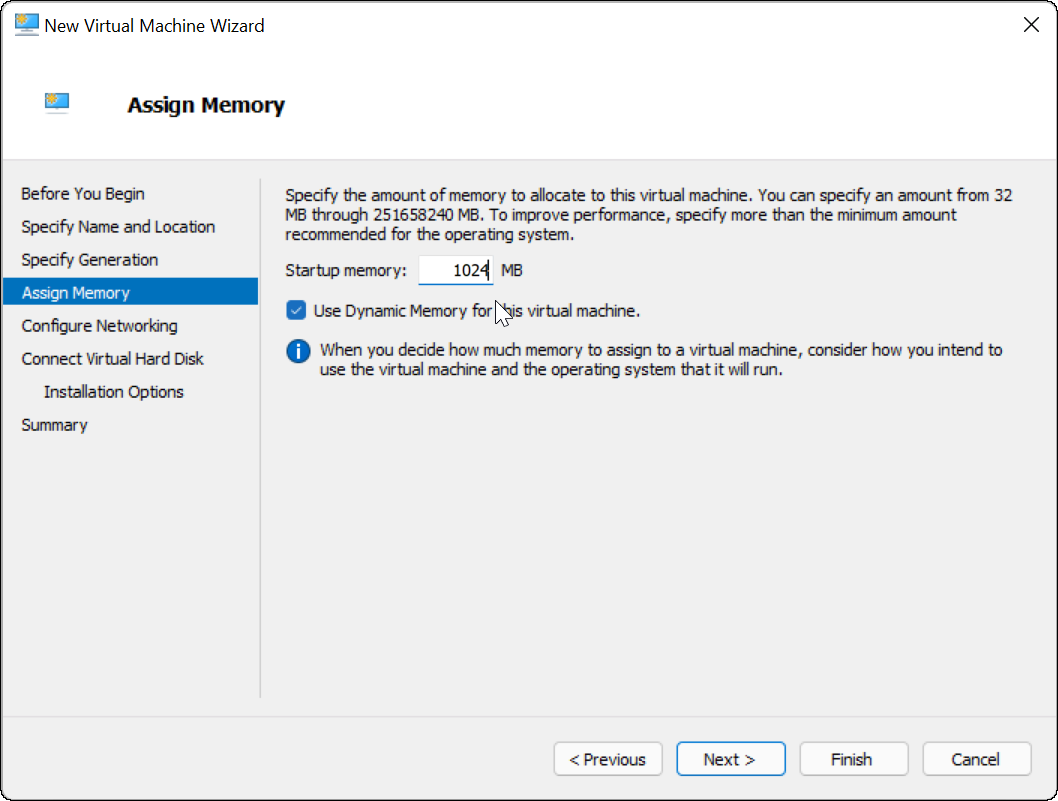Comment activer la virtualisation dans Windows 11


La meilleure façon d’utiliser des machines virtuelles sur Windows 11 est d’utiliser Hyper-V, mais vous devrez d’abord activer la virtualisation dans Windows 11. Voici comment.
Si vous utilisez Windows 11 Pro ou supérieur, une fonctionnalité intéressante que vous pouvez activer est virtualisation (ou Hyper-V sous Windows). La virtualisation vous permet de créer et d’utiliser machines virtuelles depuis le système d’exploitation hôte.
Une machine virtuelle (VM) agit comme n’importe quel ordinateur normal, avec sa propre RAM virtuelle, son espace disque, sa connexion réseau, etc. Il vous permet d’installer une version complète d’un système d’exploitation différent de celui exécuté sur la machine hôte. Chaque machine virtuelle s’exécute dans son propre espace isolé sur le lecteur de disque de l’ordinateur hôte. Cela signifie que vous pouvez exécuter plusieurs machines virtuelles sur le même matériel si vous en avez besoin.
Grâce à la virtualisation, vous pouvez créer des environnements dans lesquels vous pouvez tester de nouveaux logiciels et services. Les machines virtuelles sont populaires dans les environnements professionnels, mais vous pouvez également utiliser des machines virtuelles à la maison. Hyper-V est l’outil Windows intégré qui vous permet de le faire sans installer de logiciel tiers.
Si vous souhaitez utiliser Hyper-V et activer la virtualisation dans Windows 11, voici ce que vous devez faire.
Avant d’activer la virtualisation dans Windows 11
Si vous décidez d’activer la virtualisation dans Windows 11, vous devez d’abord vérifier certaines choses. Ceux-ci inclus:
- Vérifiez la prise en charge du processeur pour SLAT : Votre PC aura besoin d’un processeur 64 bits prenant en charge Traduction d’adresses de deuxième niveau (aussi connu sous le nom Technologie SLAT). Les processeurs modernes Intel ou AMD 64 bits devraient prendre en charge SLAT par défaut.
- Activer la virtualisation dans le BIOS/UEFI : Vous devrez activer la technologie de virtualisation dans le menu des paramètres BIOS/UEFI de votre PC. Les étapes pour cela varient, alors consultez le manuel de votre fabricant ou le site d’assistance. Pour la plupart des utilisateurs, cependant, vous devrez appuyer sur F2, F10, ou une autre touche de fonction pendant que votre PC démarre. Chercher « Configuration du système, « Technologie virtuelle, » ou quelque chose de similaire et activez ces paramètres s’ils ne le sont pas déjà.
- Windows 11 Pro ou supérieur installé : Les Accueil La version de Windows 11 ne prend pas en charge le gestionnaire Hyper-V nécessaire. Pour obtenir la fonctionnalité, vous pouvez passer de Windows 11 Home à Pro. Si vous ne pouvez pas activer Hyper-V, vous devrez utiliser une méthode alternative pour créer des machines virtuelles, telle que VirtualBox.
Comment activer Hyper-V dans Windows 11
Hyper-V est l’outil intégré pour créer et utiliser des machines virtuelles sous Windows 11. Vous n’avez pas besoin de logiciel supplémentaire pour créer une machine virtuelle, mais Hyper-V n’est généralement pas activé par défaut. Pour utiliser la virtualisation à l’aide d’Hyper-V, vous devez l’activer.
Pour activer Hyper-V Manager, vous devez d’abord ouvrir le Courir boite de dialogue. Vous pouvez le faire rapidement en appuyant sur le bouton Touche Windows + R sur votre clavier.
Dans le Courir boîte de dialogue, tapez optionnelupdates.exe, puis clique d’accord.
Dans le Fonctionnalités Windows fenêtre, vous pouvez activer ou désactiver certaines fonctionnalités de Windows, y compris Hyper-V. Pour ce faire, assurez-vous que tous les Hyper-V les options sont activées, puis cliquez sur d’accord.
Une barre de progression apparaîtra pendant que Windows installe les fichiers nécessaires pour cette fonctionnalité. Une fois l’opération terminée, un redémarrage est requis : cliquez sur Redémarrer maintenant pour faire ça.
Ouverture du gestionnaire Hyper-V
Une fois votre PC redémarré, vous pouvez commencer à utiliser le Gestionnaire Hyper-V. Cet outil vous permet de créer et de gérer vos machines virtuelles.
Pour lancer le gestionnaire Hyper-V, appuyez sur Début et tapez gestionnaire hyper-v dans la barre de recherche. Lorsqu’il apparaît comme le best match résultat, appuyez sur Exécuter en tant qu’administrateur sur la droite.
Si vous avez utilisé Hyper-V dans Windows 10, le gestionnaire Hyper-V ne devrait pas vous sembler trop inconnu. Rien n’a changé, à part quelques coins arrondis.
À l’aide du gestionnaire Hyper-V, vous pouvez commencer à créer de nouvelles machines virtuelles exécutant Windows, Linux ou un autre système d’exploitation. Comme Windows 10, vous pouvez créer de nouvelles machines virtuelles dans Hyper-V Manager en utilisant le Assistant Nouvelle machine virtuelle.
Vous pouvez créer plusieurs machines virtuelles, chacune avec un objectif spécifique, tant que vous disposez de l’espace disque. Par exemple, vous pouvez décider d’utiliser Hyper-V pour tester les nouvelles versions Windows 11 Insider afin de voir les nouvelles fonctionnalités de Windows 11 en action.
N’oubliez pas que lorsque vous créez une machine virtuelle, elle utilise les ressources de votre machine hôte. Vous ne voulez pas trop en attribuer RAM ou sespace de stockage à une machine virtuelle, surtout si votre PC dispose de ressources matérielles limitées.
Utilisation de la virtualisation sous Windows 11
Si vous décidez d’activer la virtualisation dans Windows 11, vous pouvez exécuter plusieurs systèmes d’exploitation à la fois. L’avantage d’utiliser Hyper-V intégré à Windows 11 est que vous n’avez pas besoin d’installer de logiciel tiers comme VirtualBox ou VMWare.
Assurez-vous cependant que vous exécutez Windows 11 Pro sur un PC avec suffisamment de ressources système pour faire face. Si vous essayez d’exécuter deux (ou plusieurs) systèmes d’exploitation à la fois, attendez-vous à ce que votre PC ralentisse considérablement. Hyper-V n’est que l’une des nombreuses fonctionnalités et utilitaires Windows à l’ancienne que vous verrez dans Windows 11, y compris le Panneau de configuration classique et le Gestionnaire des tâches.