Comment activer les onglets dans l’explorateur de fichiers Windows 11 en quelques étapes en 2022
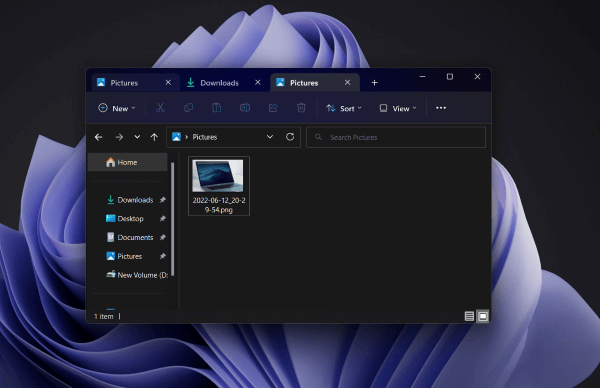
Microsoft vient d’inclure un certain nombre de nouvelles fonctionnalités intéressantes dans Windows 11 que les clients attendent depuis des années. Microsoft a enfin ajouté des onglets à l’Explorateur de fichiers dans Windows 11, et la plupart des utilisateurs seront ravis. Ainsi, dans ce guide, vous apprendrez à activer les onglets dans l’explorateur de fichiers Windows 11.
Sur la version actuelle disponible dans le Canal de développement du programme Windows Insider, vous pouvez maintenant activer un premier aperçu des onglets dans l’Explorateur de fichiers sur Windows 11.
Raphaël Rivera a découvert la fonctionnalité sur Windows 11 build 22572, et elle est désormais officiellement accessible sur la build 25136. Cependant, comme elle n’est pas largement disponible, vous devrez peut-être l’activer manuellement. La fonctionnalité fonctionne de la même manière que dans Microsoft Edge. Chaque zone de l’explorateur de fichiers ou du dossier peut avoir de nombreux onglets ouverts. Vous pouvez également créer de nouveaux onglets ou fermer ceux qui existent déjà, et la fonctionnalité fonctionne en mode sombre.
De plus, le volet de navigation de gauche dans l’explorateur de fichiers a été révisé. La structure de conception facilite l’accès aux dossiers épinglés et fréquemment utilisés, ainsi qu’aux profils cloud OneDrive, qui incluent désormais le nom de l’utilisateur. Pour que la vue reste concentrée sur les disques, les dossiers reconnus (Documents, Téléchargements, Musique, Images, etc.) ne sont plus affichés sous « Ce PC ».
Activer les onglets dans l’explorateur de fichiers Windows 11 [Windows 11 Dev build 25136]
Voici donc les étapes pour activer les onglets dans l’Explorateur de fichiers Windows 11 :
Noter: Dans l’actuel Version de développement Windows 11 25136, vous pouvez désormais activer des onglets dans l’explorateur de fichiers, ainsi qu’un nouveau volet de navigation (SV2Navpane) (sorti le 9 juin). Par conséquent, assurez-vous que vous êtes enregistré dans le canal de développement du programme Windows 11 Insider et que votre PC exécute la version la plus récente du système d’exploitation.
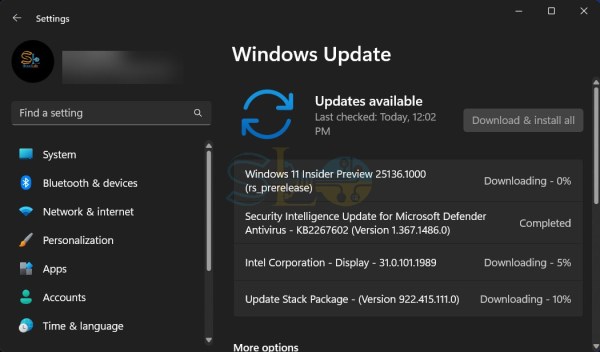
Version de développement Windows 11 25136
1. La prochaine étape consiste à installer ViveTool, qui vous permet de créer des onglets dans l’Explorateur de fichiers. Ouvre Ceci lien pour obtenir le fichier ZIP le plus récent.
2. Une fois téléchargé, faites un clic droit dessus et sélectionnez Extrait All.
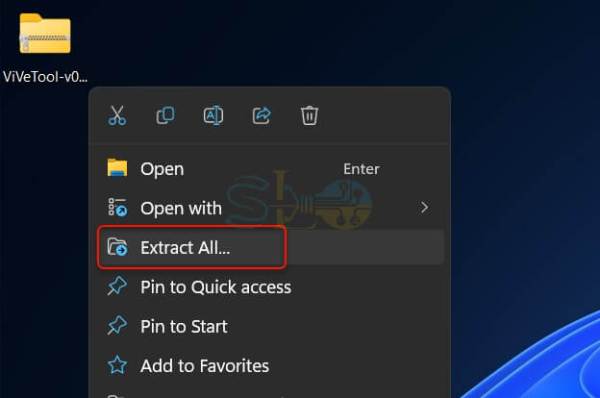
Extraire tout
3. Maintenant, faites un clic droit sur le dossier extrait et sélectionnez Copier comme chemin.

Copier comme chemin
4. Courir Invite de commandes en tant qu’administrateur.

Exécutez l’invite de commande
5. Taper CD et collez par le chemin que vous avez copié ci-dessus et appuyez sur Entrée. Dans notre cas, ce serait comme ça :
cd "C:\Users\rezaf\Desktop\ViVeTool-v0.2.1"
6. Tapez la commande suivante pour activer les onglets de l’Explorateur de fichiers sur Windows 11 et appuyez sur Entrée :
vivetool addconfig 37634385 2
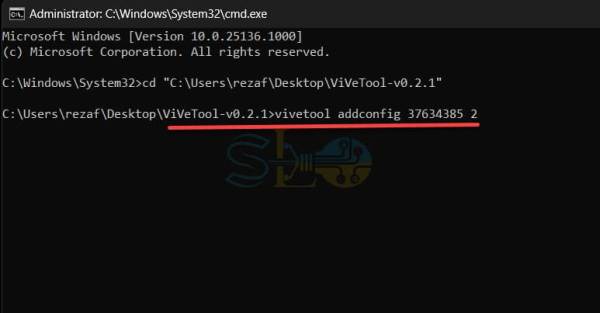
vivetool addconfig 37634385 2
sept. Tapez la commande suivante pour activer le nouveau volet de navigation de l’Explorateur de fichiers et appuyez sur Entrée :
vivetool addconfig 36354489 2
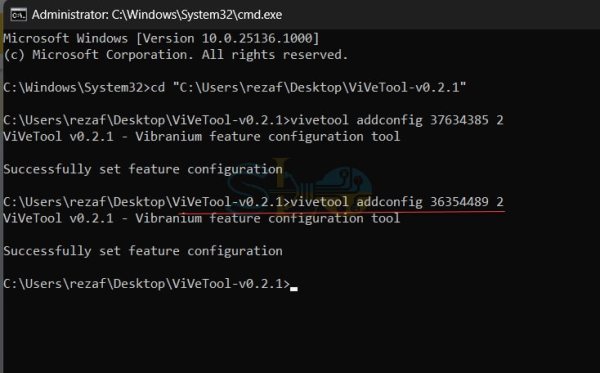
vivetool addconfig 36354489 2
8. Redémarrer le PC.
Et voilà : des onglets dans l’Explorateur de fichiers et le nouveau volet de navigation, qui fonctionnent tous deux parfaitement dans Windows 11.
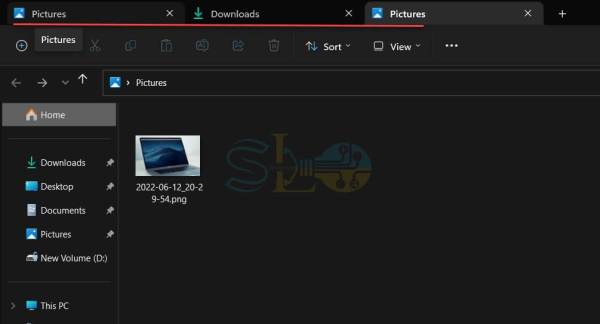
Activer les onglets dans l’explorateur de fichiers Windows 11
Si vous changez d’avis, suivez les mêmes étapes qu’auparavant, mais à l’étape n° 6, utilisez ces commandes : vivetool delconfig 34370472 2 et vivetool delconfig 36354489 2puis redémarrez l’appareil.
C’est ainsi que vous pouvez activer les onglets de l’explorateur de fichiers dans Windows 11. Vous devez vous inscrire au canal de développement à l’aide des options « Programme Windows Insider » de la section « Windows Update » si vous n’avez pas Windows 11 build 25136. Après avoir inscrit l’appareil dans le programme, cliquez sur le bouton Rechercher les mises à jour dans les paramètres « Windows Update » pour télécharger la version 25136, puis suivez les étapes décrites ci-dessus.
Lire la suite
Comment télécharger et installer Python dans Windows 11 avec la dernière version
Comment désactiver le pavé tactile lorsque la souris est connectée sous Windows 11



