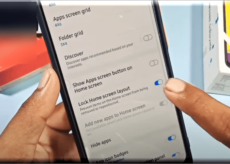Comment activer ou désactiver la caméra sur Windows 11 ?

La plupart des ordinateurs portables Windows ont une caméra dédiée que vous pouvez utiliser pour les appels vidéo ou à d’autres fins. Si vous utilisez un PC Windows 11, vous pouvez gérer votre appareil photo à partir de l’application Paramètres intégrée. Utilisation de l’application Paramètres ; vous pouvez activer ou désactiver votre webcam ou même des caméras réseau.
Vous pouvez trouver la page des paramètres des caméras sur Windows 11 dans la section « Bluetooth et appareils » qui contient toutes sortes de paramètres qui vous permettent de gérer les appareils, y compris l’USB, la webcam et même les caméras réseau.
Dans cet article gearupwindows, vous apprendrez à activer ou désactiver la caméra sur votre machine Windows 11.
Comment désactiver l’appareil photo dans les paramètres de Windows 11 ?
Pour désactiver l’appareil photo à l’aide des paramètres de Windows 11, procédez comme suit : –
Étape 1. Ouvrez l’application Paramètres de Windows 11.
Étape 2. Ensuite, cliquez sur
Étape 3. Ensuite, cliquez sur le
Étape 4. Ici, sous le « Caméras connectées», vous verrez toutes les caméras, y compris les caméras intégrées et réseau. Cliquez sur une entrée de caméra que vous souhaitez désactiver.
Étape 5. Enfin, cliquez sur le
Étape 6. Lorsque vous y êtes invité, cliquez sur le
Comment activer l’appareil photo dans les paramètres de Windows 11 ?
Pour activer l’appareil photo à l’aide des paramètres de Windows 11, procédez comme suit : –
Étape 1. Ouvrez l’application Paramètres de Windows 11.
Étape 2. Ensuite, cliquez sur
Étape 3. Ensuite, cliquez sur le
Étape 4. Ici, sous le « Caméras désactivées», vous trouverez toutes les caméras que vous avez désactivées précédemment, y compris les caméras intégrées et réseau. Clique sur le
Comment désactiver l’appareil photo dans Windows à l’aide du Gestionnaire de périphériques ?
Suivez ces étapes pour désactiver la caméra via le Gestionnaire de périphériques dans Windows 11 :-
Étape 1. Tout d’abord, ouvrez le gestionnaire de périphériques.
Étape 2. Ensuite, développez
Étape 3. Ici, faites un clic droit sur l’entrée Caméra et sélectionnez le
Étape 4. Enfin, cliquez sur le
Comment activer l’appareil photo dans Windows à l’aide du Gestionnaire de périphériques ?
Suivez ces étapes pour désactiver la caméra via le Gestionnaire de périphériques dans Windows 11 :-
Étape 1. Tout d’abord, ouvrez le gestionnaire de périphériques.
Étape 2. Ensuite, développez
Étape 3. Ici, faites un clic droit sur l’entrée Caméra désactivée et sélectionnez le
C’est ça.