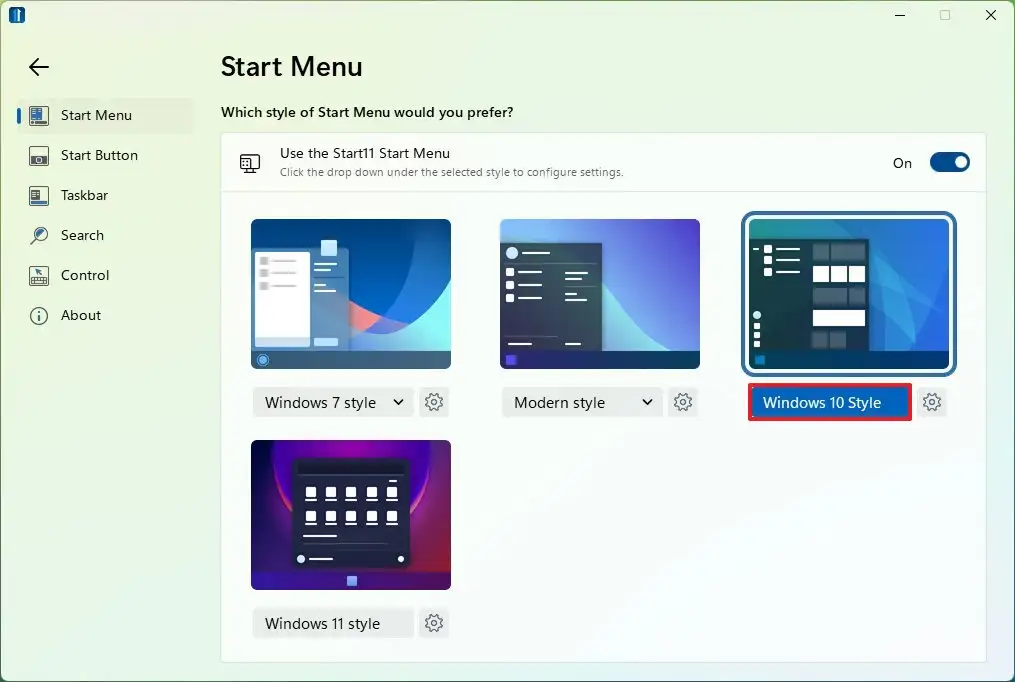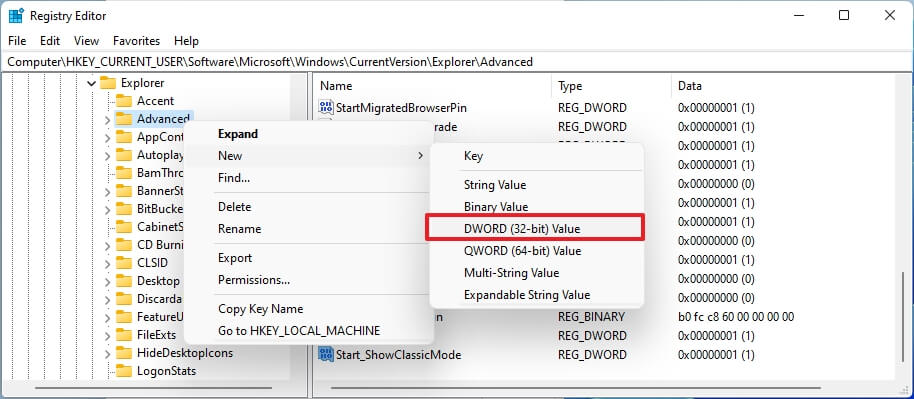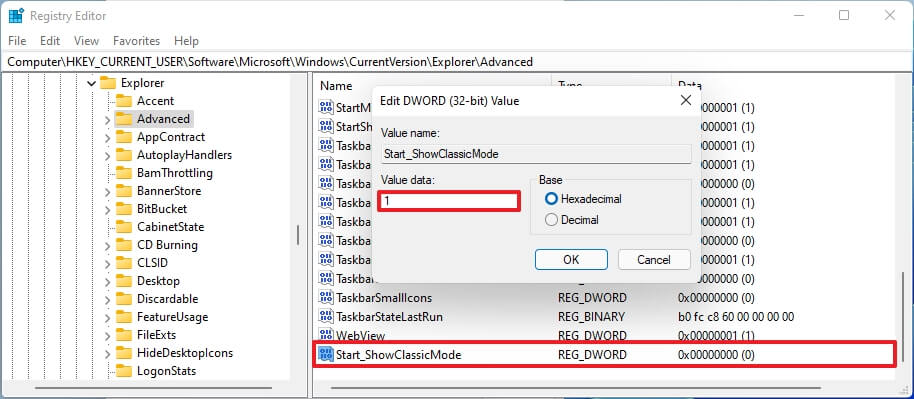Windows 11 introduit un nouveau menu Démarrer similaire à celui sur lequel Microsoft travaillait pour Windows 10X avec une interface plus simple qui flotte au-dessus de la barre des tâches avec des coins arrondis et présente des icônes traditionnelles et des documents et dossiers récents.
Bien que le menu ait un nouveau design frais, ce n’est pas quelque chose que tout le monde veut car de nombreux utilisateurs sont à l’aise avec le menu Démarrer classique qui apparaît sur le côté gauche de l’écran et propose des vignettes dynamiques.
Si vous faites partie des utilisateurs qui préfèrent le menu classique, vous pouvez ramener le menu Démarrer avec des vignettes avec une application tierce appelée « Start11 ». L’application a été conçue par Stardock et vise à ramener certains des éléments familiers qui ne sont plus disponibles sur Windows 11.
Par exemple, l’application vous permet d’utiliser le menu Démarrer de style Windows 10 ou le style Windows 7 pour une expérience encore plus classique. En outre, il ramène le menu contextuel de la barre des tâches, vous permet de modifier la position de la barre des tâches, la possibilité de dissocier les applications dans la barre des tâches, et bien plus encore.
Dans ce guide, vous apprendrez les étapes pour activer le menu Démarrer classique avec Live Tiles sur Windows 11.
Activer le menu Démarrer de style Windows 10 sur Windows 11 avec Start11
Pour rétablir le menu Démarrer classique, vous devez d’abord installer Start11. Il s’agit d’une application payante, mais elle comprend un essai de 30 jours. Si vous souhaitez acheter une licence, le prix commence à 5,99 $.
Installer Start11
Pour installer Start11 sur Windows 11, procédez comme suit :
Ouvrir Démarrer.
Rechercher Invite de commandescliquez avec le bouton droit sur le premier résultat et sélectionnez le Exécuter en tant qu’administrateur option.
Tapez la commande suivante pour installer Start11 sur Windows 11 avec winget et appuyez sur Entrer:
winget install --id Start11.Start11
Une fois les étapes terminées, le gestionnaire de packages Windows télécharge et installe la dernière version de Start11 sur votre ordinateur.
Alternativement, vous pouvez toujours télécharger le programme d’installation à partir de Startdockdémarrez l’installation et continuez avec les instructions à l’écran.
Activer le menu Démarrer classique
Pour rétablir le menu Démarrer de Windows 10 sur Windows 11, procédez comme suit :
Ouvrir Début11.
Cliquer sur Le menu Démarrer.
Allume le Utiliser le menu Démarrer de Start11 interrupteur à bascule.
Sélectionnez le Style Windows 10 option.
(Facultatif) Cliquez sur le menu (engrenage) pour gérer les paramètres du menu Démarrer classique.
Sur la page, vous pourrez gérer la liste des raccourcis dans le volet gauche du menu et personnaliser l’apparence visuelle du menu, comme la transparence, la taille de la police et la couleur. En outre, vous pouvez décider d’afficher plus de tuiles, des applications récemment ajoutées, y compris la possibilité d’activer le menu plein écran.
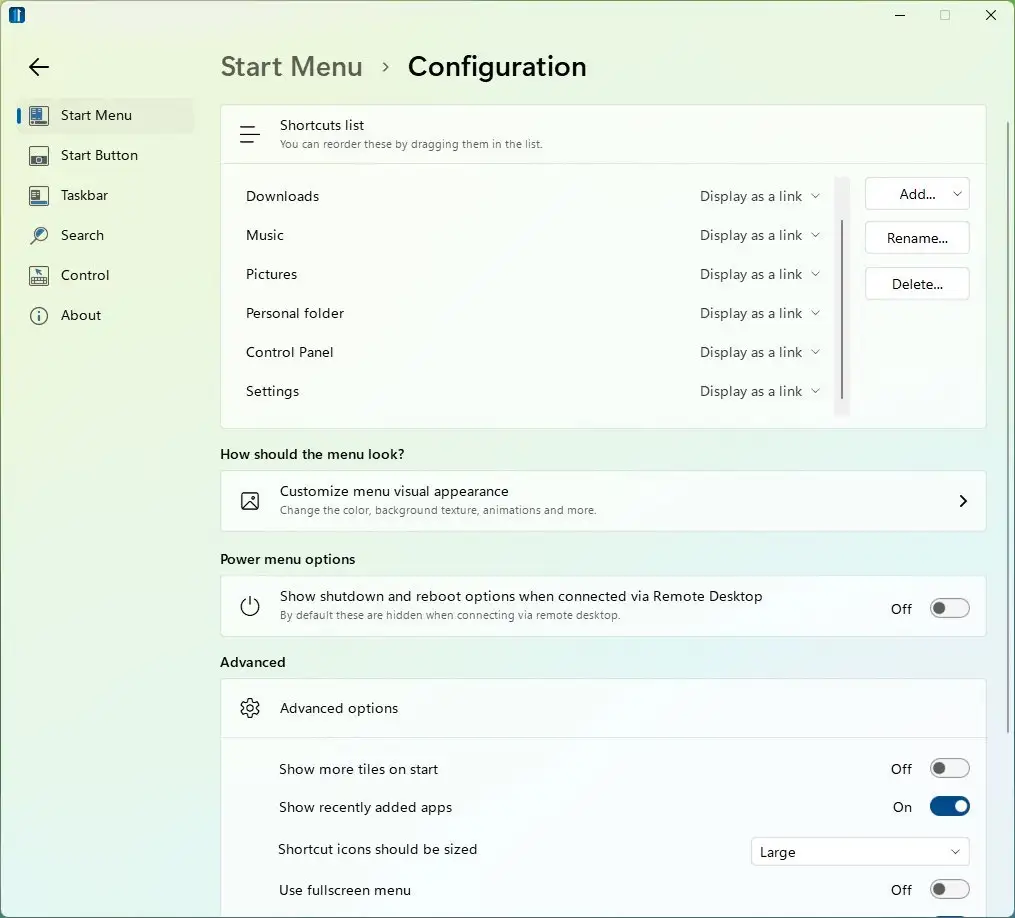
L’application ne supprime pas le nouveau menu Windows 11. Au lieu de cela, Start11 s’exécute parallèlement au nouveau menu et donne la priorité à l’accès afin que l’utilisation du Clé Windows ou en cliquant sur le Démarrer bouton ouvrira l’autre menu.
Une fois les étapes terminées, vous pouvez cliquer sur le bouton Démarrer pour ouvrir le menu.
Activer le menu Démarrer classique sur Windows 11 (obsolète)
Dans le passé, vous pouviez modifier le registre avec les instructions ci-dessous, mais en raison de nouveaux changements sur Windows 11, il est plus possible pour activer le menu Démarrer d’origine.
Ouvrir Démarrer.
Rechercher regedit et cliquez sur le résultat supérieur pour ouvrir l’application.
Parcourez le chemin suivant :
HKEY_CURRENT_USERSoftwareMicrosoftWindowsCurrentVersionExplorerAdvanced
Faites un clic droit sur le Avancée touche, sélectionnez Nouvelle, et cliquez sur DWORD (32 bits) Évaluer.
Clé de registre avancée Nommez la clé Start_ShowClassicMode et appuyez sur Entrer.
Double-cliquez sur le DWORD nouvellement créé et changez sa valeur de 0 pour 1.
Start_ShowClassicMode active le menu Démarrer classique Clique le d’accord bouton.
Redémarrer le PC.
Une fois les étapes terminées, le menu Démarrer classique avec Live Tiles sera à nouveau disponible sur Windows 11. (Voir aussi ce Tutoriel vidéo YouTube pour terminer cette tâche.)
Si vous souhaitez annuler les modifications, vous pouvez toujours suivre les mêmes instructions, mais sur étape n° 4cliquez avec le bouton droit sur Start_ShowClassicMode DWORD et sélectionnez le bouton Supprimer.