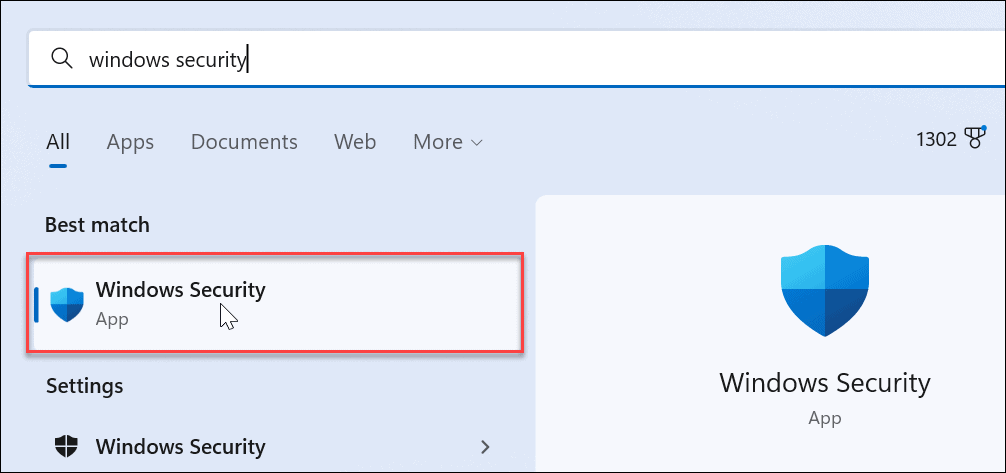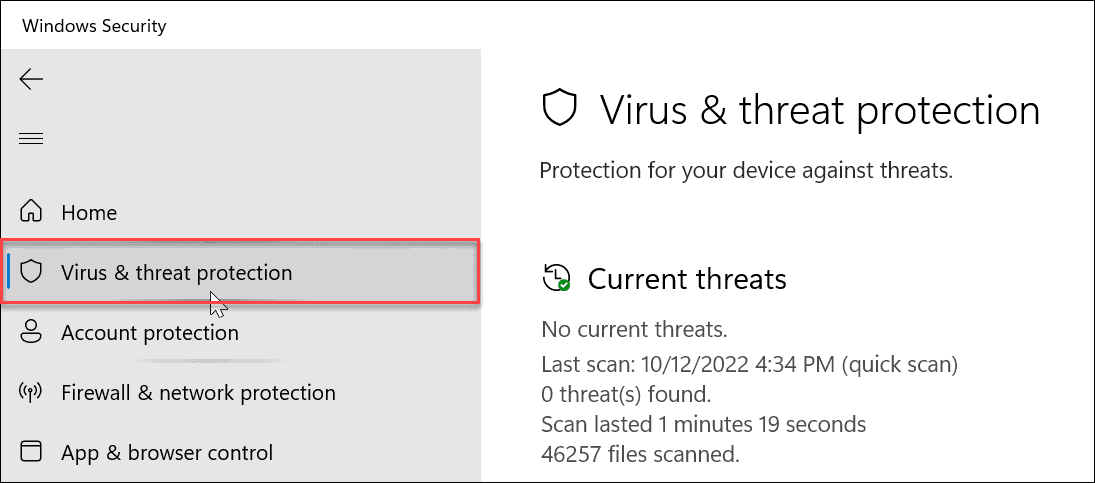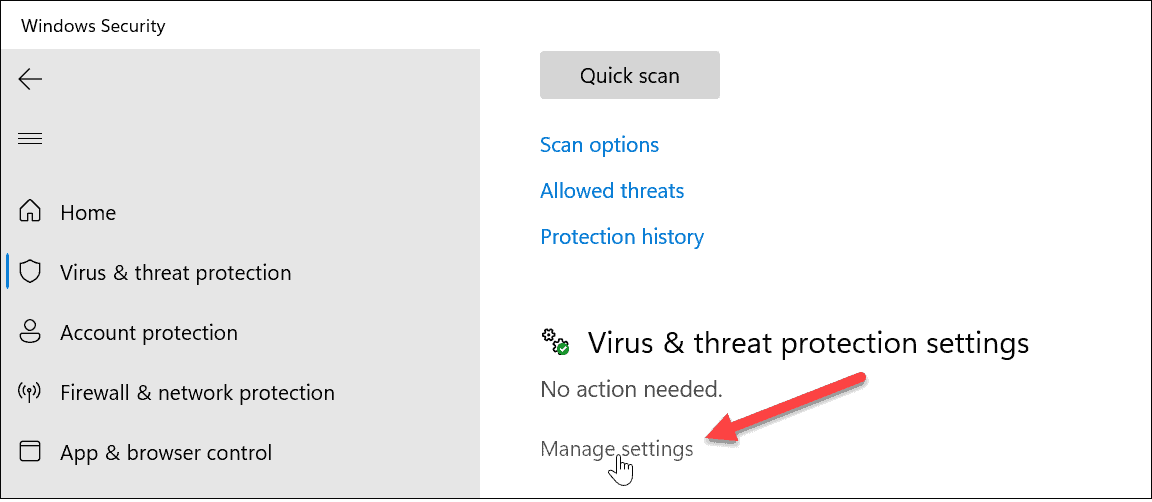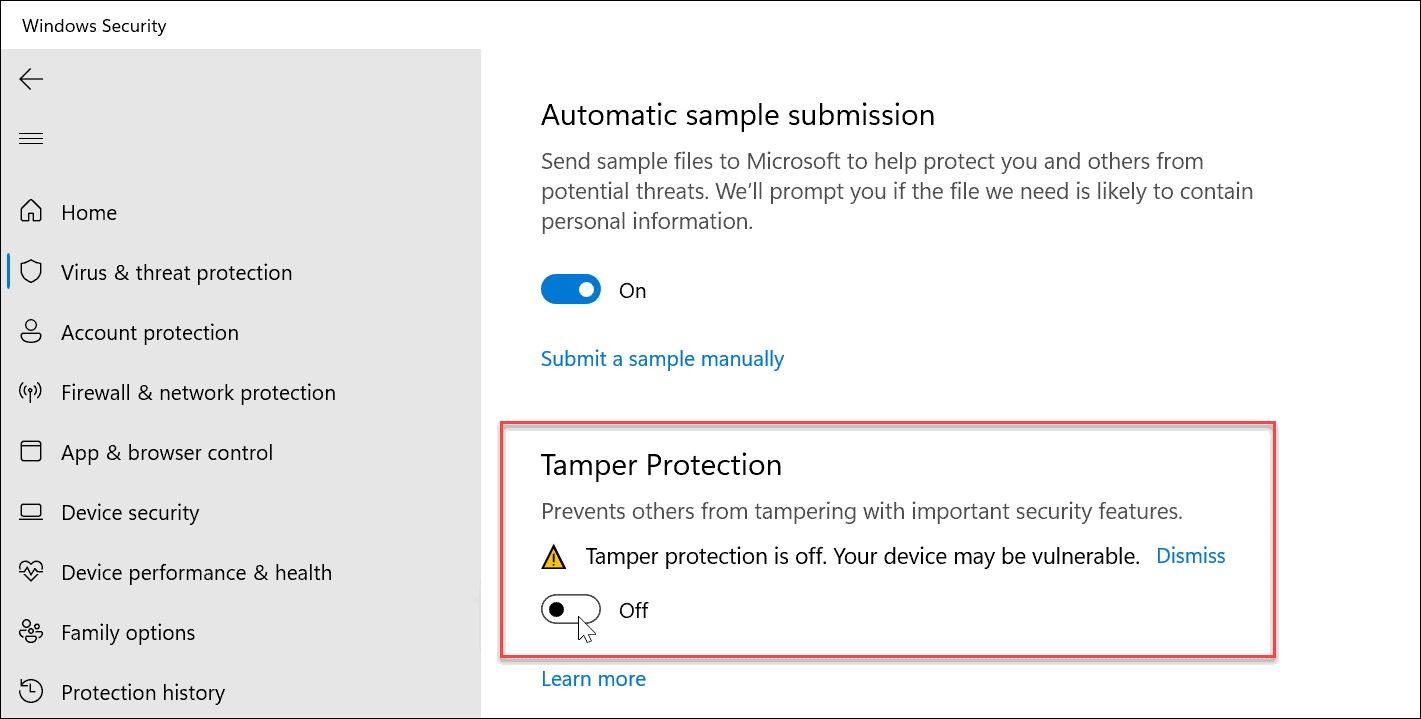Comment activer ou désactiver la protection antialtération sur Windows 11


Windows 11 inclut la sécurité de protection contre les falsifications pour aider à arrêter toute modification inutile. Nous expliquerons comment activer ou désactiver la protection contre les falsifications sur Windows 11.
Autoprotection est une fonctionnalité de Windows 11 disponible dans l’application de sécurité Windows. Il empêche les modifications non autorisées des fonctionnalités de sécurité qui ne sont pas effectuées directement via l’application, s’exécutant constamment en arrière-plan.
La protection anti-falsification ajoute une couche de protection supplémentaire contre les pirates ou les attaques d’applications malveillantes qui tentent de désactiver les paramètres de sécurité. Cependant, cela peut vous empêcher d’apporter des modifications en dehors de l’application.
Si vous rencontrez des problèmes lors de l’utilisation d’utilitaires tels que PowerShell, la stratégie de groupe locale et autres. Nous allons vous montrer comment activer ou désactiver la protection antialtération ci-dessous.
Comment activer ou désactiver la protection antialtération sur Windows 11
La fonction de sécurité de la protection contre les interventions peut vous empêcher d’apporter des modifications en dehors de l’application. Par exemple, il peut bloquer PowerShell, Microsoft Defender, le pare-feu, la stratégie de groupe locale et l’invite de commande.
Quand il bloque ces capacités, c’est ennuyeux. Heureusement, vous pouvez désactiver la protection antialtération si vous savez où chercher.
Pour activer ou désactiver la protection antialtération sous Windows 11 :
- Ouvrez le Le menu Démarrer.
- Taper Sécurité Windows et cliquez sur le meilleur résultat.
- Dans la colonne de gauche, cliquez sur le Protection contre les virus et les menaces option.
- Faites défiler jusqu’à Paramètres de protection contre les virus et les menaces section et cliquez sur le Gérer les paramètres option.
- Balayez vers le bas jusqu’à Autoprotection section et basculez le commutateur À l’arrêt.
- Un message d’avertissement apparaîtra, mais vous pouvez l’ignorer tant que la protection antialtération est désactivée.
Une fois la protection antialtération désactivée, continuez et effectuez la tâche que vous devez accomplir, comme apporter une modification dans l’éditeur de stratégie de groupe ou PowerShell. Une fois que vous avez terminé cette tâche, assurez-vous de revenir dans les paramètres de sécurité Windows et activez Autoprotection à nouveau pour les meilleurs résultats.
Après l’avoir réactivé, votre système surveillera et empêchera les tentatives d’apporter des modifications à la sécurité. Cela inclut une protection en temps réel et dans le cloud, des mises à jour antivirus, des notifications de sécurité, une surveillance du comportement et d’autres paramètres de sécurité contre les applications malveillantes ou les tentatives de piratage.
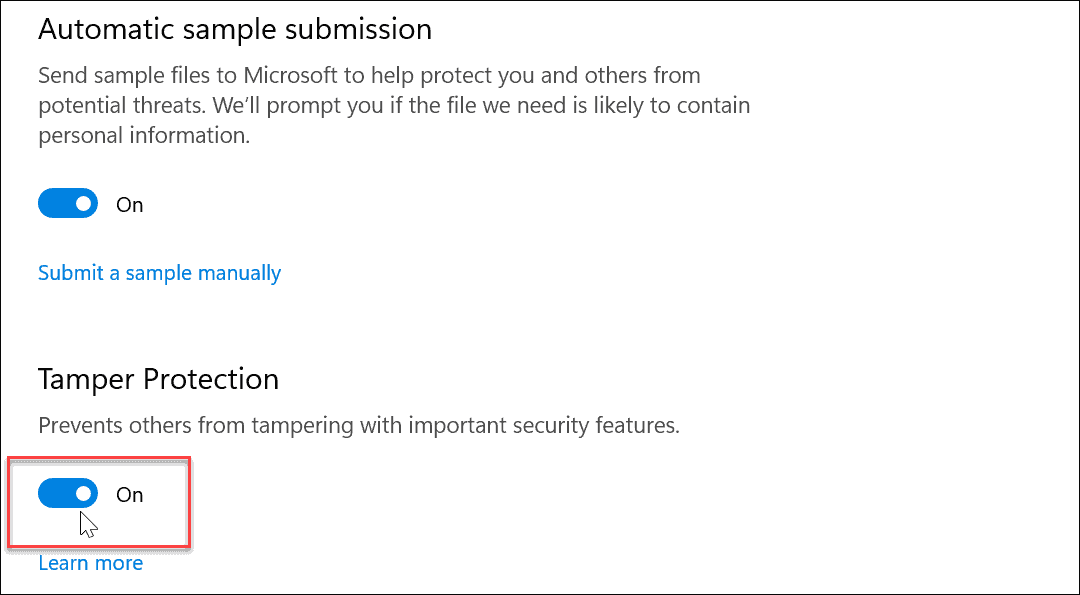
Assurez-vous de réactiver la protection contre les interventions après avoir terminé votre tâche, afin de disposer d’une couche de sécurité supplémentaire qui empêche les logiciels malveillants et les pirates d’endommager votre système.
Sécuriser Windows 11
La protection antialtération permet d’empêcher les applications malveillantes de modifier les paramètres de sécurité Windows. Cependant, vous ne devriez pas avoir besoin de le désactiver pour effectuer des tâches système si vous êtes un administrateur. Mais si vous utilisez un compte d’utilisateur standard, vous devrez peut-être demander à votre administrateur système de désactiver la protection antialtération.
Concernant la sécurité sur Windows 11, il y a d’autres choses que vous pouvez faire. Par exemple, vous pouvez empêcher les utilisateurs de modifier les paramètres ou, si vous avez besoin de plus de contrôle sur la sécurité, créez un compte local sur Windows 11.
Il est également possible de limiter les utilisateurs à l’installation d’applications à partir du Microsoft Store uniquement et de vous assurer de configurer la sécurité Windows pour une protection maximale.