Comment activer TPM 2.0 sur votre PC Windows
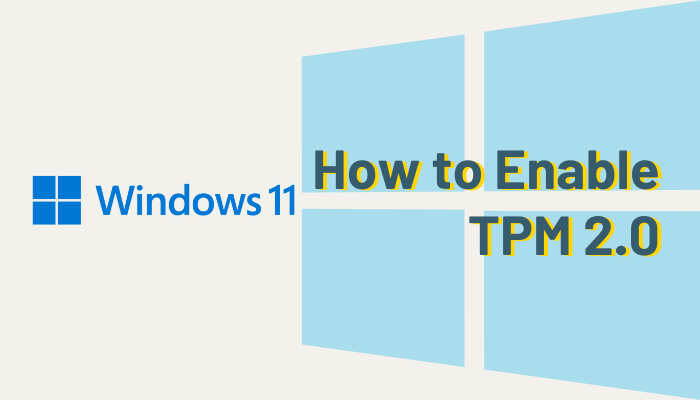
Microsoft a lancé la nouvelle mise à jour pour le système d’exploitation Windows, Windows 11. Elle est facilement disponible pour l’installation sur le PC/l’ordinateur portable, et son installation est totalement gratuite. La mise à jour de Windows 11 a apporté de nombreuses nouvelles fonctionnalités au système d’exploitation, et l’interface époustouflante attire tous les regards. Il a également apporté des modifications importantes aux widgets et prévoyait d’apporter des applications Android au Microsoft Store. Le problème majeur rencontré par les utilisateurs lors de l’installation de Windows 11 est que le TPM est désactivé. Vous devez activer le TPM sur l’appareil pour mettre à jour le système d’exploitation, car TPM 2.0 est la condition principale pour mettre à jour Windows 10 vers Windows 11. Dans la section ci-dessous, nous verrons les moyens d’activer TPM 2.0 sur le PC.
Comment activer le TPM 2.0 sur le PC
TPM fait référence à Trusted Platform Module, et c’est l’un des principaux composants matériels du PC. Vous pouvez vérifier l’état du TPM avant de l’activer sur le PC.
Vérifier le TPM 2.0
Il existe deux manières de vérifier si votre appareil dispose ou non de TPM : En utilisant les paramètres du PC et la console de gestion.
Paramètres du PC
(1). Commencer le ordinateur et cliquez sur le Le menu Démarrer.
(2). Sélectionnez le Paramètres et choisissez Mise à jour et sécurité.
(3). Cliquez sur Sécurité Windows et sélectionnez Sécurité de l’appareil.
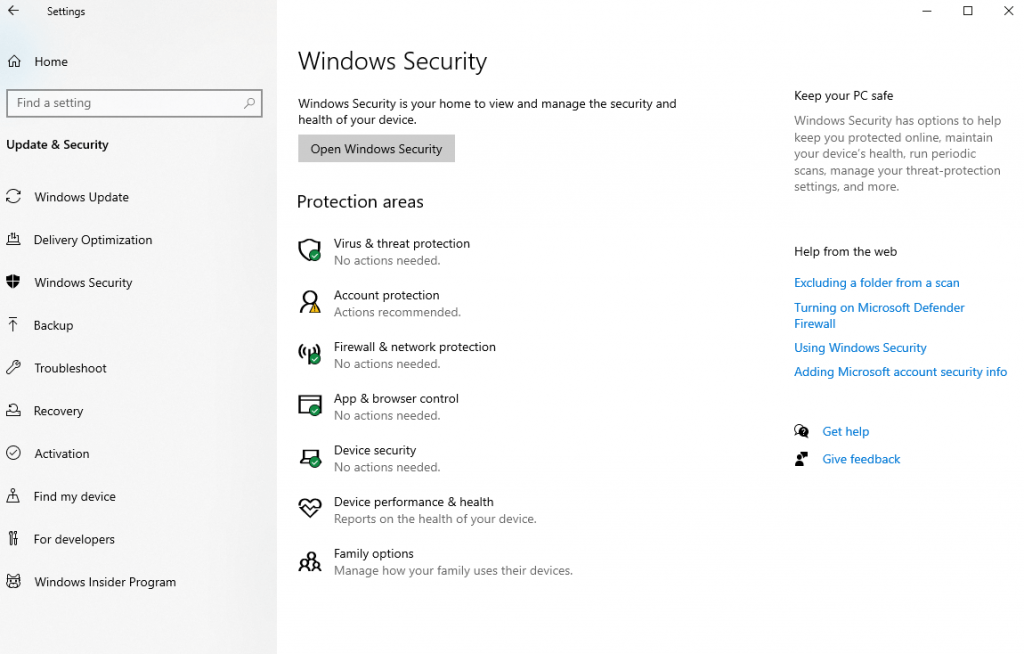
(4). Vérifier Processeur de sécurité et passer à Détails du processeur de sécurité.
S’il n’y a pas de processeur de sécurité dans Device Security, le TPM est désactivé sur l’appareil.
Console de gestion
C’est une méthode plus simple pour vérifier l’état du TPM que la précédente. Appuyez sur Windows et la touche R du clavier ou cliquez sur Début et sélectionnez Courir pour ouvrir la console de gestion. Entrer tpm.msc dans la case et cliquez sur OK.
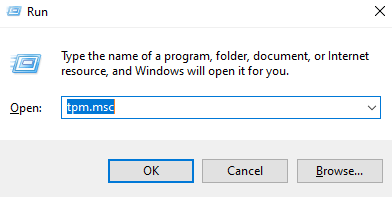
Si le message « TPM compatible ne peut pas être source » apparaît, vous devez activer le TPM. Si le TPM est présent sur le PC et que vous devez rechercher la version des spécifications.
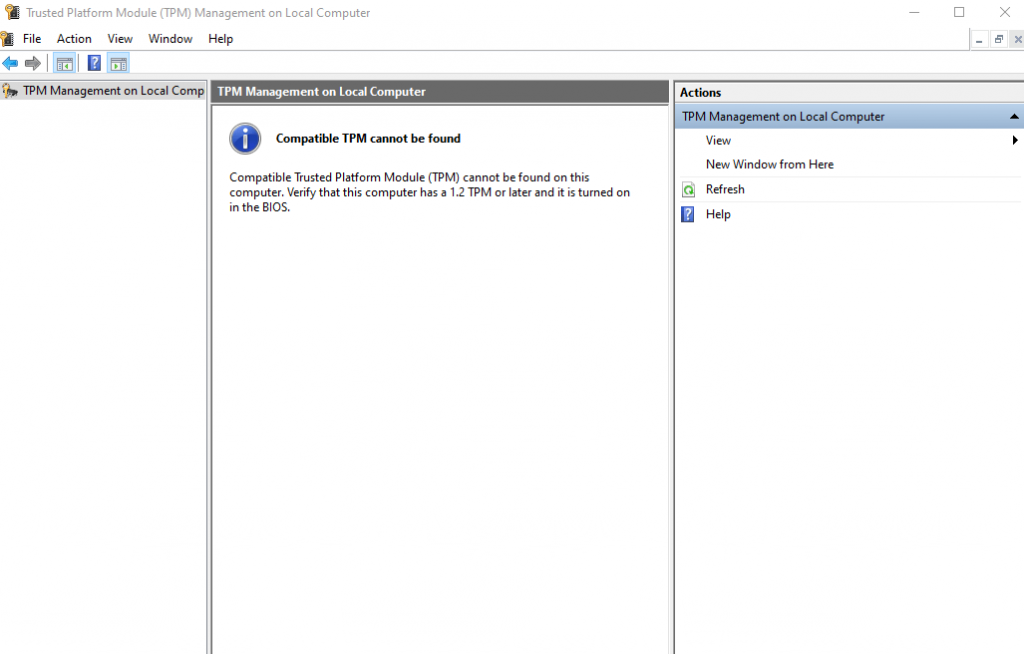
Procédure pour activer le TPM 2.0
(1). Lancer le Le menu Démarrer sur le PC/l’ordinateur portable et sélectionnez le Paramètres.
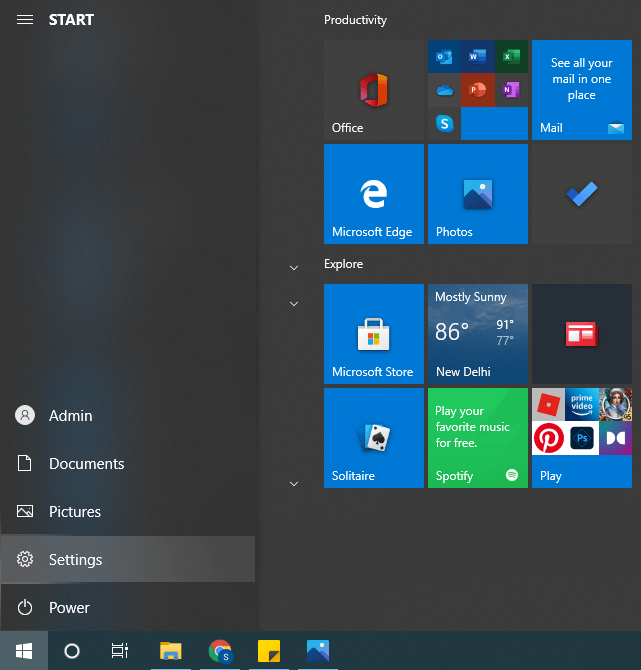
(2). Choisir Mise à jour et sécurité sur les paramètres.
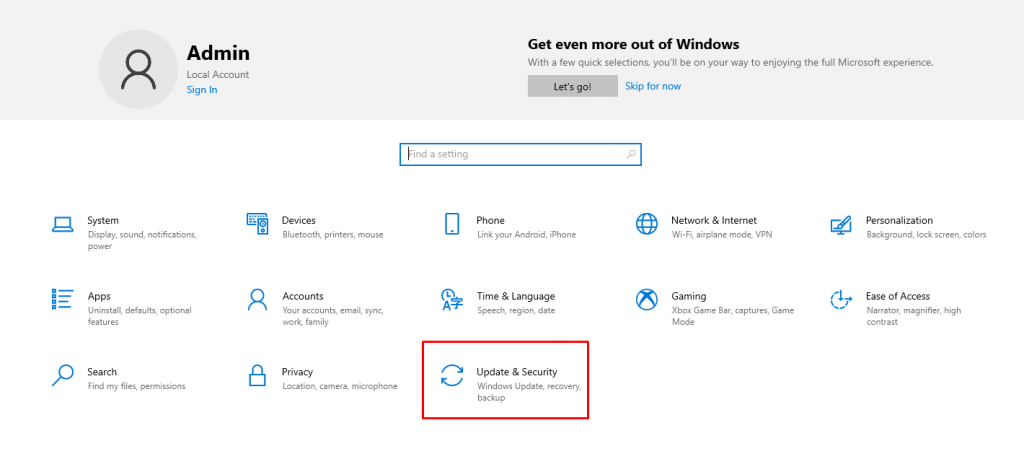
(3). Faites défiler vers le bas et cliquez sur le Onglet Récupération sur le côté gauche.
(4). Déplacez-vous vers le Démarrage avancé et sélectionnez Redémarrer maintenant.
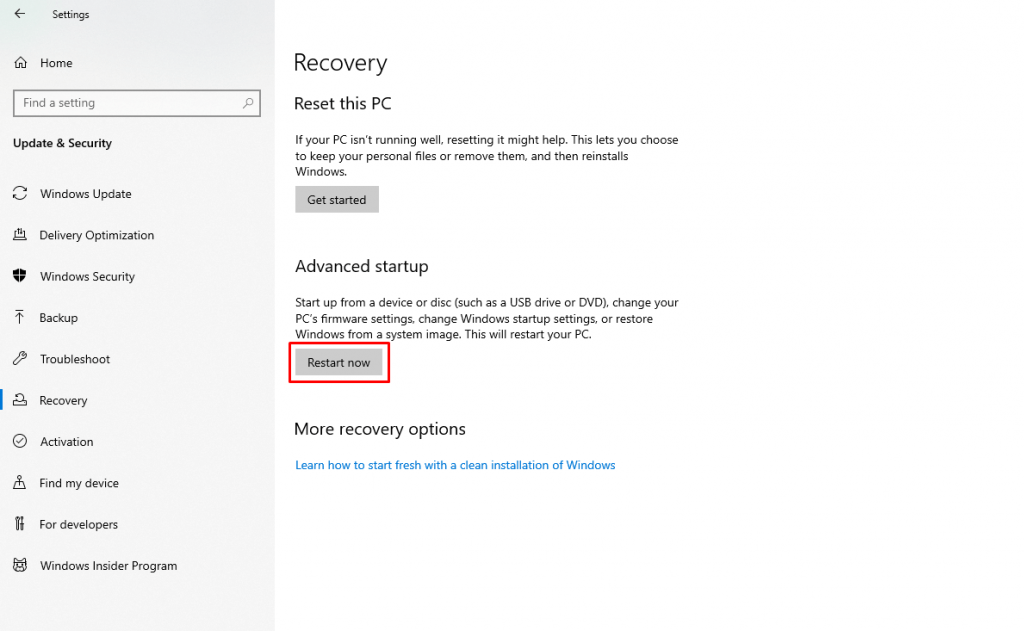
(5). Choisir la Dépannage option dans le menu.
(6). Sélectionner Option avancée dans Dépannage.
(7). Cliquez sur Paramètres du micrologiciel UEFI et sélectionnez Redémarrage.
(8). Chercher Les paramètres de sécurité et ouvrez le Les paramètres de sécurité.
(9). Clique le Configuration des paramètres du module de plateforme sécurisée et activer le TPM sur le PC.
(dix). Sauver la Changements dans les paramètres et quittez les paramètres.
(11). Redémarrez votre PC/ordinateur portable pour installer le nouveau Windows 11.
Manière alternative – Activer TPM 2.0 à partir des paramètres du BIOS
Il existe un autre moyen d’activer le TPM via les paramètres du BIOS. Vous devez connaître la clé spécifique pour ouvrir les paramètres pendant le démarrage du PC.
(1). Éteignez votre PC et allumez le PC ou bien Redémarrage le PC.
(2). appuie sur le Clé spéciale pour accéder aux paramètres UEFI (cette clé varie selon le fabricant).
(3). Allez au Sécurité dans les paramètres.
(4). Déplacez-vous vers le TPM Configuration et vérifiez le État du module de plateforme sécurisée.
(5). Activez le TPM au cas où il serait désactivé sur le PC.
Vous pouvez suivre les étapes ci-dessus pour vérifier à nouveau la condition TPM pour l’état activé. Après avoir vérifié l’état du TPM, vous pouvez continuer à mettre à jour le système d’exploitation Windows vers Windows 11. Si vous n’êtes pas impressionné par les fonctionnalités de Windows 11, vous pouvez revenir à Windows 10 à tout moment.
Si vous rencontrez des problèmes avec les étapes ci-dessus, veuillez les mentionner dans la section commentaires. Suivez également Techowns Facebook et Twitter pages pour avoir la chance de lire nos futurs articles.



