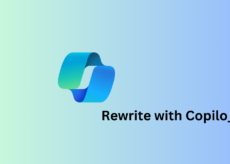Comment activer une extension en mode navigation privée de Chrome ?
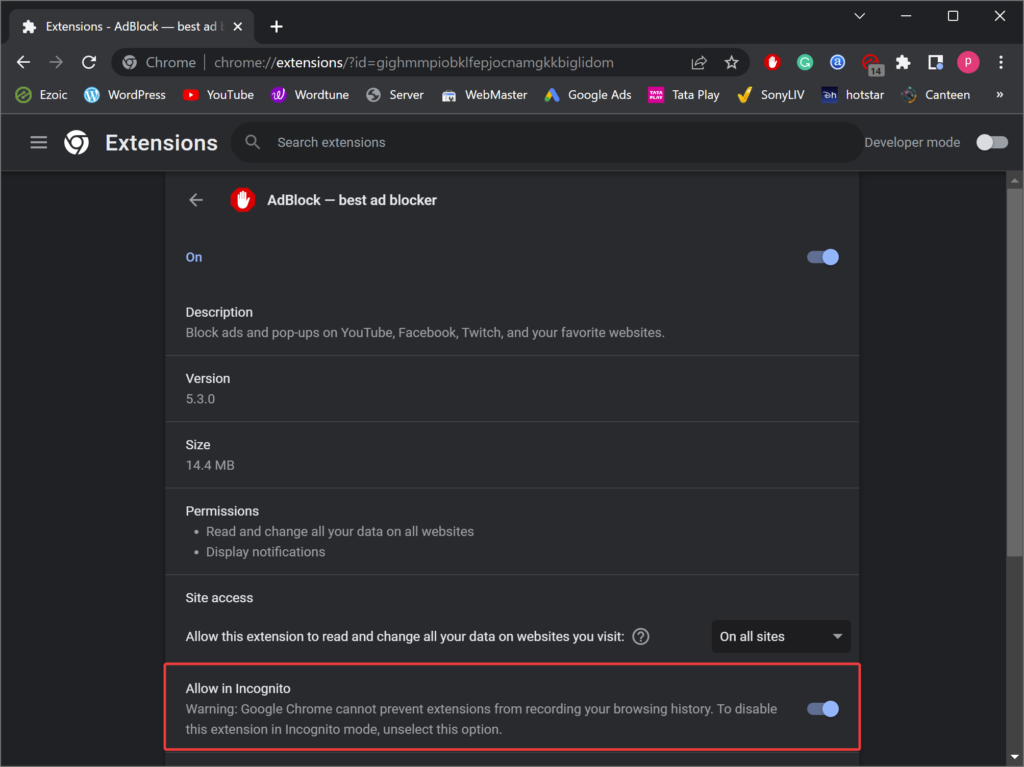
Google Chrome est l’un des meilleurs navigateurs utilisés dans le monde. Comme d’autres navigateurs populaires, il propose également le mode Incognito qui vous permet de naviguer sur Internet sans laisser de traces sur votre ordinateur.
De nombreux plugins/extensions sont disponibles pour les navigateurs Chrome que vous pouvez installer sur votre PC pour améliorer ses performances ou faciliter vos autres tâches. Par exemple, en installant le Verrouillage du navigateur extension, vous pouvez verrouiller votre navigateur Chrome avec un mot de passe dans Windows 11 ou 10.
Cependant, par défaut, toutes les extensions installées seront inutiles dans le navigateur Google Chrome si vous utilisez le mode Incognito. Toutes les extensions restent invalides en mode navigation privée. Si vous souhaitez également activer une extension en mode navigation privée, vous devez également autoriser l’autorisation de travailler en mode de navigation privée.
Dans cet article gearupwindows, nous vous guiderons sur l’activation d’une extension en mode navigation privée de Chrome.
Comment activer une extension en mode navigation privée de Chrome ?
Suivez ces étapes pour activer une extension en mode Incognito de Chrome sous Windows 11 ou 10 :-
Étape 1. Tout d’abord, ouvrez le navigateur Chrome sur votre ordinateur.
Étape 2. Ensuite, cliquez sur le
Étape 3. Ensuite, sélectionnez le
Étape 4. Lorsque la page Extensions s’ouvre, cliquez sur le
Étape 5. Enfin, activez l’interrupteur à bascule
Une fois que vous avez terminé les étapes ci-dessus, le plug-in sélectionné se chargera dans les modes Incognito et Chrome normal.
A lire aussi:
- Comment désactiver l’accélération matérielle dans Google Chrome ?
- Comment bloquer les fenêtres contextuelles de consentement aux cookies dans Chrome, Firefox et Edge ?
- Comment mettre à jour les extensions, les modules complémentaires et les plug-ins dans Chrome, Edge et Firefox ?
- Comment définir la largeur minimale des onglets dans Google Chrome et Mozilla Firefox ?
- Comment faire en sorte que Chrome, Edge, Firefox, Opera et Vivaldi demandent avant de fermer tous les onglets ?