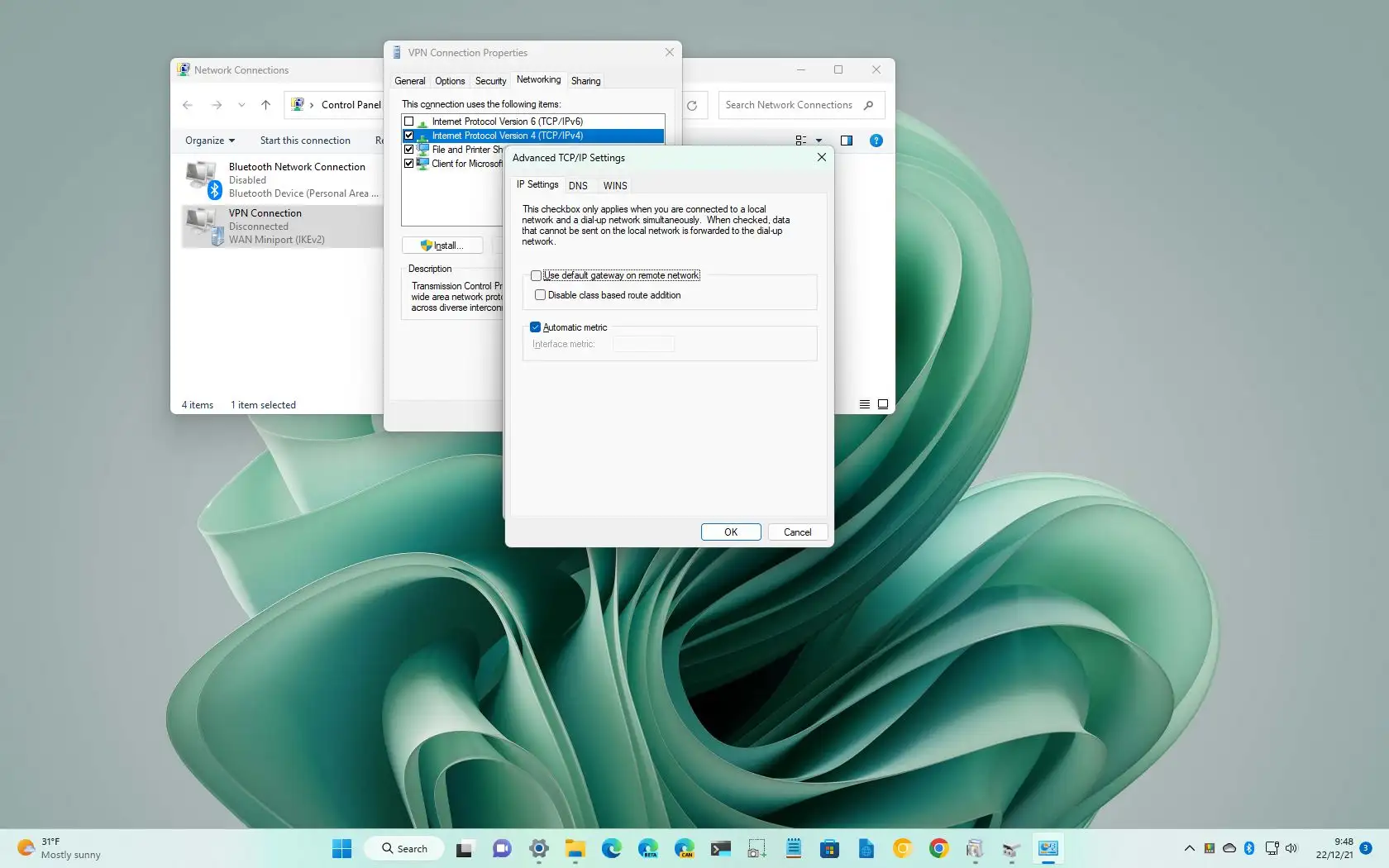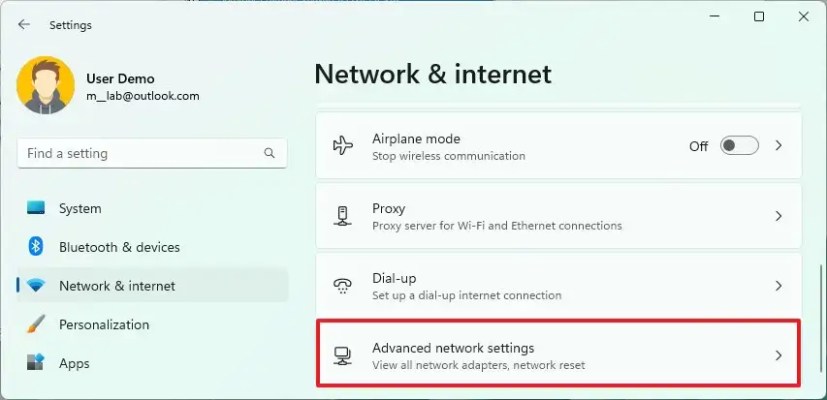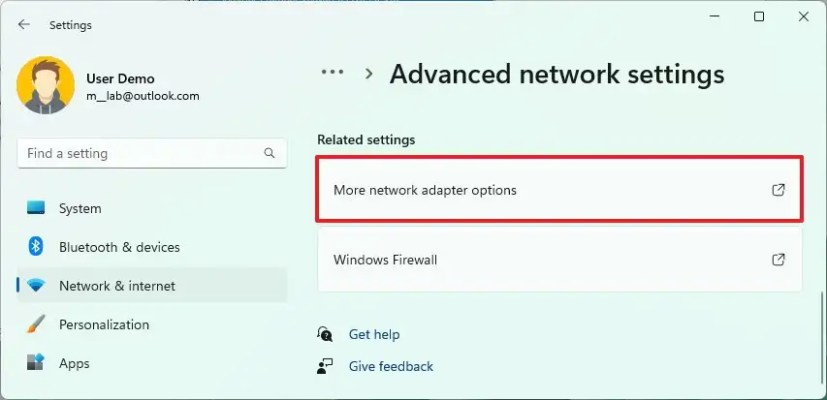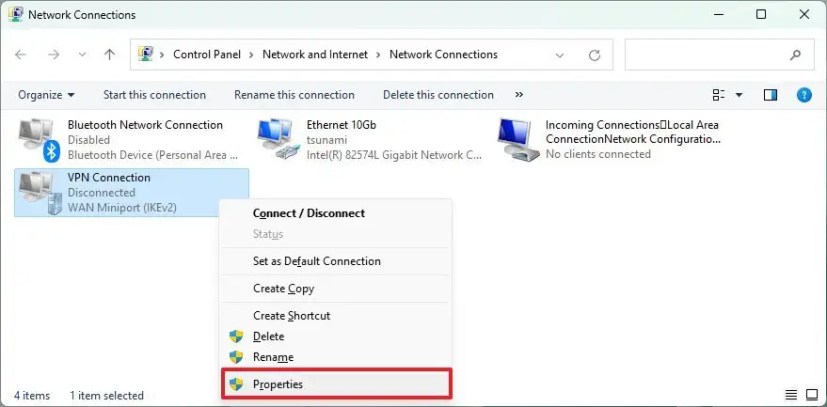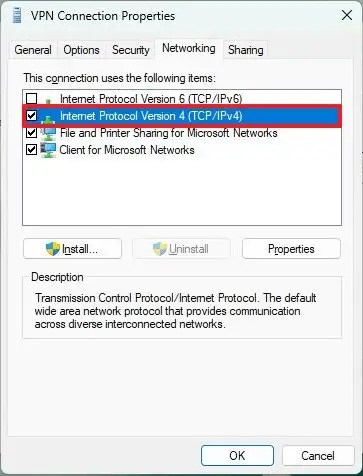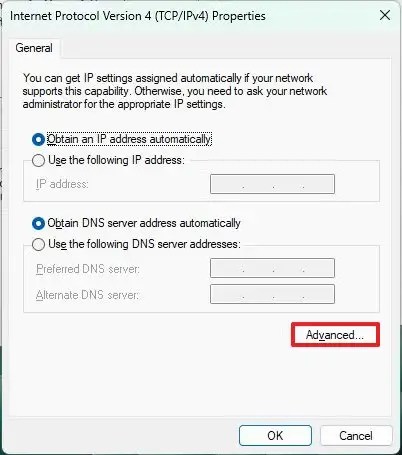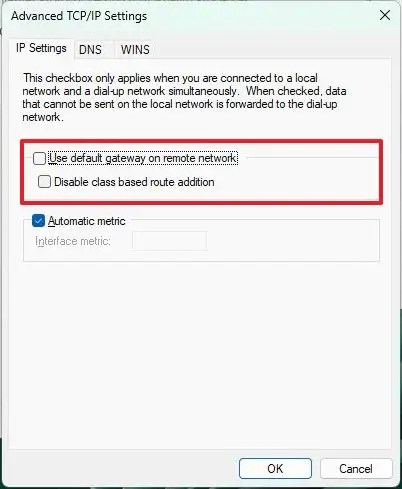Sous Windows 11, si vous vous connectez au réseau de votre organisation via une connexion VPN (réseau privé virtuel), vous remarquerez probablement une expérience de navigation Internet lente lorsque la connexion est active.
La connexion Internet plus lente est due au fait que lorsque vous vous connectez à un serveur VPN, le système utilise également la route réseau distante pour votre trafic Web. Ce n’est pas un problème si vous utilisez un service VPN pour contourner les restrictions régionales ou pour la confidentialité. Cependant, si vous vous connectez uniquement via un réseau privé virtuel pour travailler depuis votre domicile ou un autre emplacement distant, acheminer votre trafic Web via le réseau de l’entreprise n’est pas une bonne idée, non seulement parce que cela ralentira votre connexion, mais aussi parce que vous risquez de venir à travers les problèmes de filtrage Web.
Si vous n’avez pas besoin d’acheminer votre trafic Web via une connexion VPN, sur Windows 11, vous pouvez créer un tunnel partagé, une fonctionnalité de mise en réseau qui vous permettra de maintenir la connectivité au réseau privé tout en garantissant que le trafic Web passe par votre connexion Internet. .
Ce guide vous apprendra les étapes à suivre pour créer un « split tunneling » afin de réparer une connexion Internet lente sur Windows 11 lors d’une connexion VPN active.
Résoudre les problèmes d’Internet lent à l’aide du tunneling fractionné VPN
Pour empêcher une connexion VPN de ralentir Internet sous Windows 10, procédez comme suit :
Ouvrir Réglages.
Cliquer sur Réseau & Internet.
Clique le Paramètres réseau avancés page.
Dans la section « Paramètres associés », cliquez sur Plus d’options d’adaptateur réseau.
Cliquez avec le bouton droit sur l’adaptateur de connexion VPN et sélectionnez le Propriétés option.
Clique le La mise en réseau languette.
Effacer le « Protocole Internet Version 6 (TCP/IPv6) » option.
Vérifier la « Protocole Internet Version 4 (TCP/IPv4) » option.
Clique le Propriétés bouton.
Clique le Avancé bouton.
Clique le Paramètres IP languette.
Effacer le « Utiliser la passerelle par défaut sur le réseau distant » option.
Clique le D’ACCORD bouton.
Clique le D’ACCORD bouton à nouveau.
Cliquez sur D’ACCORD encore une fois.
Une fois que vous avez terminé les étapes, le système créera un tunnel divisé en restant connecté au réseau distant mais en utilisant la connexion Internet locale pour naviguer sur le Web.
La seule mise en garde avec ces instructions est que l’ordinateur ne peut accéder qu’au réseau distant qui correspond à l’ID réseau de la configuration de l’adresse IP que l’appareil a reçue. Par conséquent, selon les exigences de votre réseau distant, il est conseillé de consulter votre administrateur réseau pour vérifier que ces modifications n’affecteront pas votre connexion.
Bien que pour de nombreux utilisateurs, la modification de ces paramètres soit plus logique que l’envoi de trafic Web via une connexion VPN, il existe une bonne raison à ce comportement par défaut. C’est pour des raisons de sécurité car cela permet aux entreprises de contrôler le flux d’Internet avec des pare-feu, des filtres et d’autres solutions de sécurité pour surveiller et respecter les politiques de réseau de l’organisation comme si les employés étaient physiquement connectés au réseau. De plus, dans la plupart des cas, l’utilisation des paramètres par défaut n’affectera pas les utilisateurs VPN car ils ne s’engagent généralement que sur un seul réseau à la fois.