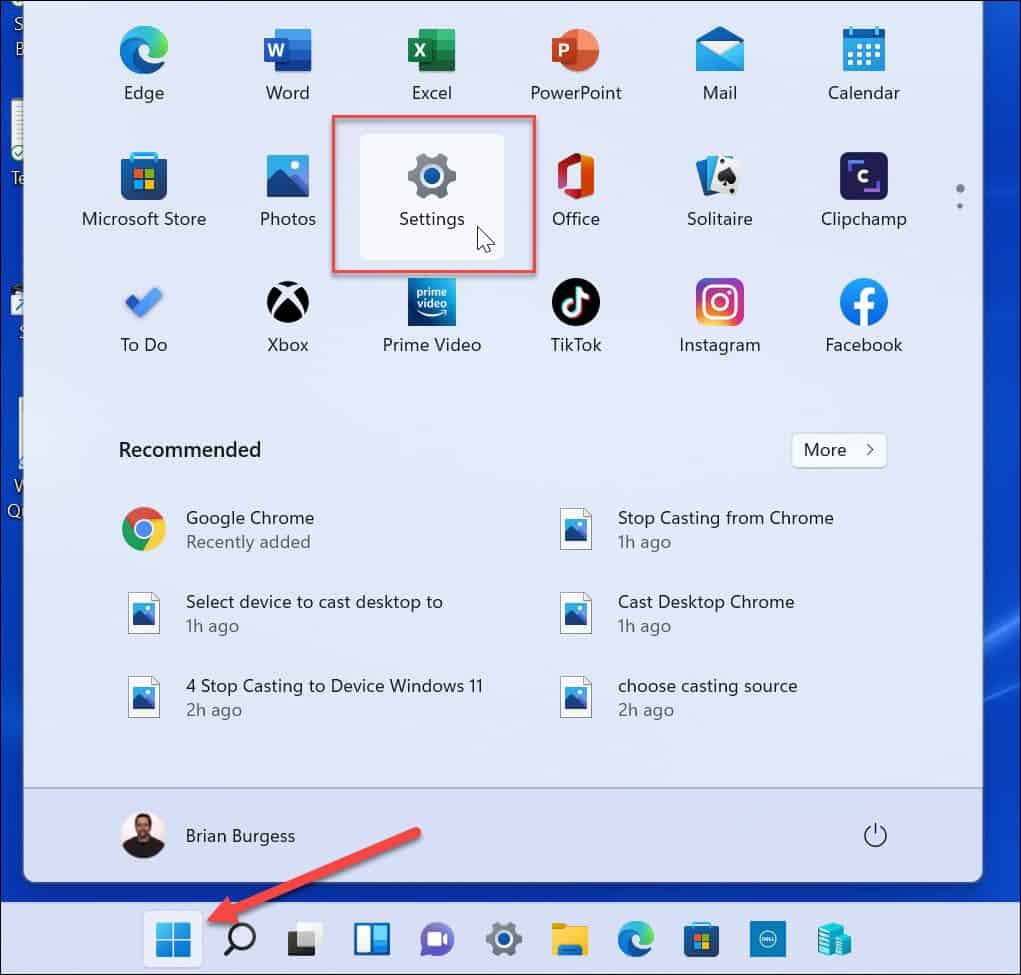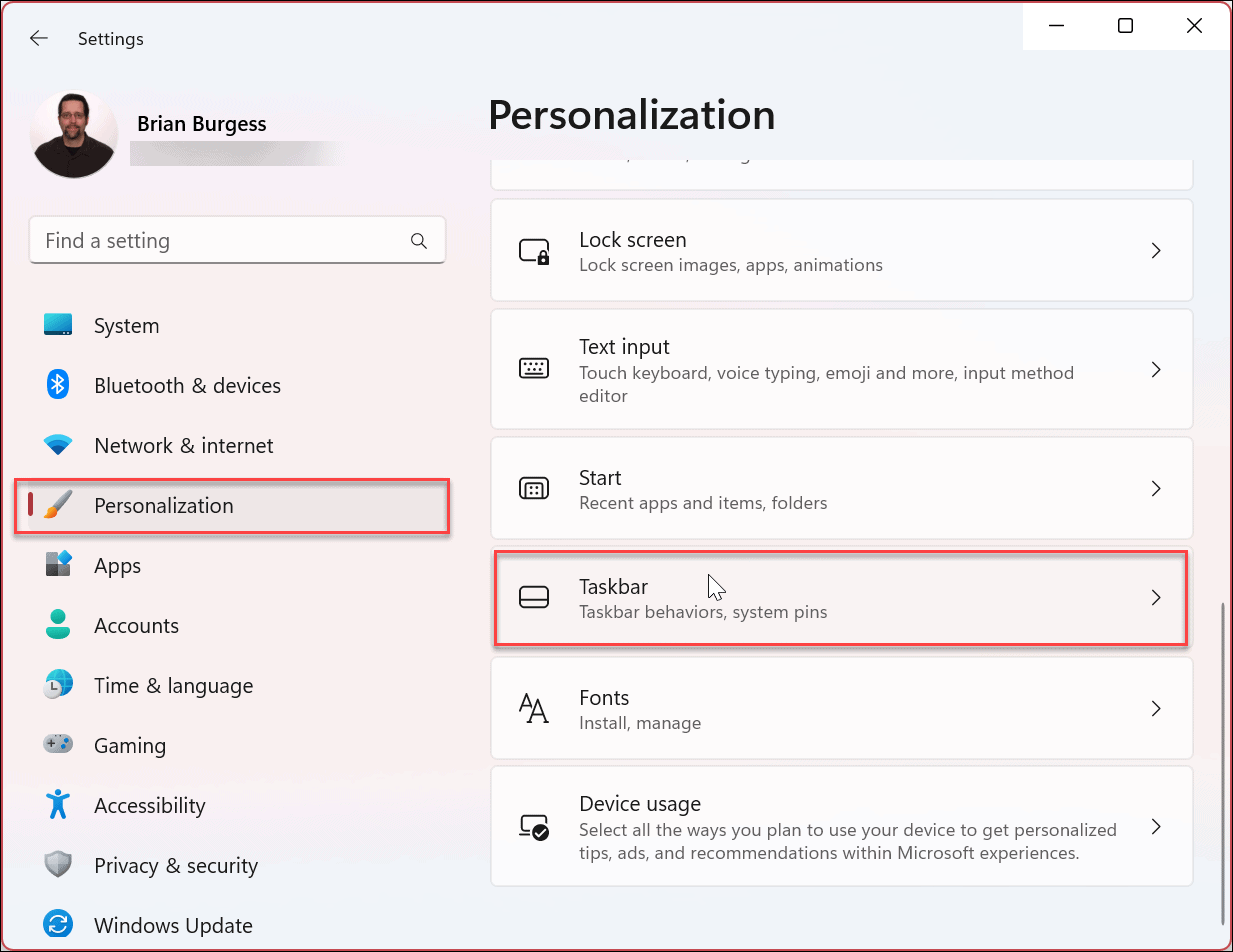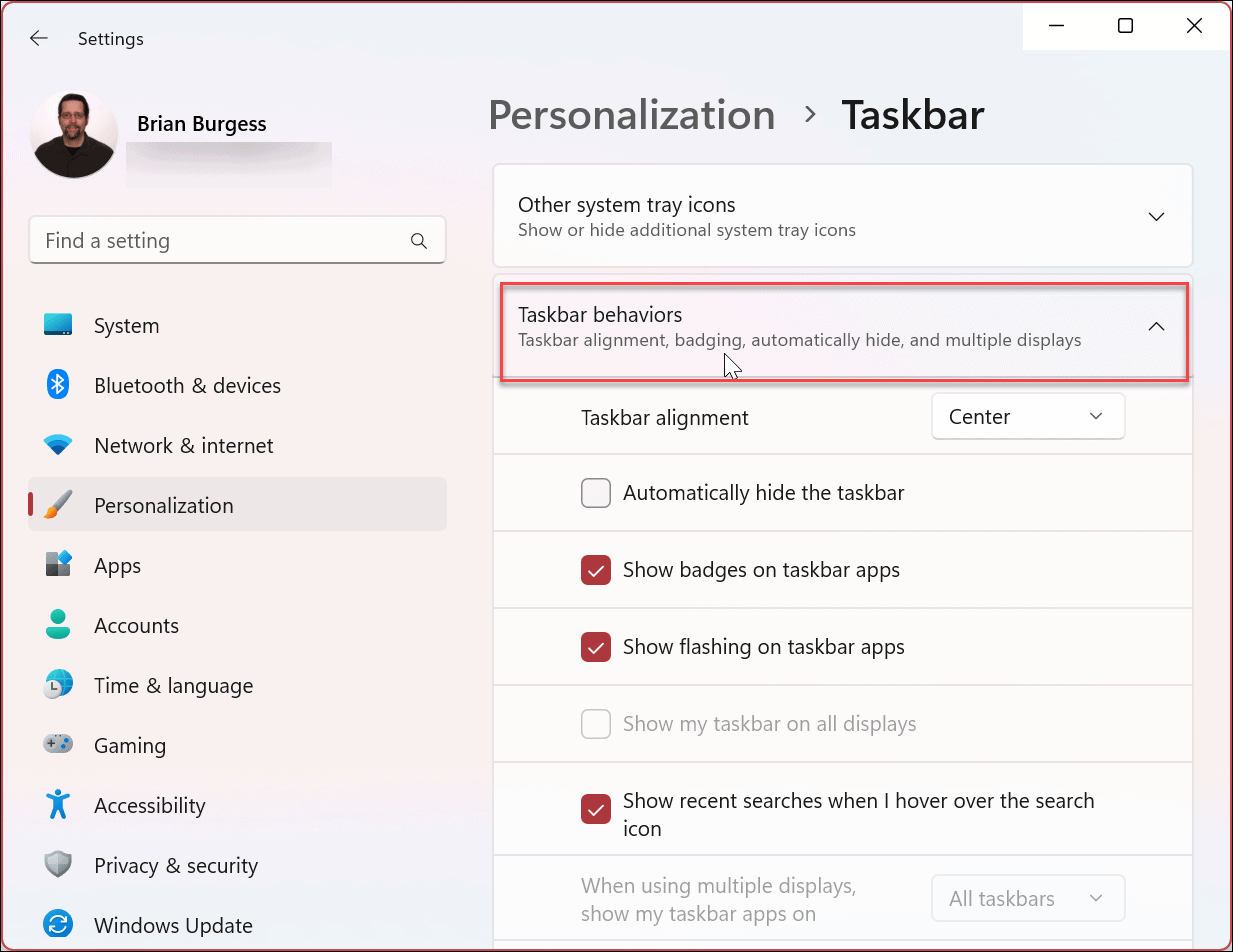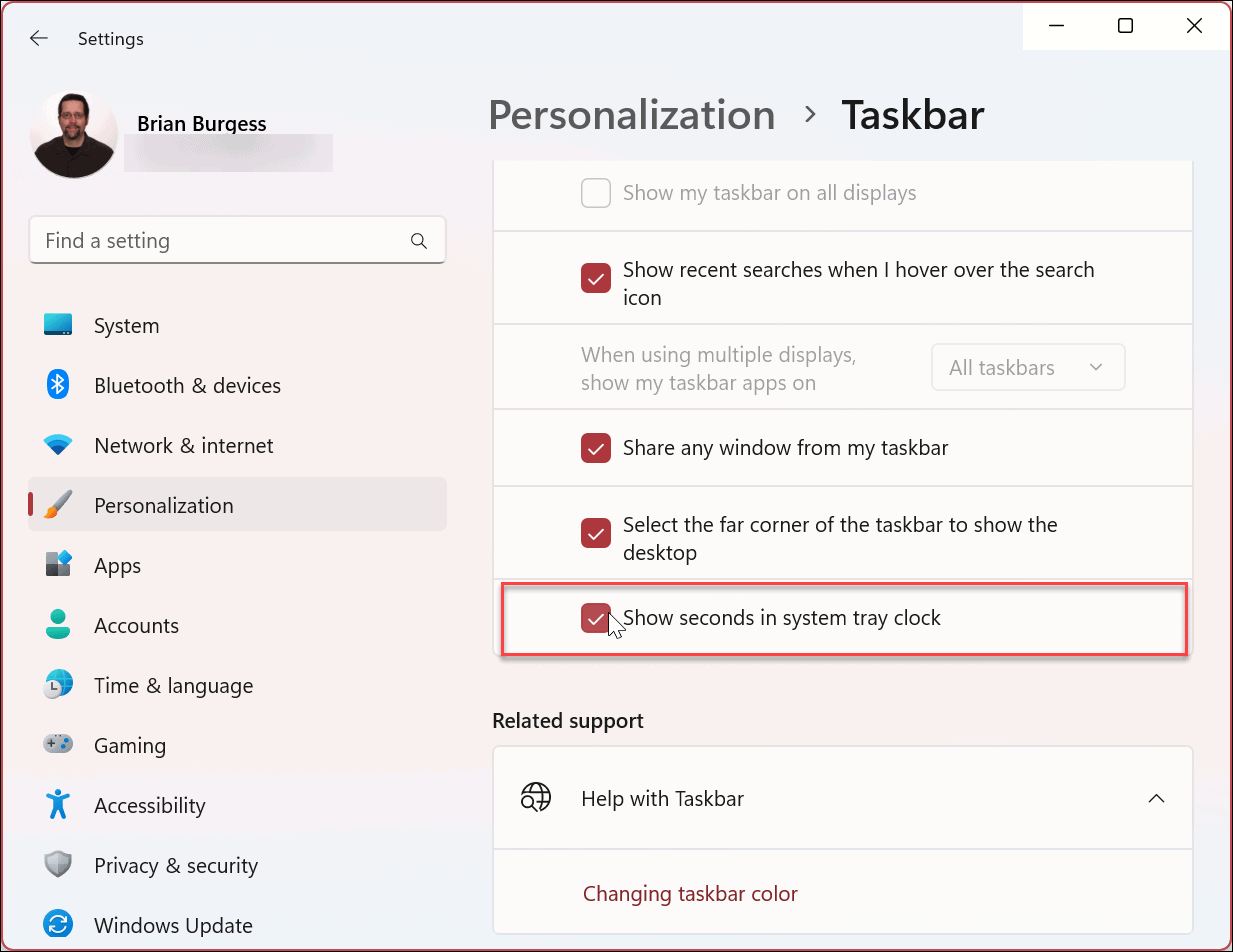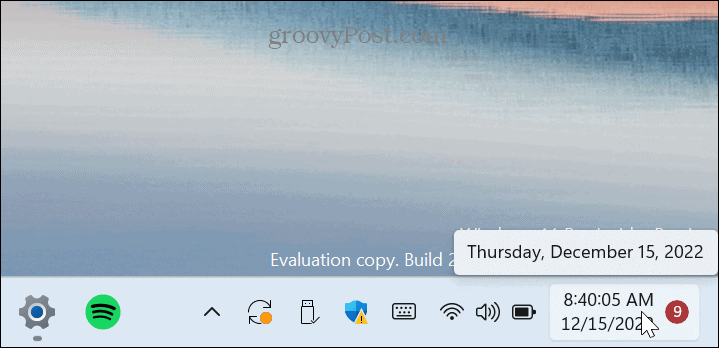Comment afficher les secondes sur l’horloge de la barre des tâches de Windows 11


L’horloge système de Windows 11 manque de secondes. Si vous utilisez la bonne version de Windows 11, cependant, vous pouvez changer cela. Ce guide explique comment.
L’une des options qui manquait à l’horloge système de Windows 11 est la possibilité d’y ajouter des secondes. La même chose était similaire sur les versions précédentes de Windows, bien qu’un piratage du registre puisse faire en sorte que l’horloge système de Windows 10 affiche les secondes.
La bonne nouvelle est que si vous utilisez Windows 11 version 22H2, version 25247 ou supérieure, vous pouvez ajouter des secondes à l’horloge système via Paramètres. Si vous souhaitez afficher les secondes sur l’horloge de la barre des tâches de Windows 11, procédez comme suit pour activer la fonctionnalité.
Comment afficher les secondes sur l’horloge de la barre des tâches de Windows 11
La version repensée de la barre des tâches et de l’horloge système sur Windows 11 inclut plusieurs modifications par rapport aux versions précédentes. Malheureusement, de nombreux utilisateurs n’aiment pas le menu Démarrer centré et préfèrent le déplacer en arrière. Et la fonctionnalité Widgets n’a pas fonctionné et les utilisateurs désactivent le bouton Widgets.
Pourtant, l’horloge de la zone de notification de la barre d’état système reste à première vue constante. Par exemple, vous pouvez toujours ajouter des horloges pour différents fuseaux horaires sur Windows 11. Cependant, vous souhaiterez peut-être ajouter des secondes à l’horloge, et Microsoft inclut enfin cette capacité.
Pour ajouter des secondes à l’horloge système de Windows 11 :
- appuyez sur la Clé Windows et ouvrez le Paramètres application.
Note: Alternativement, vous pouvez utiliser le Touche Windows + I raccourci pour ouvrir directement les paramètres. - Quand le Paramètres l’application s’ouvre, cliquez sur Personnalisation de la liste de gauche.
- Faites défiler les options sur la droite et sélectionnez Barre des tâches.
- Étendre le Comportements de la barre des tâches menu.
- Vérifier la Afficher les secondes dans l’horloge de la barre d’état système option et fermez les paramètres.
Après avoir suivi les étapes ci-dessus, l’horloge système s’affichera à côté des minutes et des heures.
Si vous souhaitez désactiver la fonctionnalité à l’avenir, revenez à Paramètres > Personnalisation > Barre des tâches > Comportements de la barre des tâches et décochez la Afficher les secondes dans l’horloge de la barre d’état système option et fermez l’application Paramètres.
Personnaliser la barre des tâches de Windows 11
Cela peut sembler être un changement subtil, mais de nombreux utilisateurs trouvent que l’affichage des secondes dans l’horloge système est un changement utile sur un PC Windows 11.
Il convient également de noter que si vous n’avez pas encore l’option dans votre version de Windows 11, ou si vous préférez une application tierce, vous pouvez essayer OnzeHorloge pour ajouter des secondes à l’horloge de la barre des tâches. Cependant, l’application est en version bêta et réservée à des fins de test. Vos résultats avec elle varieront.
Il existe plusieurs autres façons de personnaliser la barre des tâches de Windows 11 en fonction de vos besoins professionnels et esthétiques. Par exemple, vous pouvez libérer plus d’espace dans la barre des tâches ou faire en sorte que les icônes de débordement du coin de la barre des tâches s’affichent. Si vous avez une configuration à plusieurs moniteurs, découvrez comment déplacer la barre des tâches vers un deuxième moniteur.
Si votre affichage a une surface d’écran limitée, vous pouvez envisager l’option de masquer automatiquement la barre des tâches. De plus, assurez-vous de consulter notre guide pour personnaliser la barre des tâches de Windows 11. Vous apprendrez comment épingler ou désépingler des applications, supprimer des applications Windows, changer la couleur de la barre des tâches et bien plus encore.