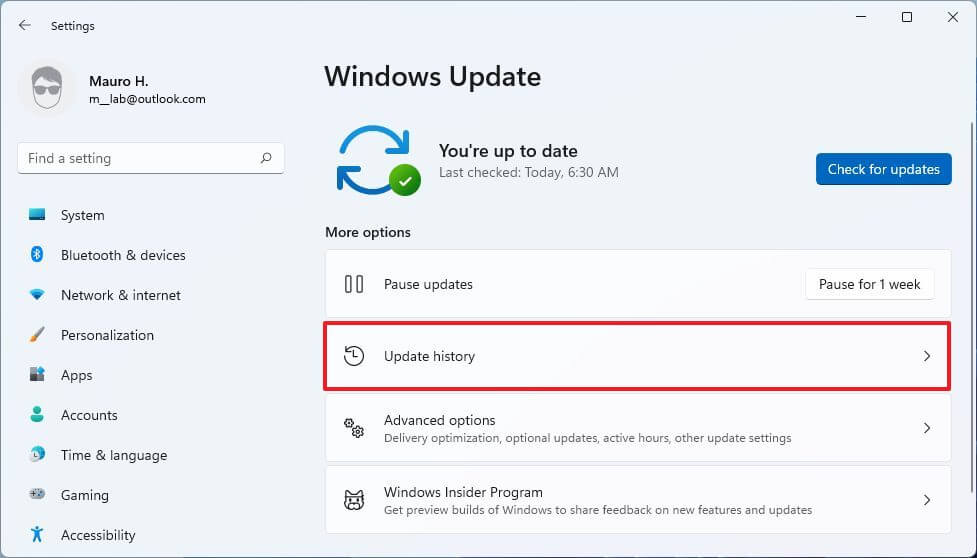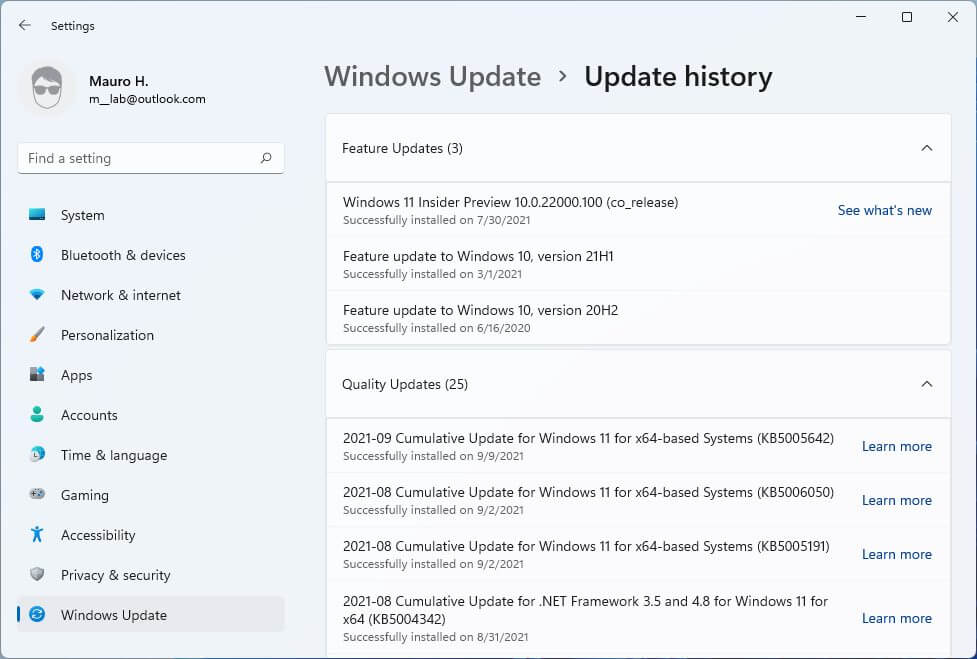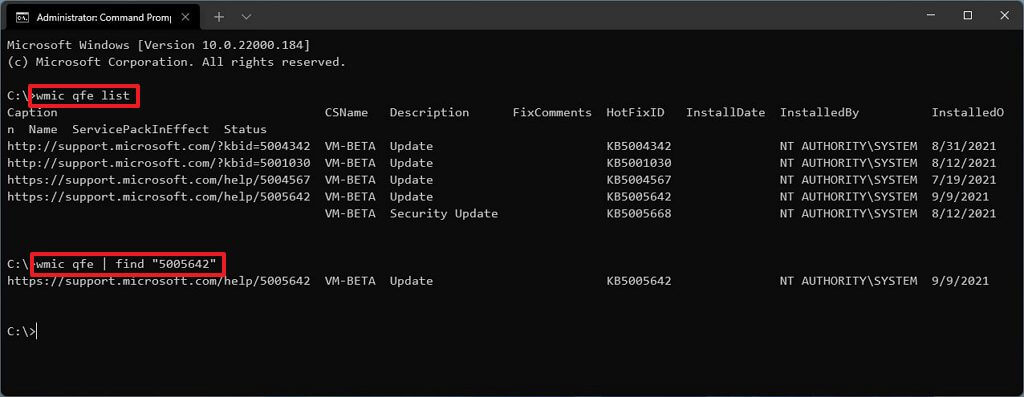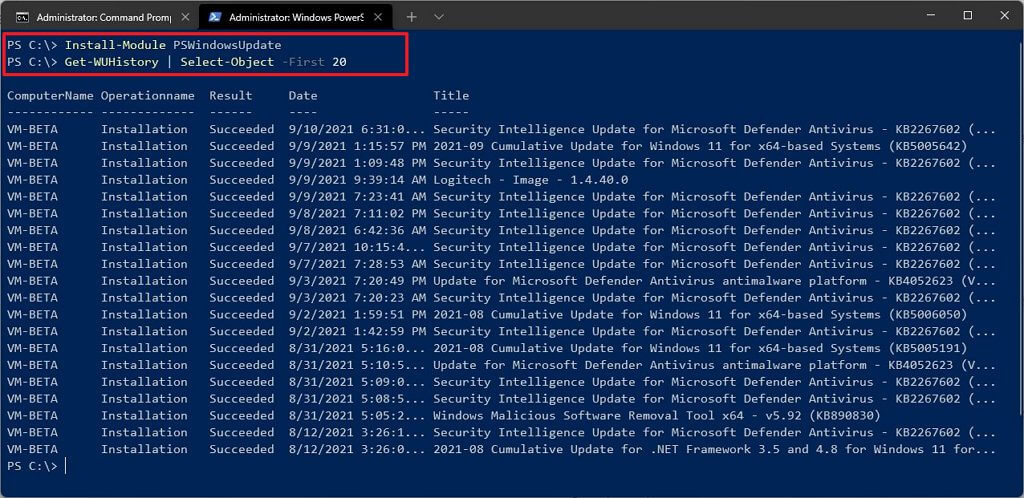Comment afficher l’historique des mises à jour sur Windows 11
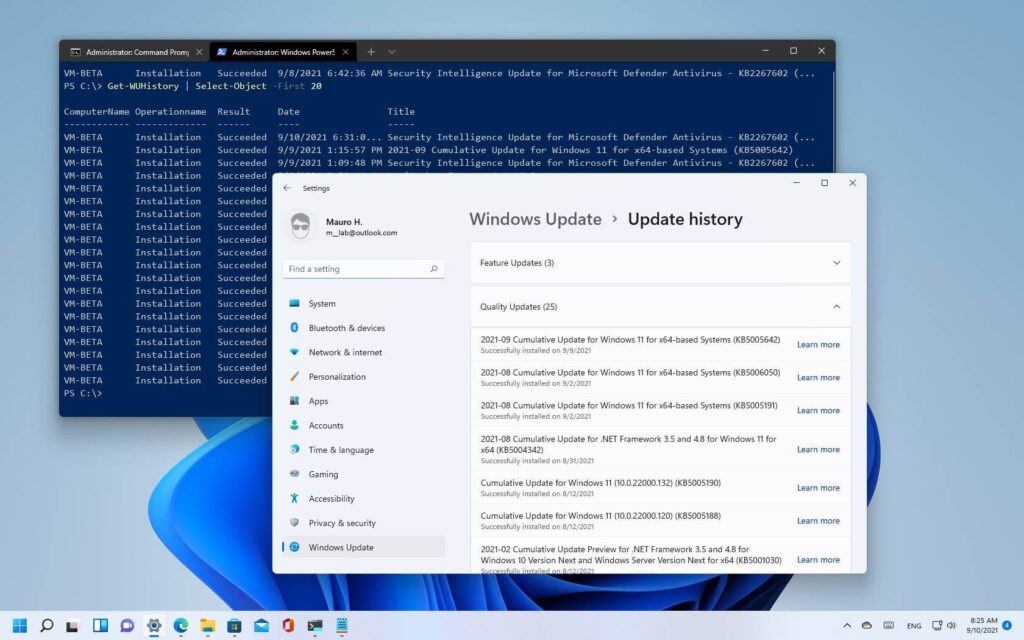
Sous Windows 11, les paramètres « Historique des mises à jour » vous permettent de voir une liste des mises à jour les plus récentes installées sur votre ordinateur portable ou de bureau au cas où vous voudriez vérifier si une mise à jour particulière s’est appliquée avec succès ou a échoué. La page de l’historique des mises à jour de Windows 11 peut également être utile pour connaître plus de détails sur les correctifs, les améliorations et les problèmes connus pour une mise à jour de qualité récemment installée, ou pour découvrir celui qui cause des problèmes pour la désinstaller.
Dans ce guide, vous apprendrez les étapes pour afficher l’historique des mises à jour de Windows 11 à l’aide de l’application Paramètres, de l’invite de commande et de PowerShell.
Afficher l’historique des mises à jour de Windows 11 avec les paramètres
Pour afficher l’historique des mises à jour Windows :
- Ouvert Paramètres sur Windows 11.
- Cliquer sur Windows Update.
- Dans la section « Plus d’options », cliquez sur le bouton Mettre à jour l’historique réglage.
- Vérifiez l’historique récent des mises à jour installées, y compris les mises à jour de qualité, les pilotes, les mises à jour de définition (Microsoft Defender Antivirus), les mises à jour de fonctionnalités et les mises à jour facultatives de Windows 11.
Une fois les étapes terminées, vous saurez quelles mises à jour ont été installées avec succès, ainsi que celles qui n’ont pas pu s’appliquer. Si vous cliquez sur le lien « En savoir plus » pour chaque mise à jour, le site Web de support Microsoft s’ouvrira pour offrir plus de détails sur les modifications, les améliorations et les problèmes connus (le cas échéant) concernant cette mise à jour particulière. Vous pouvez également consulter la page de l’historique des mises à jour de Windows 11 pour voir toutes les mises à jour disponibles pour toutes les versions de cette version.
En cas d’échec de l’installation d’une mise à jour, vous remarquerez un message de code d’erreur, auquel vous pouvez vous référer pour rechercher en ligne pour déterminer la raison et les étapes pour résoudre le problème.
Microsoft n’a toujours pas complètement déplacé tous les paramètres de mise à jour vers cette application, ce qui signifie que si une mise à jour pose des problèmes, vous devrez toujours cliquer sur le bouton « Désinstaller les mises à jour » option pour ouvrir le Panneau de configuration pour le supprimer.
Afficher l’historique des mises à jour de Windows 11 avec l’invite de commande
Pour consulter l’historique des mises à jour de Windows 11 avec des commandes :
- Ouvert Début.
- Rechercher Invite de commandes et cliquez sur le premier résultat pour ouvrir l’application.
- Tapez la commande suivante pour afficher l’historique des mises à jour et appuyez sur Entrer:
wmic qfe list
Si vous souhaitez trouver une mise à jour spécifique, vous pouvez utiliser le numéro KB, en tapant la commande suivante et en appuyant sur Entrer:
wmic qfe | find "5005642"
- Vérifiez l’historique des mises à jour Windows de votre appareil.
Une fois les étapes terminées, vous obtiendrez une liste avec un lien vers le site Web de support Microsoft pour savoir exactement ce qui est inclus dans la mise à jour. Vous verrez également quand la mise à jour a été installée, la description, le hotfixid (numéro Ko), et plus encore.
De plus, si vous souhaitez désinstaller une mise à jour spécifique de Windows 11 à l’aide de l’invite de commande, vous pouvez utiliser son numéro de Ko et exécuter cette commande : wusa /uninstall /kb:5005642 /quiet. N’oubliez pas de remplacer « 5005642 » par le numéro KB de la mise à jour que vous souhaitez désinstaller.
Afficher l’historique des mises à jour de Windows 11 avec PowerShell
Alternativement, vous pouvez également utiliser le Microsoft PSWindowsUpdate module pour gérer les mises à jour via PowerShell.
Pour voir la liste de l’historique des mises à jour de Windows 11 installées sur l’appareil :
- Ouvert Début.
- Rechercher PowerShell, cliquez avec le bouton droit sur le premier résultat et sélectionnez le Exécuter en tant qu’administrateur option.
- Tapez la commande suivante pour installer le module PowerShell pour mettre à jour Windows 11 et appuyez sur Entrer:
Install-Module PSWindowsUpdate
Conseil rapide: Si vous obtenez une erreur en essayant d’exécuter la commande, cela peut être dû aux paramètres restreints par défaut disponibles avec PowerShell. Si tel est le cas, vous devrez peut-être exécuter le
Set-ExecutionPolicy bypasscommande, suivez les étapes de ce guide, puis exécutez la commandeSet-ExecutionPolicy undefinedpour restaurer le paramètre de script de sécurité par défaut. - Tapez la commande suivante pour afficher une liste des 20 mises à jour les plus récentes et appuyez sur Entrer:
Get-WUHistory | Select-Object -First 20
Une fois les étapes terminées, l’appareil devra peut-être redémarrer pour terminer le processus. Dans la commande, vous pouvez toujours changer 20 pour le nombre de mises à jour que vous souhaitez voir dans la liste.
Le module PSWindowsUpdate vous permet également d’installer des mises à jour et de désinstaller des correctifs provoquant des problèmes après le déploiement de Patch Tuesday.
Nous pouvons gagner une commission pour les achats en utilisant nos liens pour continuer à offrir le contenu gratuit. Informations sur la politique de confidentialité.
Tout le contenu de ce site est fourni sans aucune garantie, expresse ou implicite. Utilisez toute information à vos risques et périls. Sauvegardez toujours votre appareil et vos fichiers avant d’apporter des modifications. Informations sur la politique de confidentialité.