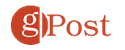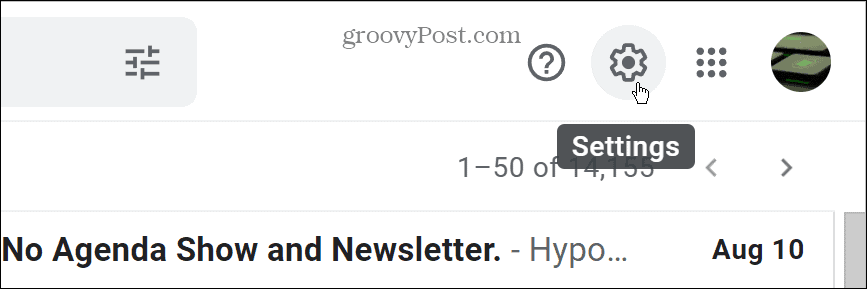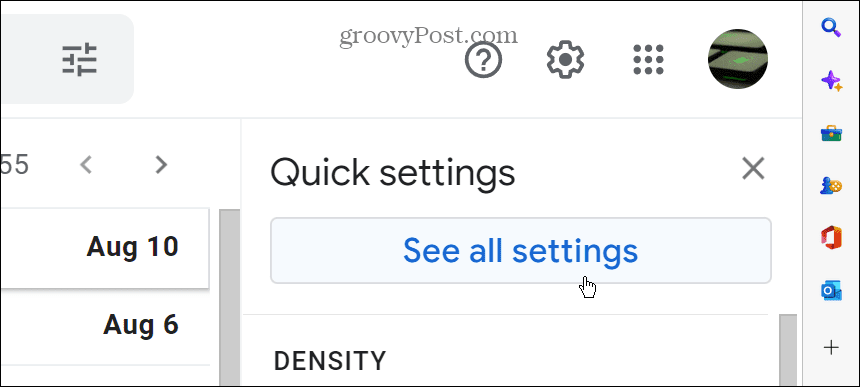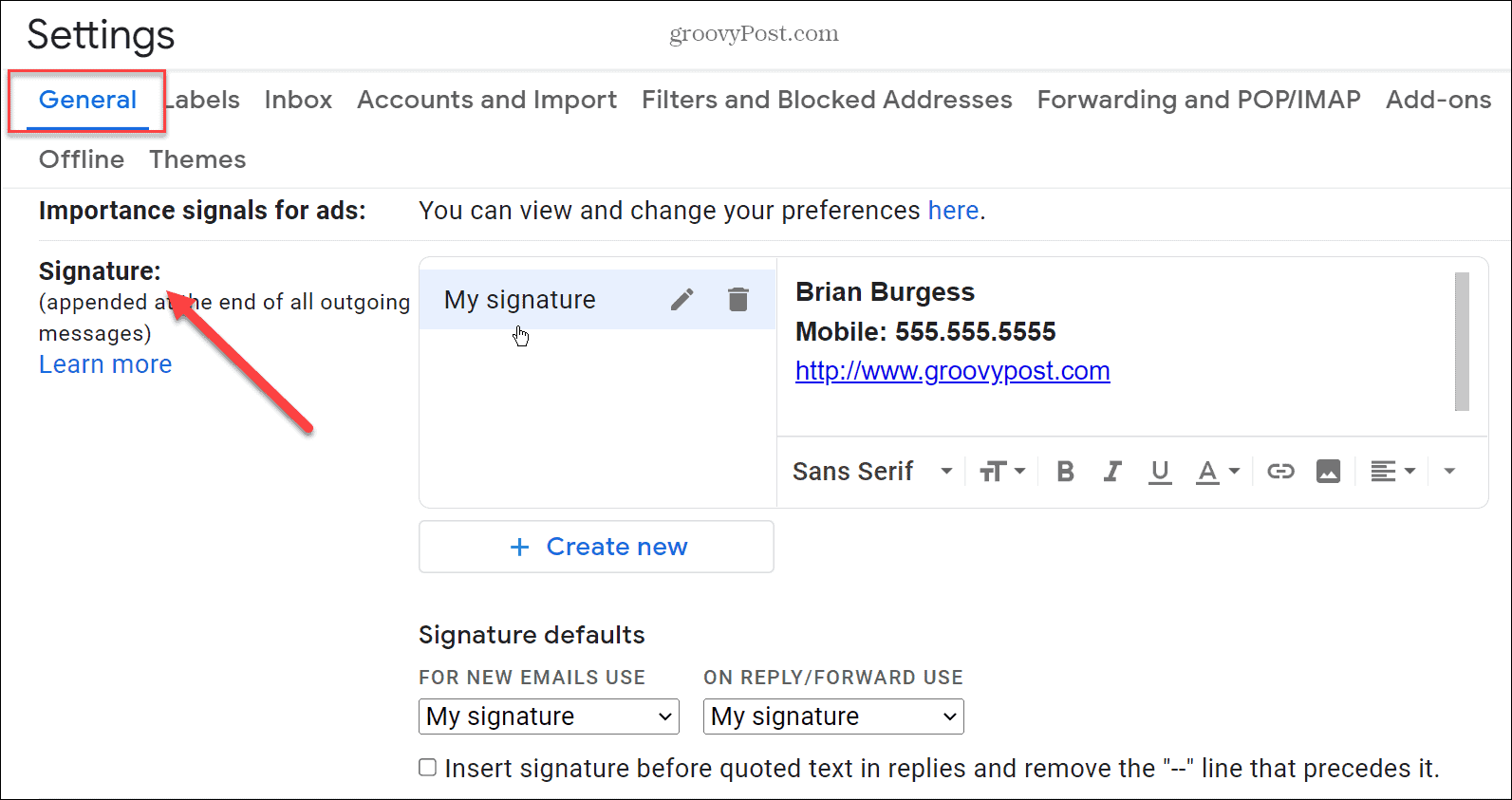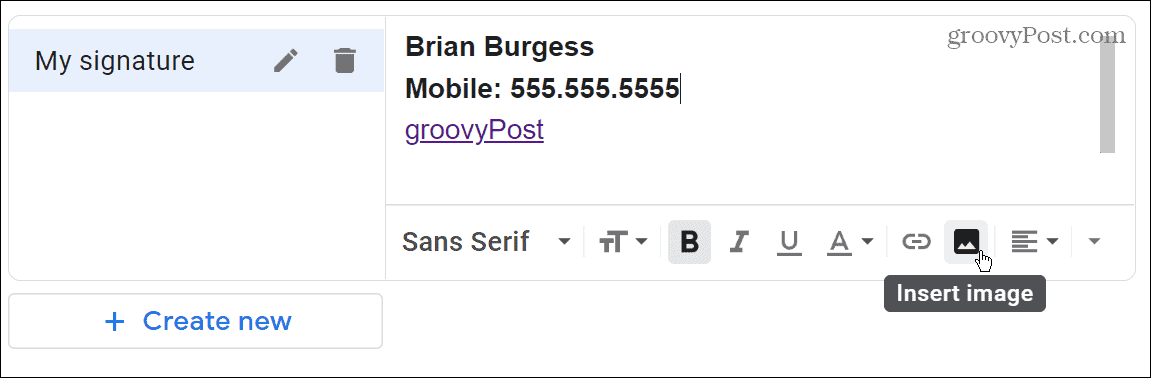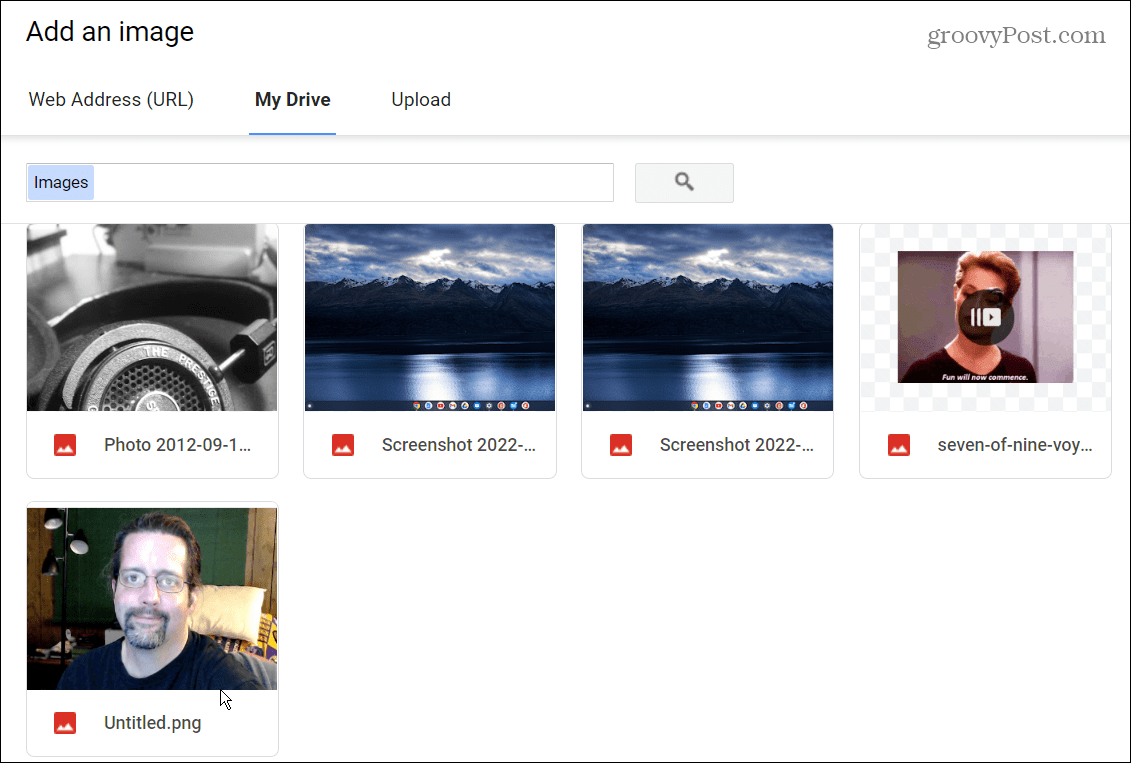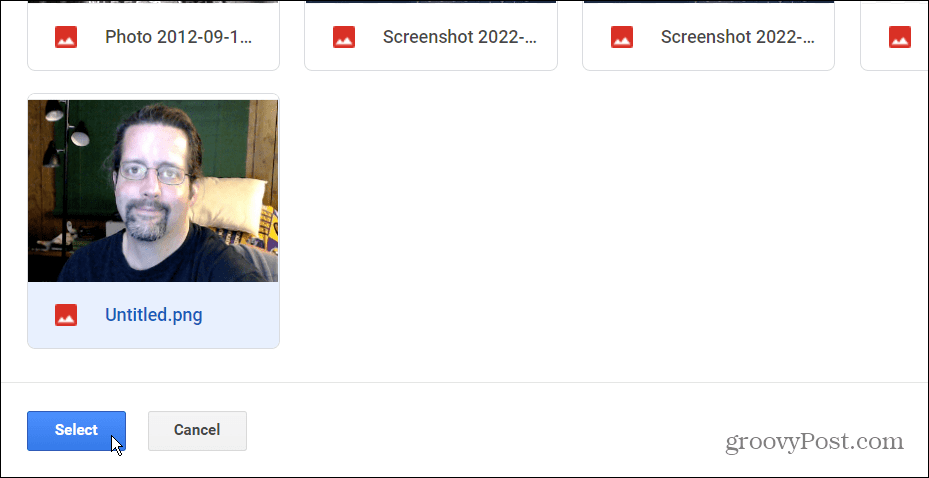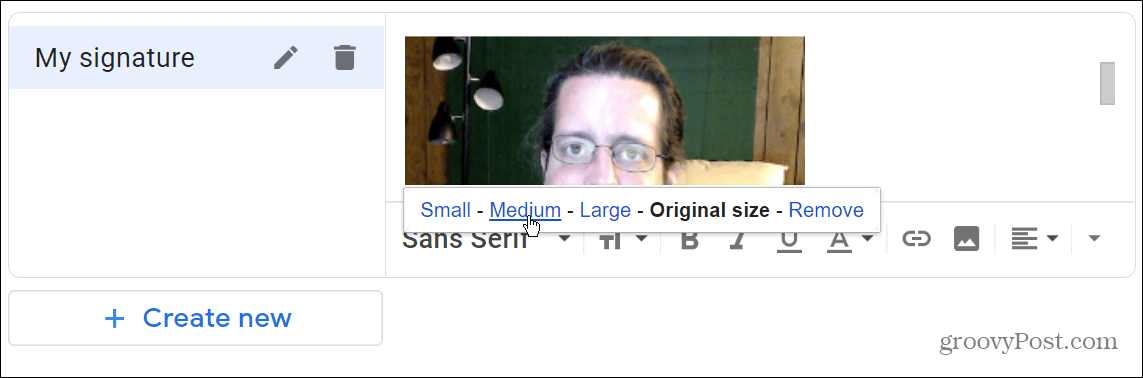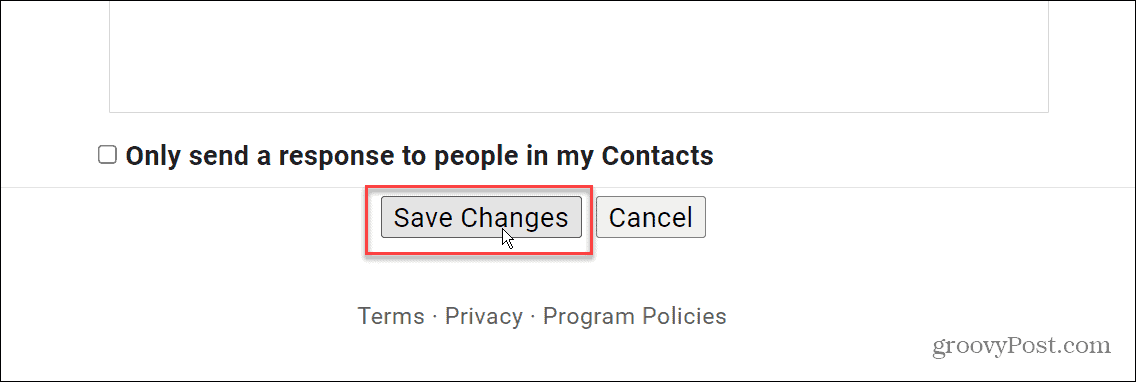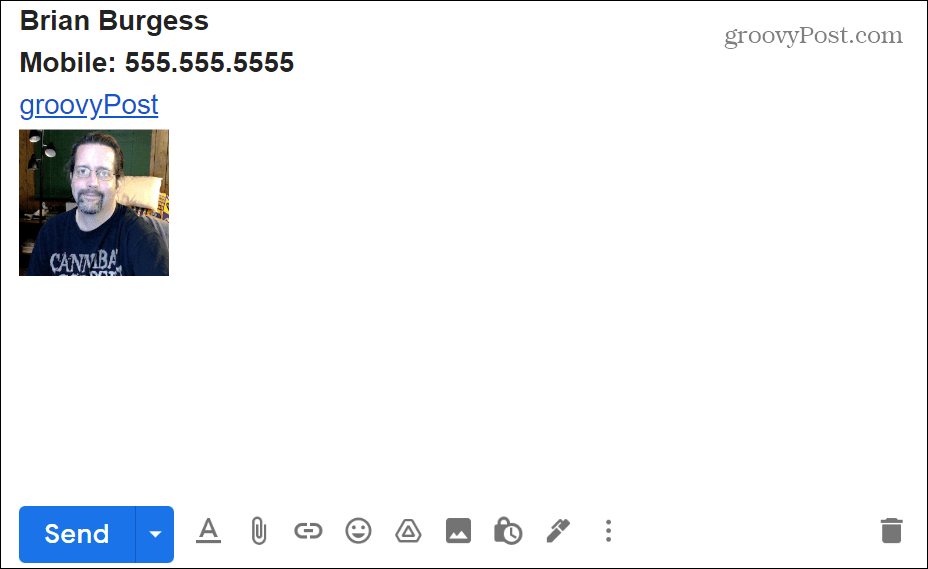Comment ajouter une image à votre signature Gmail
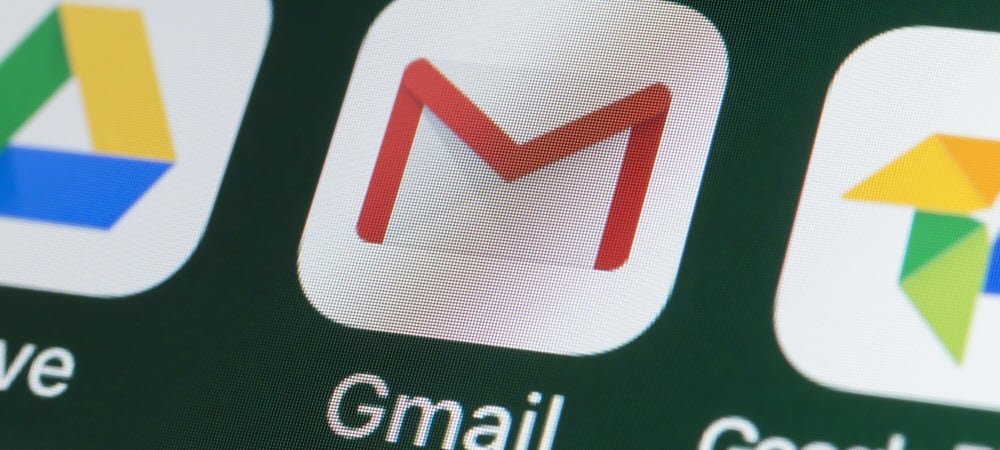
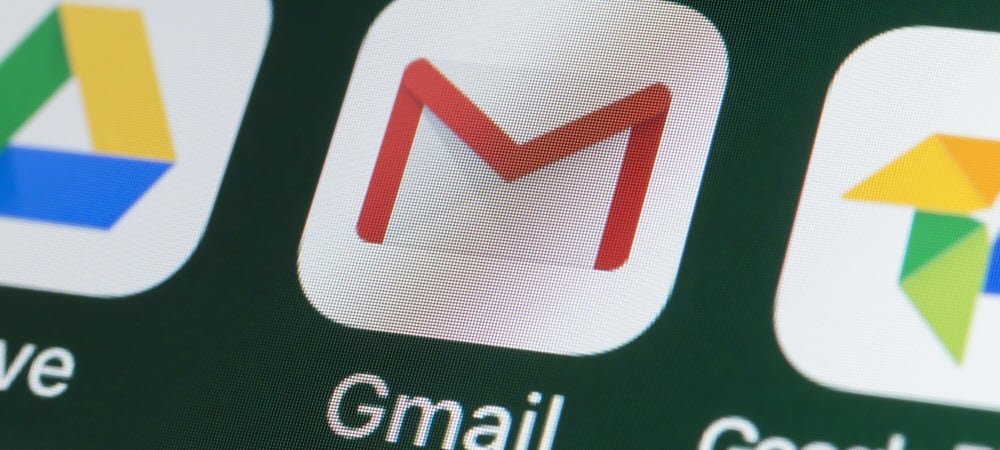
Vous voulez pimenter vos e-mails ennuyeux et composés uniquement de texte ? Vous pouvez ajouter des images à votre signature dans Gmail pour vous aider à le faire. Ce guide vous expliquera comment.
Une signature électronique est un bon moyen de se déconnecter automatiquement des e-mails contenant votre nom ou vos coordonnées professionnelles. Les signatures d’e-mail contiennent généralement du texte, mais vous pouvez également ajouter d’autres formes de contenu, telles que des images ou des GIF.
Si votre signature Gmail semble un peu simple, vous pouvez décider d’y ajouter des images. Un logo d’entreprise est une bonne idée, ou vous pouvez ajouter votre visage à la signature. Vous pouvez utiliser l’image de votre choix pour votre signature dans Gmail, à condition qu’elle corresponde à votre situation.
Si vous ne savez pas comment procéder, voici comment ajouter une image à votre signature Gmail.
Comment ajouter une image à votre signature Gmail
Que le compte Gmail soit professionnel ou utilisé à des fins personnelles, vous pouvez ajouter une image que vous aimez à votre signature. Vous pouvez insérer une image à partir de votre ordinateur, du stockage Google Drive ou d’une URL.
Pour ajouter une image à votre signature Gmail :
- Dirigez-vous vers le Site Web Gmail et connectez-vous si vous ne l’êtes pas déjà. Si vous avez plusieurs comptes, assurez-vous d’être connecté au bon. Par exemple, vous ne voudriez pas qu’une image embarrassante soit envoyée à des collègues de travail.
- Clique le Bouton Paramètres (icône d’engrenage) dans le coin supérieur droit de la page Gmail.
- Sélectionnez le Voir tous les paramètres bouton.
- Faites défiler vers le bas sous le Général onglet à la Signature section.
- Si vous avez déjà une signature, pas de problème. Vous pouvez ajouter une image pour coïncider avec la signature existante. Si vous n’avez pas de signature, créez-la.
- Placez le curseur à l’endroit où vous voulez que l’image apparaisse et cliquez sur le Bouton Image dans la barre d’outils inférieure.
- La Ajouter une image la fenêtre s’ouvrira. Ici, vous pouvez sélectionner une image de Google Drive, une adresse Web ou en télécharger une depuis votre ordinateur.
- Mettez en surbrillance celui que vous souhaitez utiliser et cliquez sur le bleu Sélectionner bouton.
- L’image apparaîtra dans l’éditeur à sa taille d’origine. Cliquez sur l’image et choisissez Petit, Moyenou Grand. Assurez-vous de sélectionner la meilleure taille pour l’image afin qu’elle ait l’air professionnelle (surtout s’il s’agit d’un compte professionnel).
- Faites défiler vers le bas de la page et cliquez sur le Sauvegarder les modifications bouton—votre image et les autres modifications de signature n’apparaîtront que si vous les enregistrez.
- Rédigez un e-mail pour prévisualiser l’apparence de votre signature avec l’image. Vous pouvez le voir au bas du message électronique.
Personnalisation de votre compte Gmail
En suivant les étapes ci-dessus, vous pouvez rapidement ajouter une image à votre signature Gmail. N’oubliez pas de choisir soigneusement l’image que vous utilisez avant de l’appliquer.
C’est une bonne idée de choisir une image qui convient aux affaires ou au plaisir (selon l’utilisation que vous faites de votre compte). Par exemple, lorsque vous envoyez un e-mail à un recruteur, vous ne voulez pas d’une image GIF ou Instagram loufoque comme signature.
Si vous êtes nouveau sur Gmail de Google, consultez nos articles sur la création d’une liste de diffusion de groupe et sur la mise en retrait dans Gmail. Si vous êtes un utilisateur expérimenté de Gmail, vous souhaiterez peut-être apprendre à insérer un tableau dans un message Gmail ou à utiliser les modèles Gmail à la place.