Comment arrêter Windows 11 à l’aide des touches de raccourci [3 Easy Ways]

Voulez-vous savoir comment éteindre rapidement votre ordinateur Windows 11 à l’aide de la touche de raccourci clavier ? Dans ce guide, nous vous fournirons les 3 meilleures méthodes pour fermer Windows 11 à l’aide des touches de raccourci.
Pendant ce temps, après une utilisation prolongée, les ordinateurs portables et les ordinateurs doivent être éteints afin de permettre au système de se refroidir et d’améliorer les performances pour les utilisations ultérieures. Traditionnellement, éteindre un ordinateur est aussi simple que d’accéder au menu Démarrer, de cliquer sur la boîte de dialogue d’arrêt, puis de choisir le bouton d’arrêt. Pour éteindre un ordinateur portable, un utilisateur doit suivre un certain nombre d’actions. Cependant, quelques actions rapides vous permettent d’éteindre votre ordinateur immédiatement.
De plus, il existe de nombreuses façons d’éteindre un ordinateur portable ou un ordinateur. Vous pouvez le faire avec et sans l’utilisation d’une souris, c’est-à-dire que vous pouvez éteindre votre ordinateur ou votre ordinateur portable à l’aide d’un clavier.
En règle générale, une souris est utilisée par tous ceux qui utilisent un ordinateur ou un ordinateur portable pour l’éteindre. L’ordinateur portable et l’ordinateur peuvent être éteints de plusieurs façons. La liste d’entre eux est ci-dessous.
Ce que vous apprendrez ici :
Comment arrêter Windows 11 à l’aide des touches de raccourci clavier
Remarque : à l’aide de ces touches de raccourci, vous pouvez éteindre rapidement et facilement n’importe quel ordinateur de bureau ou portable Windows. Sur tous les systèmes d’exploitation Windows, cette touche de raccourci est 100 % fonctionnelle. comme dans Windows 7, Windows 8, Windows 8.1, Windows 10 et Windows 11.
1. Alt + F4 : Arrêtez Windows 11 à l’aide des touches de raccourci clavier
Le premier moyen facile d’arrêter un ordinateur portable ou un PC Windows 11 consiste à utiliser la touche de raccourci clavier Alt + F4. La touche de raccourci la plus typique pour fermer n’importe quelle application est celle-ci. Vous pouvez choisir d’éteindre, de redémarrer ou de mettre en veille votre ordinateur en appuyant simultanément sur les touches Alt et F4 sur le bureau.
- Presse Alt+F4 à la fois.
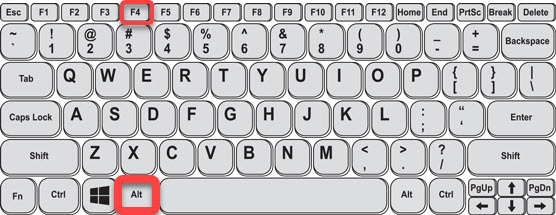
Alt+F4
- Utilisez les flèches haut et bas et sélectionnez Fermer.
- Enfin, appuyez sur Entrer pour éteindre votre ordinateur.
![Comment arrêter Windows 11 à l'aide des touches de raccourci [3 Easy Ways]](https://quedulourd.com/wp-content/uploads/2022/08/1660292130_608_Comment-arreter-Windows-11-a-laide-des-touches-de-raccourci.jpg)
Arrêtez Windows 11 à l’aide des touches de raccourci
2. Gagner + X
Le menu Power User est accessible à l’aide de cette combinaison de touches. Les options du menu Power User vont du Gestionnaire des tâches, de la gestion de l’ordinateur et de l’arrêt. Suivez ces instructions pour utiliser ce raccourci :
- Presse Fenêtre+X clés en même temps.
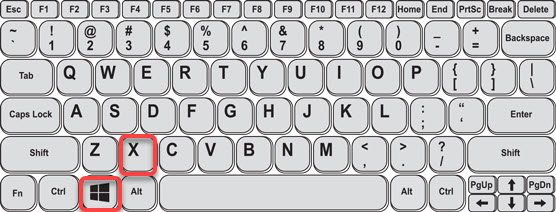
Fenêtre+X
- Presse tu pour développer la section Arrêter ou se déconnecter.
- Presse tu à nouveau pour éteindre le PC/portable.
![Comment arrêter Windows 11 à l'aide des touches de raccourci [3 Easy Ways]](https://quedulourd.com/wp-content/uploads/2022/08/1660292132_252_Comment-arreter-Windows-11-a-laide-des-touches-de-raccourci.jpg)
Arrêtez Windows 11 à l’aide des touches de raccourci
3. Ctrl+Alt+Suppr
Ctrl+Alt+Suppr est le prochain raccourci clavier disponible. Dans ce contexte, les termes « Contrôle », « Alt » et « Supprimer » sont interchangeables. La fenêtre d’arrêt apparaîtra instantanément si Control, Alt et Delete sont tous pressés simultanément. Vous avez ensuite la possibilité de redémarrer, de vous déconnecter ou de vous mettre en veille.
- Presse Ctrl+Alt+Suppr à la fois.
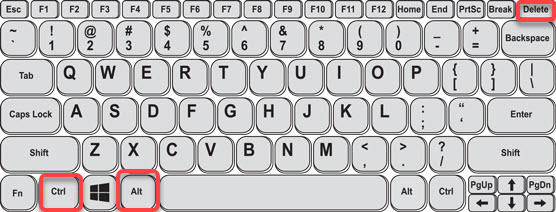
Ctrl+Alt+Suppr
- En appuyant sur le bouton, attendez qu’un nouveau menu ou une nouvelle fenêtre apparaisse.
- Utilisez le Touche haut et sélectionnez le Du pouvoir option dans le coin inférieur droit et appuyez sur Entrer.
- Sélectionner Fermer et appuyez sur Entrer.
C’est ça. Ce sont les 3 meilleures touches de raccourci clavier pour éteindre rapidement le PC et l’ordinateur portable Windows 11.
Lire la suite
Comment ajouter Redémarrer et Glisser pour éteindre dans Windows 11
Comment épingler la corbeille à la barre des tâches dans Windows 11 et 10



