Comment augmenter les performances du SSD sur un PC ou un ordinateur portable Windows 11

Microsoft a déployé beaucoup d’efforts pour que Windows 11 fonctionne rapidement avec un SSD. Si vous copiez simplement le système d’exploitation (OS) sur le SSD sans utiliser l’optimisation SSD dans Windows 11, vous ne bénéficierez peut-être pas des meilleures performances offertes par un SSD. Windows 11, d’autre part, inclut une multitude de fonctions qui aident les SSD à fonctionner à leur capacité maximale, bien qu’elles ne soient pas toujours activées par défaut. Dans ce guide, vous trouverez huit façons différentes qui vous aideront à augmenter les performances du SSD sur un PC ou un ordinateur portable Windows 11.
1. Activer le démarrage rapide pour les performances SSD
Le démarrage rapide a été principalement conçu pour accélérer le processus de démarrage pour les personnes qui utilisent des SSD. C’est une option pratique accessible dans les options d’alimentation de votre système, et vous pouvez accélérer votre SSD sous Windows 11 en activant le démarrage rapide de Windows.
Noter: Il convient de noter qu’un démarrage rapide peut également générer diverses préoccupations. Si vous effectuez un double démarrage, par exemple, vous ne pourrez peut-être pas accéder à votre disque Windows car il est verrouillé. Dans ce cas, l’activation du démarrage rapide n’est pas utile.
- Ouvrez le Panneau de configuration en le recherchant dans le menu Démarrer.
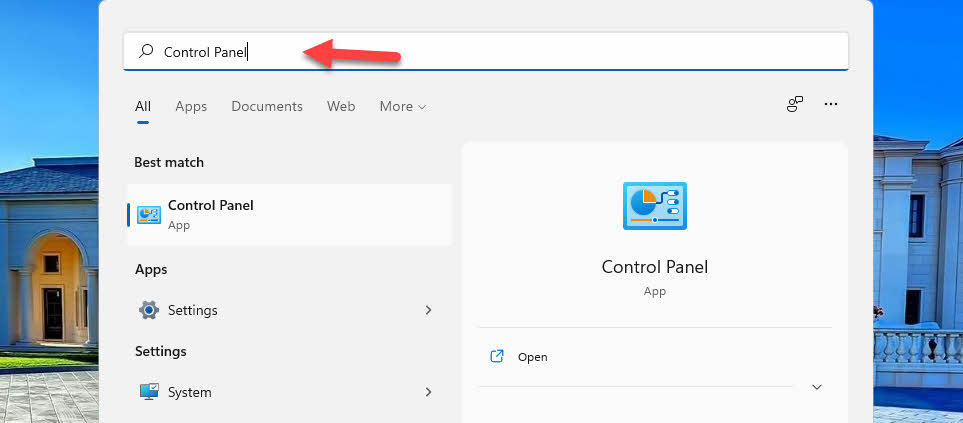
- Dans la fenêtre Panneau de configuration, sélectionnez « Matériel et son“.
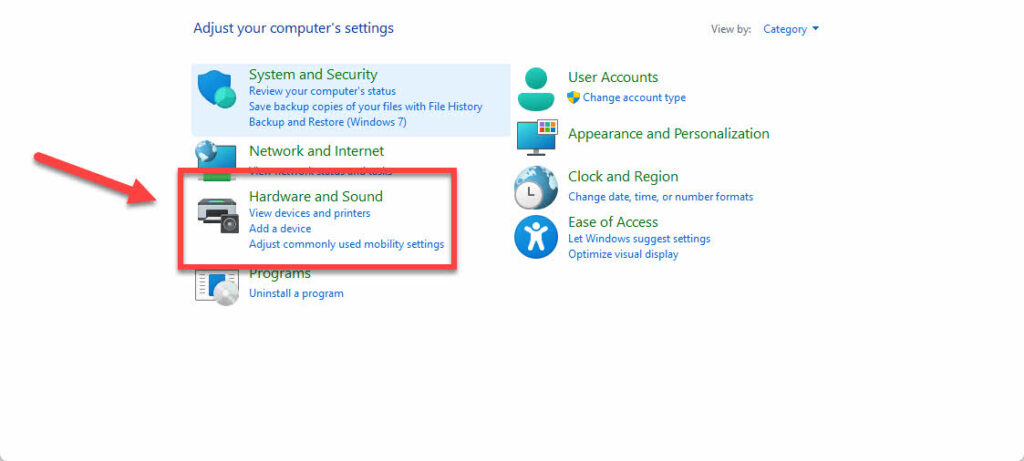
- Cliquer sur « Options d’alimentation“.
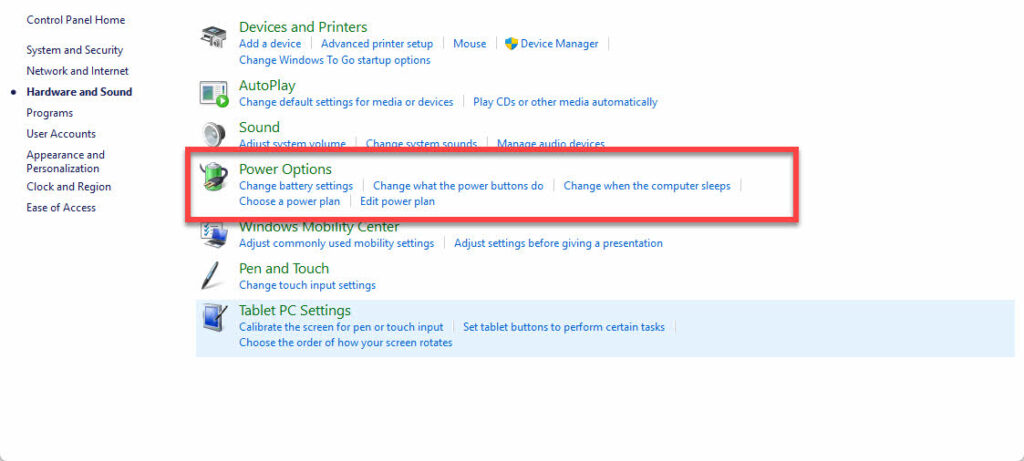
- Dans le menu de gauche, cliquez sur « Choisissez ce que fait le bouton d’alimentation“.
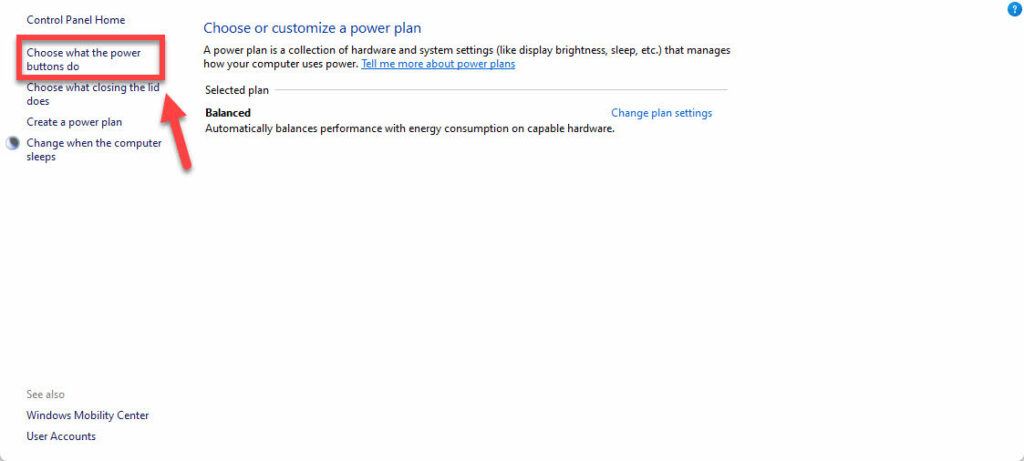
- Clique sur le « Modifier les paramètres actuellement indisponibles » lien.
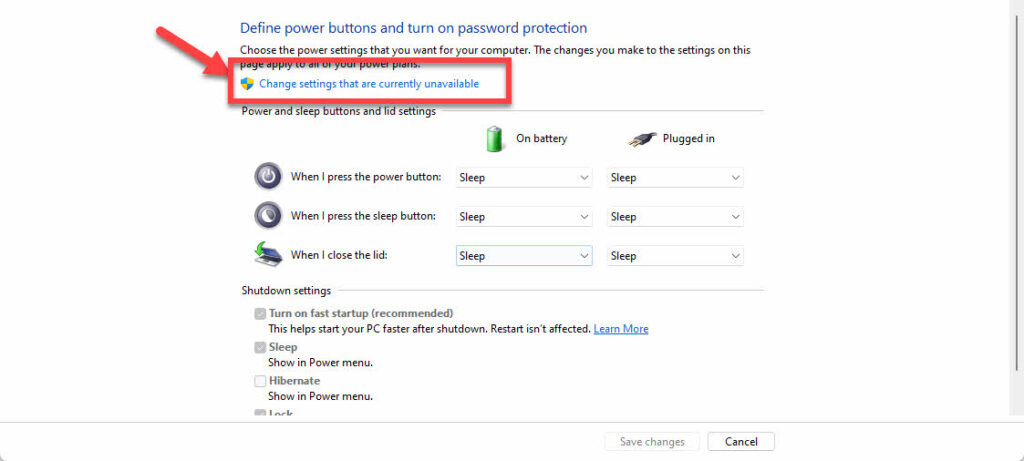
- Maintenant, sous Paramètres d’arrêt, activer « Activer le démarrage rapide» en cochant la case en face, et cliquez sur «Sauvegarder les modifications“.
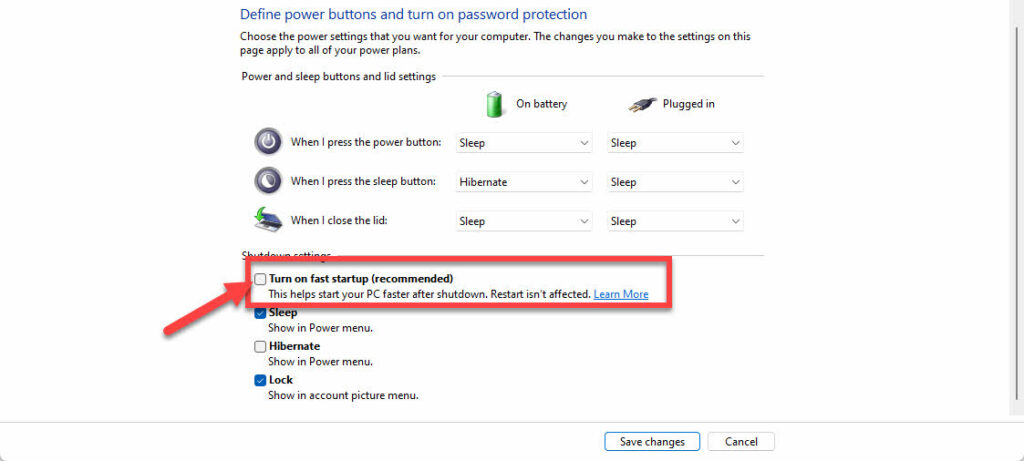
C’est ça!
2. Désactivez les programmes de démarrage inutiles
Windows a surchargé les ordinateurs des utilisateurs avec une multitude d’applications qui, bien que souvent très utiles, n’ont pas besoin d’être lancées dans le cadre du processus de démarrage du système d’exploitation. Les programmes de démarrage, en plus des éléments nécessaires au fonctionnement d’un système, sont lancés lorsqu’un ordinateur est allumé. Un trop grand nombre d’entre eux ralentissent votre SSD et ont un impact négatif sur les performances. Par conséquent, en désactivant les applications de démarrage inutiles, vous pouvez améliorer les performances du SSD sur votre ordinateur Windows 11. Si vous ne savez pas comment procéder, suivez les étapes ci-dessous :
- Faites un clic droit sur le bouton du menu Démarrer et sélectionnez « Gestionnaire des tâches“.
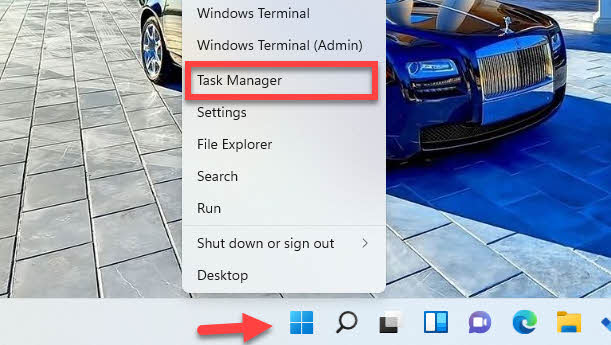
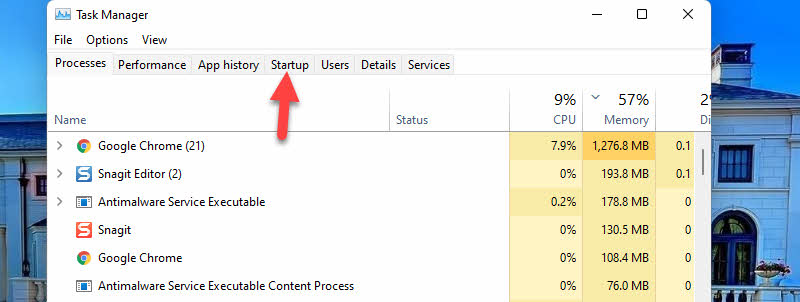
- Maintenant, vous pouvez voir des listes d’applications qui démarrent automatiquement lorsque vous allumez votre PC.
- Faites simplement un clic droit sur l’application qui n’est pas nécessaire et sélectionnez « Désactiver“.
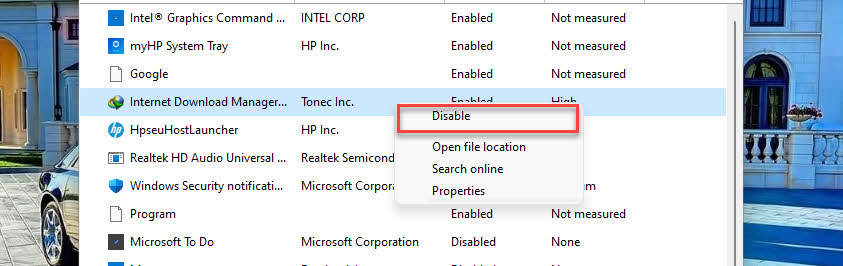
C’est ça! Vous pouvez obtenir une amélioration du SSD après avoir désactivé les applications de démarrage inutiles.
3. Résoudre un SSD lent sous Windows 11 à l’aide de Windows Update
Depuis l’introduction de Windows 11, il y a eu plusieurs rapports de personnes s’inquiétant des mauvaises performances des SSD NVMe. Microsoft a publié la mise à jour Windows 11 KB5007262 pour résoudre ce problème. De nombreux consommateurs ont signalé que le correctif de mise à jour Windows les avait aidés à résoudre les problèmes de vitesse SSD. La mise à jour KB5007262 a été publiée vers la fin de 2021, vous pouvez donc ou non l’avoir déjà installée sur votre PC. Vous pouvez l’installer si vous ne l’avez pas déjà fait en suivant les étapes ci-dessous :
Noter: Assurez-vous toujours de mettre à jour votre PC Windows 11 pour bénéficier d’une meilleure sécurité et de meilleures performances.
- Ouvrez l’application Paramètres en la recherchant dans le menu Démarrer.
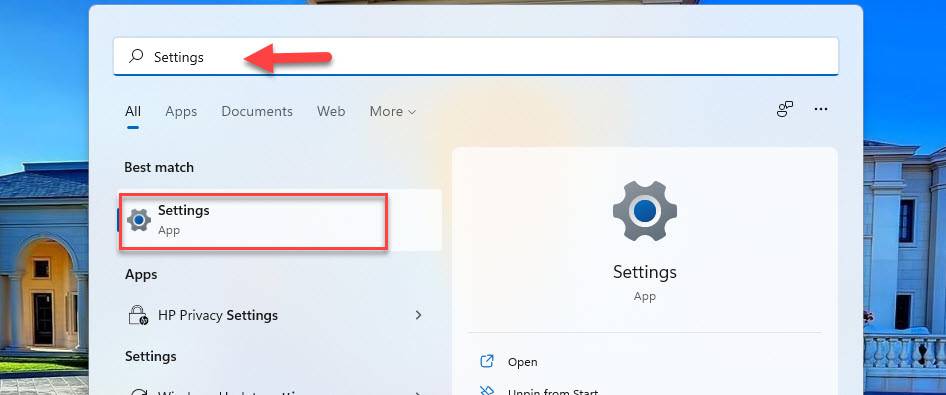
- Dans le volet de gauche, appuyez sur « Windows Update“.
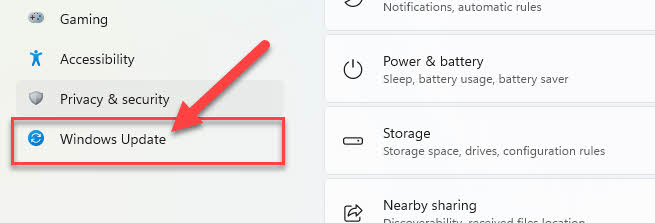
- Cliquez sur « Vérifier les mises à jour« , et une fois les mises à jour répertoriées, vérifiez si la mise à jour KB5007262 est là. Si une mise à jour est disponible, Windows 11 l’installera automatiquement et vous devriez être prêt à partir.
- Lorsque l’installation est terminée, cliquez sur « Redémarrer maintenant” pour que les changements prennent effet.
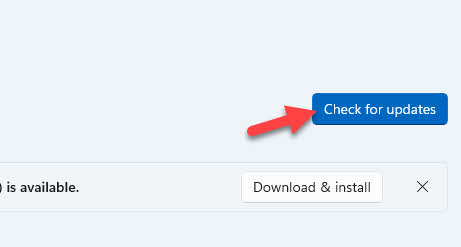
Si vous n’avez pas automatiquement obtenu la mise à jour KB5007262, vous pouvez la télécharger manuellement à partir du Catalogue de mise à jour Microsoft. Assurez-vous d’avoir la version x64 de la mise à jour. Une fois la mise à jour téléchargée, installez-la et redémarrez votre ordinateur si nécessaire. Cela devrait améliorer les performances de votre SSD.
4. Activer AHCI
L’interface AHCI (Advanced Host Controller Interface) est essentielle pour garantir que Windows prendra en charge toutes les fonctionnalités associées à l’utilisation d’un SSD sur votre ordinateur, en particulier la fonction TRIM, qui permet à Windows d’assister le SSD dans sa collecte de données normale. Pour augmenter les performances du SSD sur un PC ou un ordinateur portable Windows 11, réglez le mode du contrôleur SATA sur AHCI.
Pour changer votre mode SATA d’IDE à AHCI, suivez les étapes ci-dessous :
- Ouvrez le Réglages app en la recherchant dans le menu Démarrer.
- Maintenant, sélectionnez « Windows Update » dans le volet de gauche et cliquez sur le « Options avancées» bouton à droite.
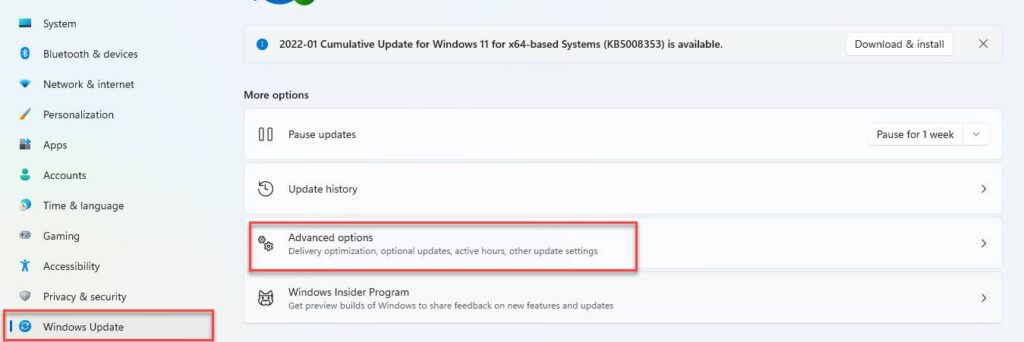
- Cliquer sur « Récupération » et cliquez sur « Redémarrer maintenant » à côté de « Démarrage avancé.”
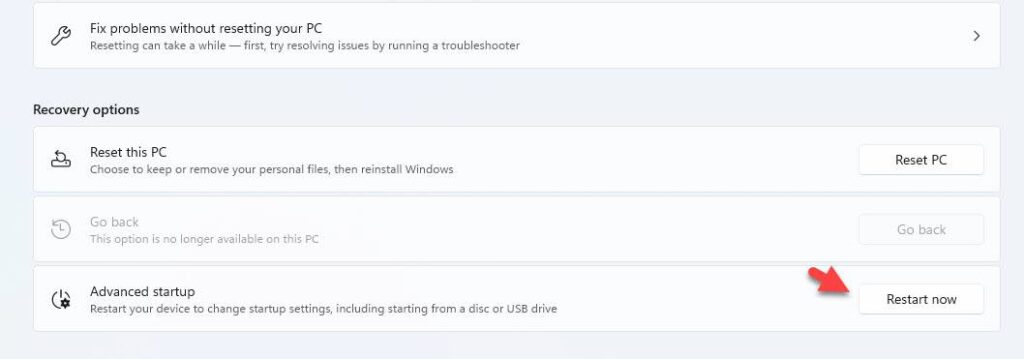
- Windows va maintenant redémarrer et démarrer dans l’environnement de récupération. De là, sélectionnez « Dépanner.”
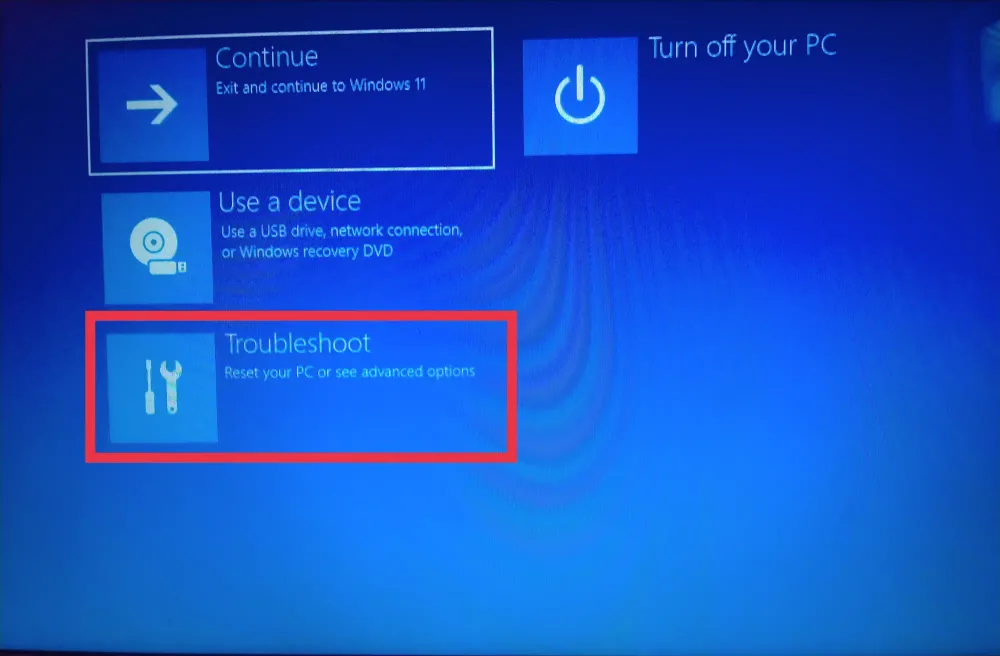
- Sélectionnez « Options avancées“.
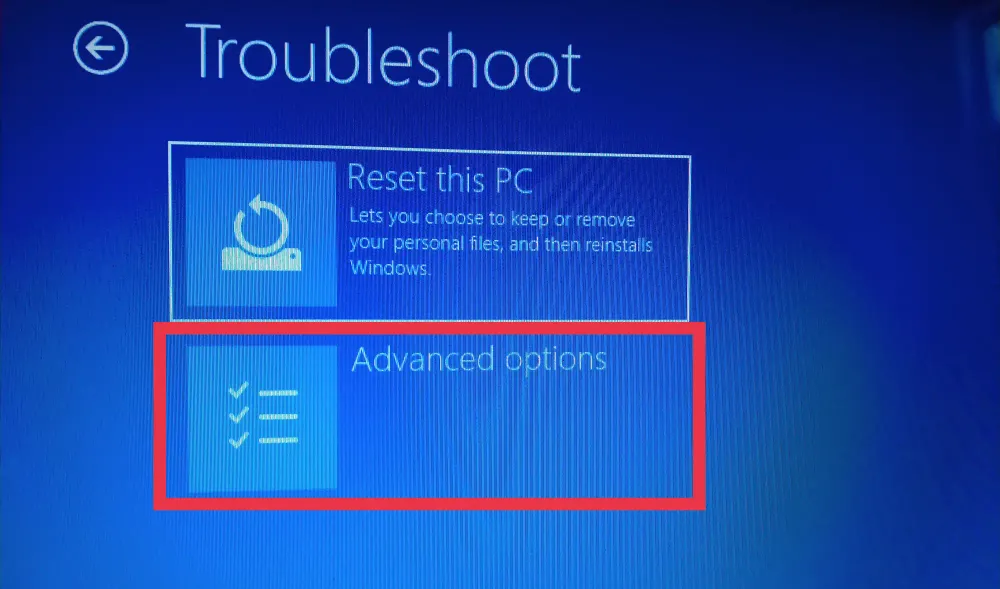
- Cliquer sur « Paramètres du micrologiciel UEFI.“
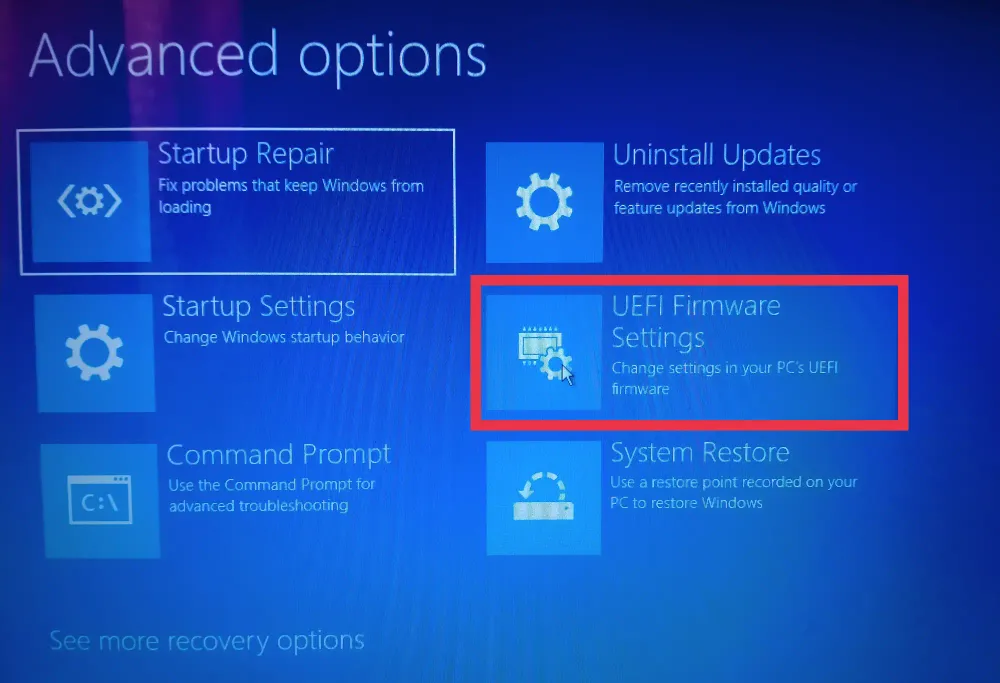
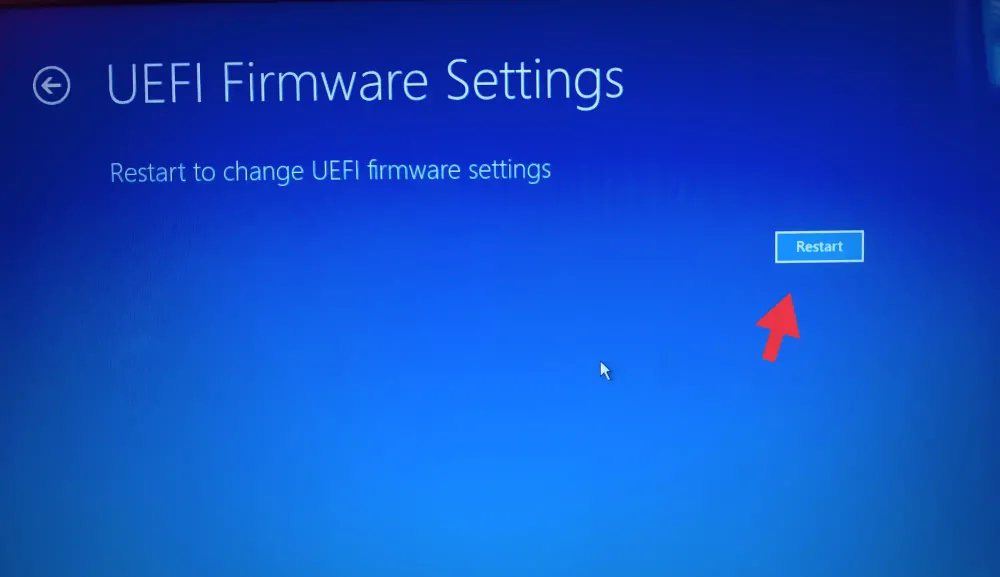
- Votre PC va maintenant redémarrer et démarrer automatiquement dans le menu du BIOS. Bien que, dans les appareils plus récents, il vous montrera Menu de démarrage, et à partir de là, vous devez sélectionner « Configuration du BIOS” avec sa touche correspondante.
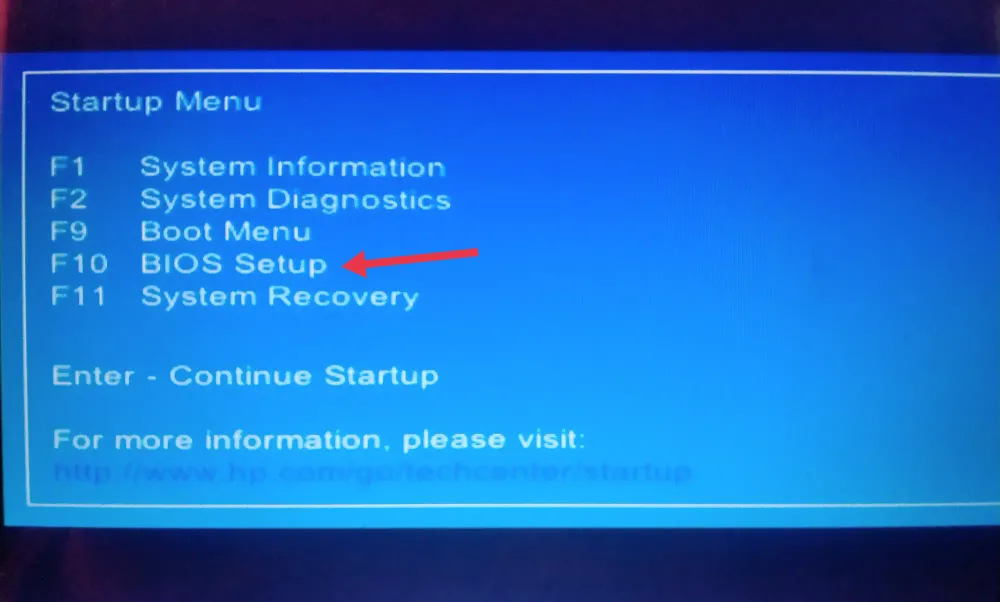
- Accédez au menu Avancé pour passer d’IDE ou RAID à AHCI. N’oubliez pas que chaque ordinateur a une interface BIOS différente, vous devrez donc peut-être creuser pour la trouver.
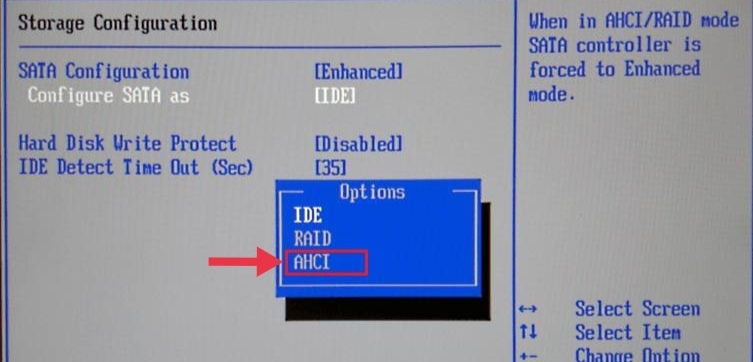
- Lorsque vous êtes prêt ! Enregistrer les modifications et quitter.
Pour voir s’il y a eu une amélioration, vous devez vérifier. J’ai vu une petite augmentation de la vitesse séquentielle. Ce n’est pas grand-chose, mais toute amélioration vaut mieux que rien. En dehors de cela, il n’y a pas beaucoup de différences entre IDE et AHCI. Les applications continueront de fonctionner normalement et le temps de démarrage peut être quelque peu réduit.
5. Corrigez un SSD lent sous Windows 11 en mettant à jour le micrologiciel du SSD
Il est important de maintenir à jour le micrologiciel de votre SSD si vous souhaitez qu’il fonctionne de manière optimale. Malheureusement, ils ne sont pas automatisés ; le processus est irréversible et plutôt plus compliqué que, disons, une mise à jour logicielle. Chaque fabricant de SSD a sa propre façon de mettre à niveau le micrologiciel SSD, vous devrez donc vous rendre sur les sites Web officiels de vos fabricants de SSD et suivre leurs instructions à partir de là.
6. Activer TRIM
L’activation de TRIM accélérera les performances de votre SSD sous Windows 11 et est utile pour prolonger la durée de vie de votre SSD. Il devrait être activé par défaut dans Windows 11, mais cela vaut la peine de vérifier qu’il l’est.
- Pour vous assurer que TRIM est activé, ouvrez l’invite de commande en la recherchant dans le menu Démarrer.
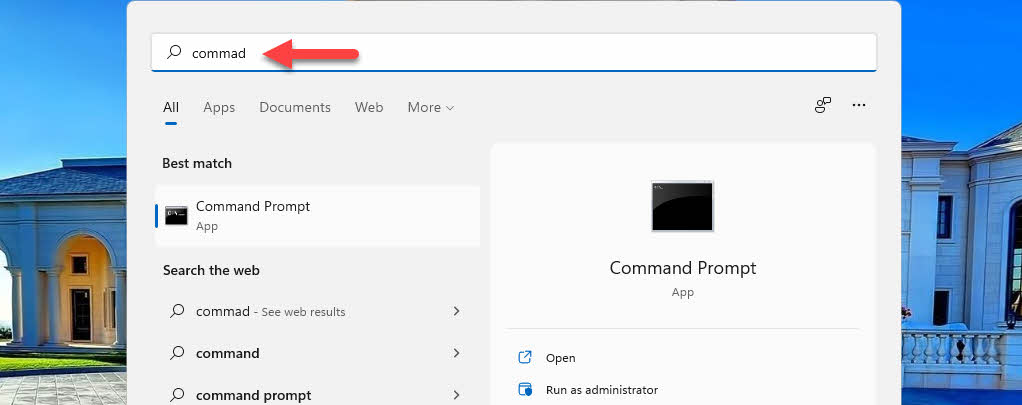
- Maintenant, tapez la ligne de commande ci-dessous et appuyez sur le Entrer bouton de votre clavier.
fsutil behavior set disabledeletenotify 0
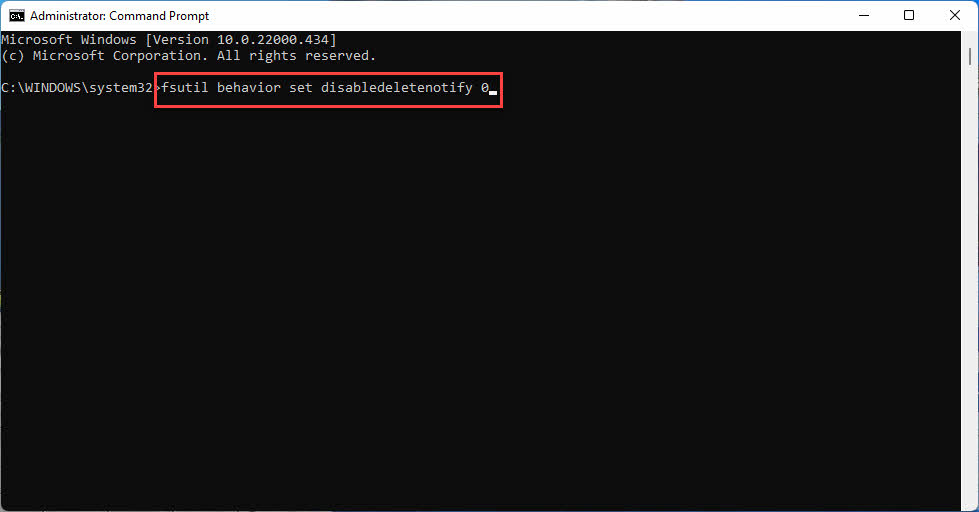
- Maintenant, ce que vous voulez voir ensuite, c’est une notification indiquant « Désactivée”, ce qui signifie que TRIM est activé.
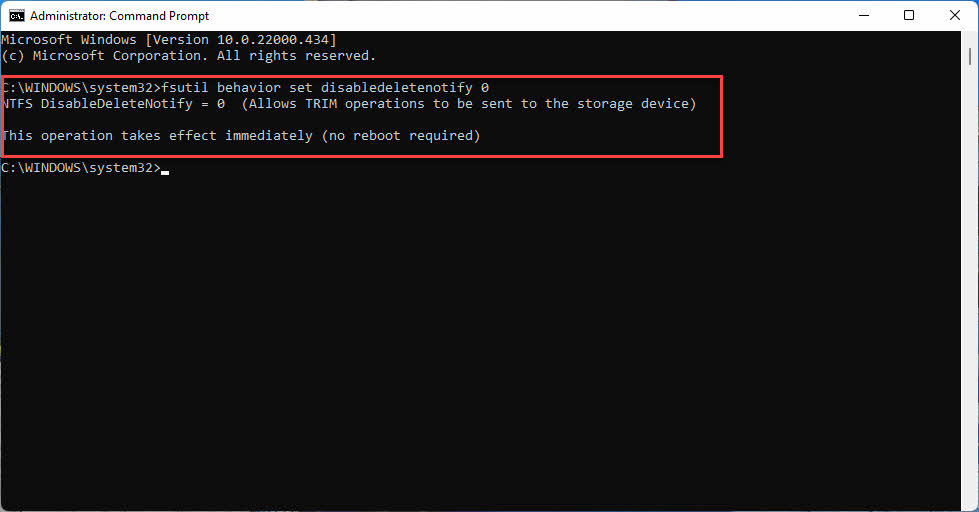
7. Activer la restauration du système
Au début des SSD, lorsqu’ils étaient beaucoup moins durables et sujets aux pannes qu’aujourd’hui, de nombreuses personnes ont suggéré de désactiver la restauration du système pour améliorer les performances et la longévité du disque. Cependant, de nos jours, la restauration du système est une fonctionnalité très utile que nous vous recommandons de surveiller. Vous pouvez activer la restauration du système en suivant les étapes ci-dessous.
- Pour commencer, recherchez « restaurer » dans le menu Démarrer, puis cliquez sur « Créer un point de restauration.”
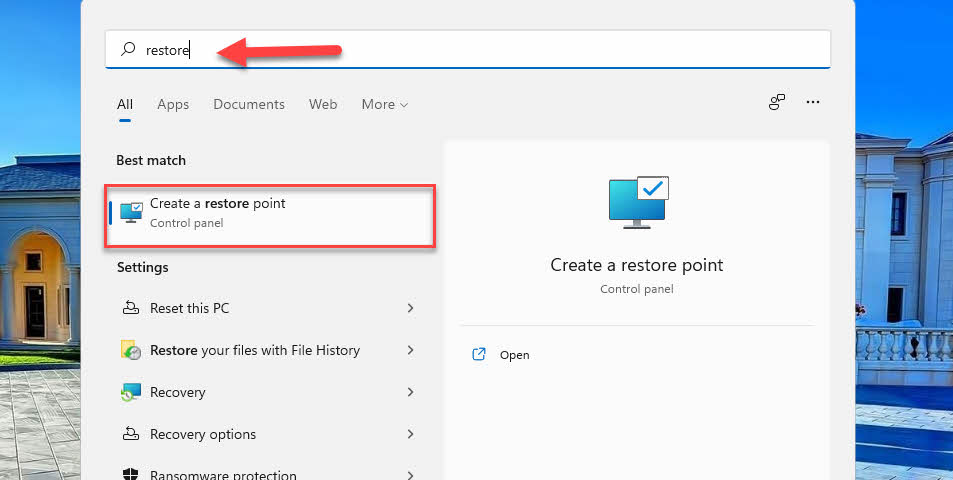
- Ensuite, cliquez sur « Configurer » sous le Paramètres de protection.
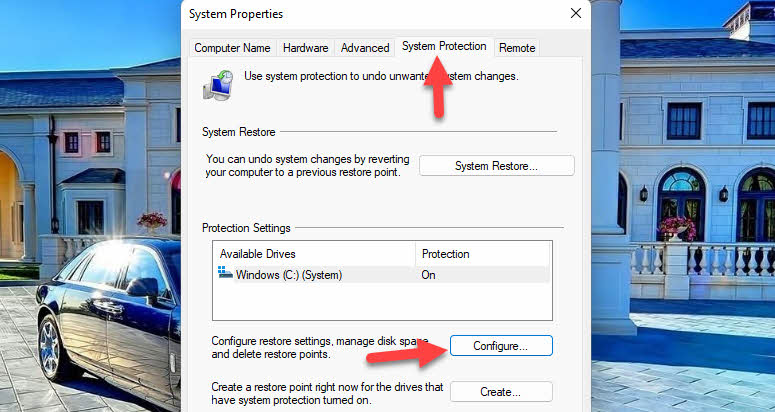
- Maintenant, sous Restaurer les paramètres, sélectionnez « Activer la protection du système » et appuyez sur « Appliquer“.
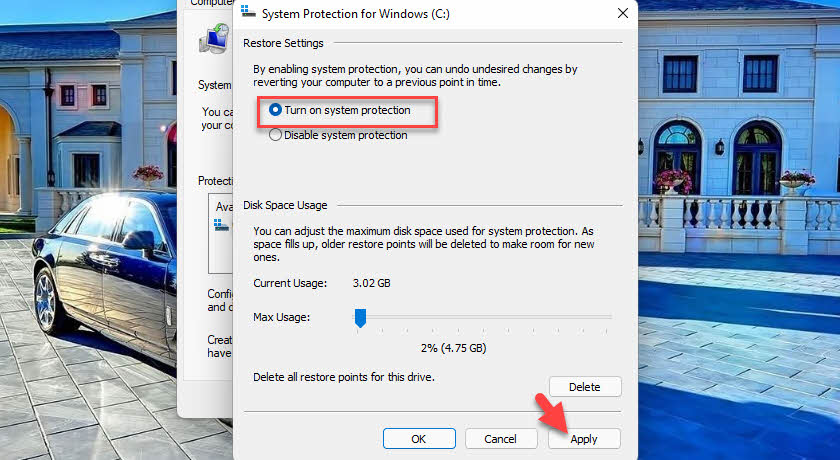
8. Activez le mode d’alimentation Meilleures performances
Lorsque votre SSD s’allume et s’éteint constamment, vous remarquerez une petite latence chaque fois que vous utiliserez votre ordinateur après une longue période d’inactivité. Le mode d’alimentation Meilleures performances augmentera les performances du SSD sur un PC Windows 11 ; nous vous recommandons de l’utiliser de sorte qu’aucun de vos composants ne soit downclocké à des vitesses inférieures afin de réduire la consommation d’énergie.
- Pour changer vos options d’alimentation, ouvrez l’application Paramètres en la recherchant dans Démarrer.
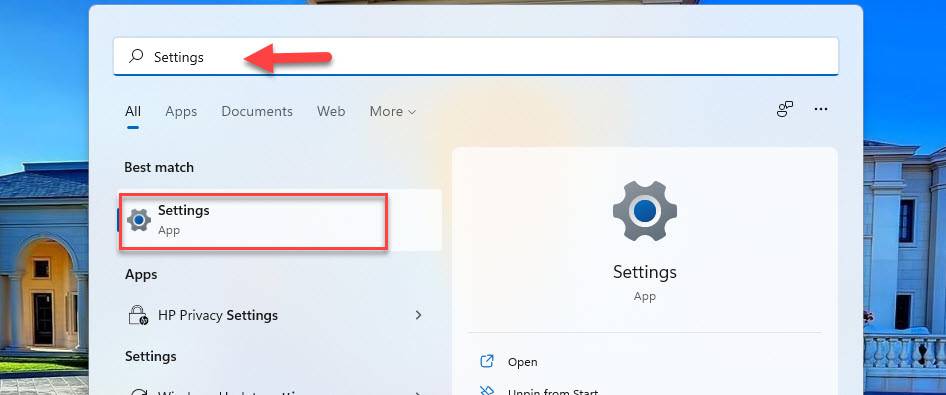
- Sur la page Paramètres système, cliquez sur « Alimentation et batterie“.
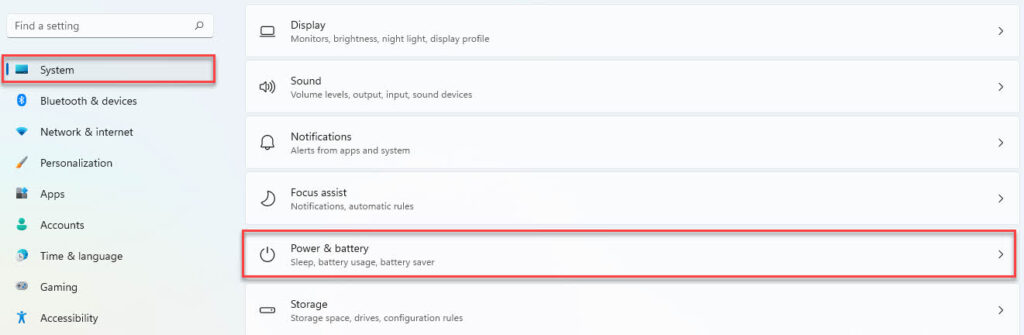
- Maintenant, sous la section Alimentation, recherchez « Mode d’alimentation« , et dans le menu déroulant en face, sélectionnez « Meilleure performance“.
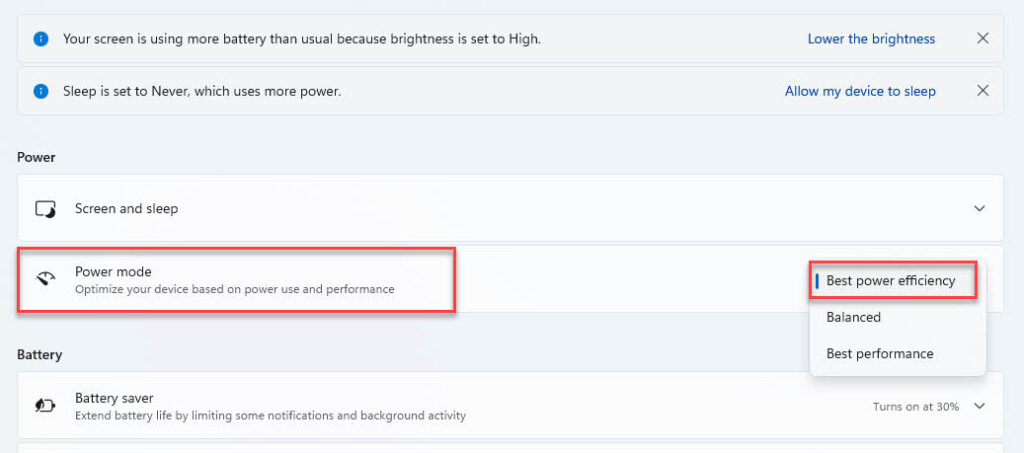
FAQ
Q. Un disque SSD est-il une meilleure option pour mon PC Windows 11 ?
Les SSD sont populaires en raison de leur vitesse ; ils surpassent les disques durs car ils utilisent des circuits électriques et n’ont pas de composants physiques mobiles. Cela se traduit par des temps de démarrage plus rapides et moins de retards lors de l’accès aux applications ou lors de l’exécution d’opérations de traitement intensives. Eh bien, si vous voulez des performances, un SSD est indispensable.
Q. Un disque SSD est-il bon pour les jeux sous Windows 11 ?
Non, un SSD ne vous fournira pas un meilleur framerate dans vos jeux préférés, mais il donnera aux joueurs un avantage concurrentiel sur les disques durs non-SSD dans certaines situations. De manière générale, les jeux installés sur un SSD démarrent beaucoup plus rapidement que les jeux installés sur un disque dur sans SSD.
Q. La taille d’un SSD a-t-elle un impact sur mes performances Windows 11 ?
Non, la taille d’un SSD n’a aucun effet sur les performances. La quantité de données à parcourir pour les recherches peut affecter la vitesse, et rappelez-vous que le SSD sera plus rapide que le non-SSD. Lorsque vous comparez deux appareils identiques de même taille, le SSD sera toujours plus performant.
Q. Lorsqu’un SSD est plein, est-ce qu’il ralentit ?
Malheureusement oui! Au fur et à mesure que vous remplissez votre SSD, ils ralentissent. Remplir votre SSD presque à pleine capacité peut réduire considérablement ses performances d’écriture. La raison en est due au fonctionnement des SSD et du stockage Flash NAND.
Q. Windows 11 défragmente-t-il automatiquement le SSD ?
Non, ce n’est pas le cas ! Nous vous suggérons de ne pas essayer de défragmenter un disque SSD. La défragmentation d’un SSD peut raccourcir sa durée de vie. La défragmentation n’est pas nécessaire en raison du fonctionnement efficace de la technologie SSD.
Conclusion
C’est ça! Voici huit façons qui, selon nous, vous aideront à augmenter les performances du SSD sur votre ordinateur Windows 11. Nous vous avons montré comment le faire étape par étape, et tout ce que vous avez à faire est de suivre les étapes. Enfin, si vous avez une autre idée en tête, veuillez la partager dans la section des commentaires ci-dessous. Et aussi, dites-nous laquelle des méthodes ci-dessus a été efficace dans votre cas.
Lire aussi :



